Si vous recevez le message d'erreur "Pour vous connecter à distance, vous devez avoir le droit de vous connecter via les services Bureau à distance” lorsque vous essayez de vous connecter à partir de machines clientes Windows Remote Desktop (RDP) sur un serveur Windows qui exécute les services de bureau à distance, cet article est destiné à vous aider. Dans cet article, nous vous fournirons la solution appropriée que vous pouvez essayer pour atténuer le problème.
Lorsque vous rencontrez ce problème, vous recevez le message d'erreur complet suivant :
Pour vous connecter à distance, vous devez avoir le droit de vous connecter via les services Bureau à distance. Par défaut les membres du groupe Administrateurs ont ce droit. Si le groupe dans lequel vous êtes n'a pas le droit, ou si le droit a été supprimé du groupe Administrateurs, vous devez obtenir le droit manuellement.
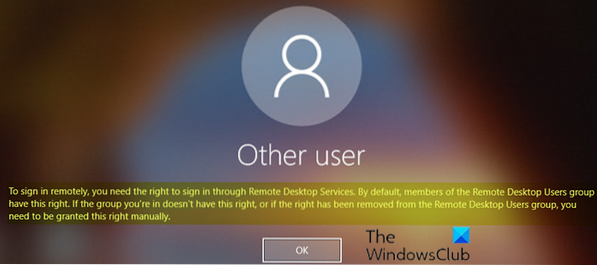
Pour vous connecter à distance, vous devez avoir le droit de vous connecter via les services Bureau à distance
Si vous êtes confronté au problème, vous pouvez appliquer la solution en 2 étapes décrite ci-dessous sur le serveur Windows Remote Desktop Services (RDS) pour résoudre le problème.
- Ajouter des utilisateurs de bureau à distance au groupe d'utilisateurs de bureau à distance
- Autoriser la connexion via les services Bureau à distance
Jetons un coup d'œil à la description du processus impliqué dans la solution en 2 étapes en ce qui concerne chaque étape.
1] Ajouter des utilisateurs de bureau à distance au groupe d'utilisateurs de bureau à distance
Pour ajouter des utilisateurs du Bureau à distance au groupe d'utilisateurs du Bureau à distance, procédez comme suit :
- Ouvert Gestionnaire de serveur.
- De Outils menu, sélectionnez Utilisateurs et ordinateurs Active Directory.
Si le serveur hôte de session Bureau à distance n'est pas installé sur le contrôleur de domaine, utilisez le Utilisateurs et groupes locaux composant logiciel enfichable ou le À distance onglet dans le Propriétés du système, pour ajouter les utilisateurs du bureau à distance.
- Double-cliquez sur votre domaine à gauche, puis sélectionnez Intégré.
- Ouvert Utilisateurs du bureau à distance sur le volet de droite.
- À Membres onglet, cliquez sur Ajouter.
- Tapez les utilisateurs AD auxquels vous souhaitez donner un accès à distance au serveur RDS.
- Cliquez sur d'accord.
- Après avoir sélectionné les utilisateurs du bureau à distance, cliquez sur d'accord à nouveau pour fermer la fenêtre.
Maintenant, vous pouvez passer à l'étape 2 ci-dessous pour résoudre le problème
2] Autoriser la connexion via les services Bureau à distance
Pour autoriser la connexion via les services Bureau à distance, procédez comme suit :
- presse Touche Windows + R pour appeler la boîte de dialogue Exécuter.
- Dans la boîte de dialogue Exécuter, tapez gpedit.msc et appuyez sur Entrée pour ouvrir l'éditeur de stratégie de groupe.
- Dans l'éditeur de stratégie de groupe local, utilisez le volet de gauche pour accéder au chemin ci-dessous :
Configuration ordinateur > Paramètres Windows > Paramètres de sécurité > Stratégies locales > Attribution des droits utilisateur
- Dans le volet de droite, double-cliquez sur Autoriser la connexion via les services Bureau à distance modifier ses propriétés.
- Dans la page de propriétés qui s'ouvre, cliquez sur Ajouter un utilisateur ou un groupe bouton.
- Maintenant, tapez à distance puis cliquez Vérifier les noms bouton.
- Sélectionnez le Utilisateurs du bureau à distance de la liste.
- Cliquez sur d'accord tout au long pour quitter l'éditeur de stratégie de groupe.
Redémarrez le serveur RDS ou ouvrez simplement l'invite CMD en mode administrateur/élevé et tapez la commande ci-dessous et appuyez sur Entrée pour appliquer les nouveaux paramètres de stratégie de groupe (sans redémarrage).
gpupdate /force
Une fois la commande exécutée ou le serveur RDS Windows redémarré, vous pouvez essayer de vous connecter à partir du client de bureau à distance Windows 10 - le problème devrait être résolu maintenant.
Si après la mise à jour des paramètres de stratégie de groupe, le problème n'est pas résolu, appliquez la modification suivante dans l'éditeur de stratégie de groupe :
Accédez au chemin suivant ci-dessous :
Configuration ordinateur > Paramètres Windows > Paramètres de sécurité > Stratégies locales > Attribution des droits utilisateur.
Ensuite, ouvrez le Refuser la connexion via les services Bureau à distance politique et supprimer le Utilisateurs grouper.
Quittez l'éditeur de stratégie de groupe et exécutez le gpupdate /force commander.
Lecture connexe: Une erreur interne s'est produite erreur pour la connexion Bureau à distance.
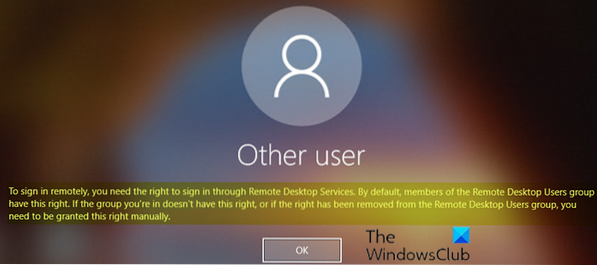
 Phenquestions
Phenquestions


