Top 25 des commandes Linux avec des exemples
Dans cette leçon rapide, nous verrons 25 commandes Linux les plus courantes qui sont utilisées quotidiennement lorsque nous travaillons sur Linux. Pour les besoins de cette leçon, nous utiliserons Ubuntu 18.04 LTS (GNU/Linux 4.15.0-20-generic x86_64) mais les commandes devraient fonctionner de la même manière dans presque toutes les versions pour Ubuntu :
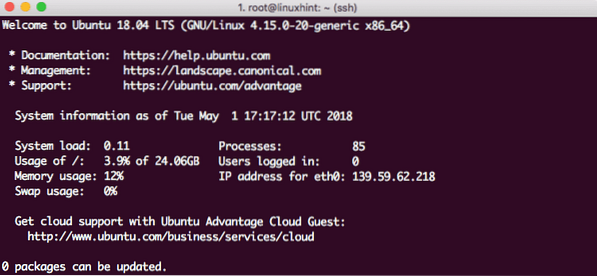
Ubuntu version 18.04
Création d'un nouveau fichier
Utilisez la commande tactile simple ci-dessous pour créer un nouveau fichier :
toucher linuxhint.SMSVoyons le résultat de cette commande :
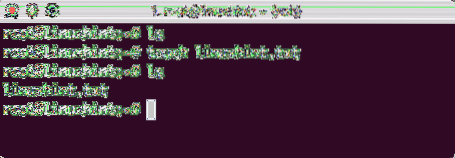
Créer un nouveau fichier
Ouvrir le fichier à modifier
La meilleure façon d'éditer un fichier texte dans Ubuntu est d'utiliser l'éditeur VI fourni avec chaque version d'Ubuntu. Démarrez l'éditeur de VI avec la commande suivante :
vi linuxhint.SMSVoyons le résultat de cette commande :
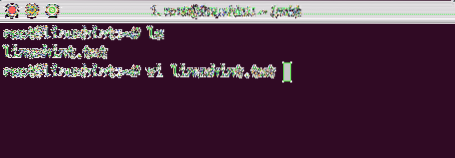
Ouvrir le fichier dans VI
Modifier le fichier dans l'éditeur VI
La dernière commande que nous avons montrée ci-dessus ouvrira uniquement le fichier afin que vous puissiez voir le contenu du fichier. Si vous souhaitez apporter des modifications, ouvrez d'abord le fichier avec l'éditeur VI :
vi linuxhint.SMSEnsuite, appuyez sur je de sorte que vous entrez dans le mode d'édition. Vous pouvez maintenant modifier le fichier. Une fois que vous avez terminé avec les modifications, appuyez sur Echap + :wq pour enregistrer les modifications et quitter le fichier :

Modifier le fichier dans VI
Voir le contenu du fichier
Il n'est pas nécessaire d'ouvrir le fichier dans VI juste pour voir son contenu. Utilisez la commande suivante pour imprimer le fichier entier sur le terminal :
chat linuxhnt.SMSVoyons le résultat de cette commande :
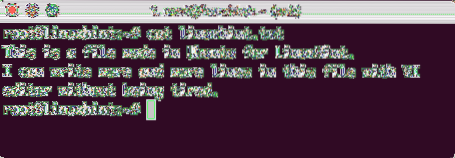
Imprimer le contenu du fichier
Rechercher un fichier avec un préfixe dans le nom
Pour trouver un fichier avec des préfixes, utilisez simplement la commande suivante :
ls -ltr | grep lin*Voyons le résultat de cette commande :
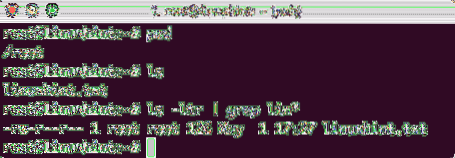
Trouver un fichier
Remplacez simplement les caractères avant l'étoile par les caractères que vous voulez trouver.
Rendre le fichier en lecture seule
Nous savons déjà comment fonctionnent les autorisations sous Linux en fonction de ces codes :
0 - aucune autorisation1 - exécuter uniquement
2 - écrire seulement
3 - écrire et exécuter
4 - en lecture seule
5 - lire et exécuter
6 - lire et écrire
7 - lire, écrire et exécuter
Exécutez simplement cette commande pour créer un fichier en lecture seule :
chmod 400 linuxhint.SMSUne fois que nous avons exécuté cette commande et ouvert à nouveau le fichier à l'aide du VI, nous verrons également l'indicateur de lecture seule dans le VI :
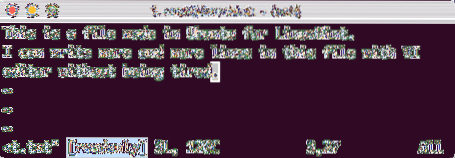
Fichier en lecture seule
Donner des autorisations de lecture/écriture sous Unix
Nous pouvons recréer un fichier en écriture en utilisant les codes d'accès suivants à partir d'un utilisateur root :
chmod 777 linuxhint.SMSMaintenant, nous pouvons à nouveau éditer ce fichier dans VI ou faire autre chose avec lui.
Rechercher une liste de liens dans un annuaire
Nous pouvons exécuter une simple commande pour trouver la liste des liens dans un répertoire :
ls -lrt | grep "^l"Dans la commande ci-dessus :
- ^ - Cela signifie le début de chaque ligne
- l - Chaque lien symbolique a « 1 » en début de ligne
Voir tous les fichiers dans le répertoire actuel
Nous pouvons voir quels sont tous les fichiers présents dans un répertoire à l'aide de la commande suivante :
ls -lhVoyons le résultat de cette commande :
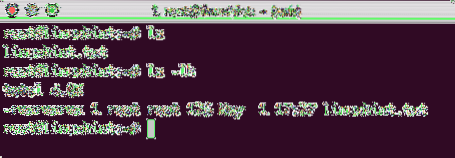
Liste des fichiers
L'option -h nous fournit la taille des fichiers présents sous une forme lisible par l'homme. L'option -l fournit également des données dans un format et affiche également les autorisations et le propriétaire de chaque fichier présent.
Trouver un travail d'arrière-plan
Si nous connaissons un terme correspondant qui viendra dans le nom du travail que nous voulons trouver, exécutez simplement la commande suivante :
ps-ef | grep bashVoyons le résultat de cette commande :
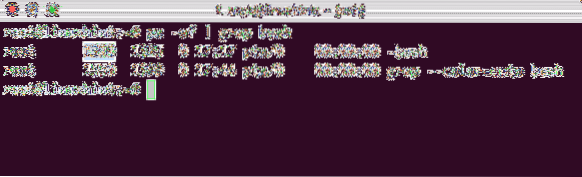
Trouver le processus d'arrière-plan
Cette commande correspond simplement au nom du processus et affiche les résultats. L'ID de processus (PID) est mis en évidence.
Tuer une tâche en arrière-plan
On peut aussi tuer une tâche en arrière-plan si on a son PID. Utilisez la commande find que nous avons montrée ci-dessus pour financer la tâche et exécutez la commande suivante pour la tuer :
tuer -9Voyons le résultat de cette commande :
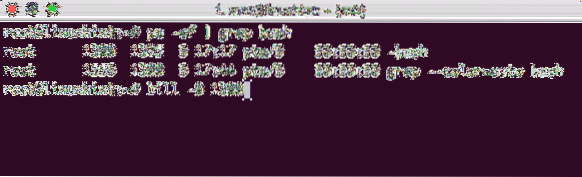
Tuer le processus
Voir la date du jour
Nous pouvons voir la date et l'heure de la machine. Si vous utilisez un serveur, ce fuseau horaire peut être différent de votre fuseau horaire réel :
DateVoyons le résultat de cette commande :
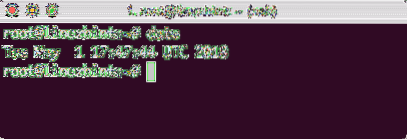
Afficher la date
Voir Taille de la machine
On peut voir combien d'espace il reste sur la machine avec une seule commande :
df -hVoyons le résultat de cette commande :
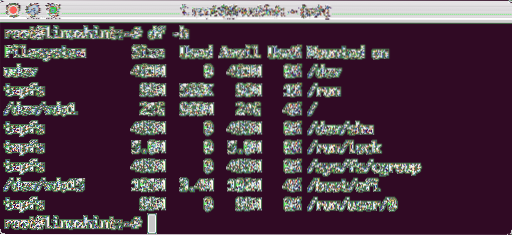
Espace machine
Voir Historique des commandes
Nous pouvons même voir l'historique des commandes que nous avons utilisées dans la session :
histoire 5Voyons le résultat de cette commande :
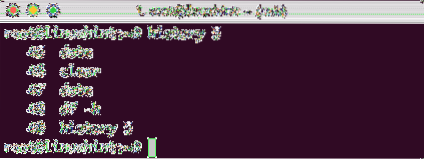
Historique des commandes
Comme j'ai utilisé 5 avec la commande, seules les 5 dernières commandes ont été affichées ici.
Vider la console
Quand on veut effacer la console, une simple commande suffit :
dégagerSuivi du temps de processus
Pour voir tous les processus en cours et voir combien d'espace ils consomment, exécutez la commande :
HautVoyons le résultat de cette commande :
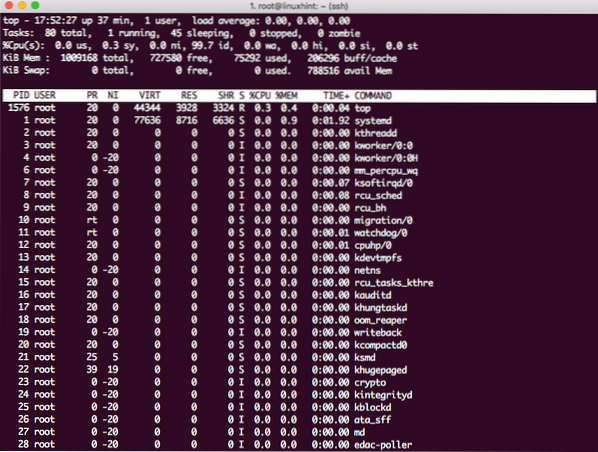
Performance du processus
Appuyez sur q pour quitter la fenêtre.
Compter un mot dans un fichier
Si vous voulez savoir combien de fois un seul mot est apparu dans un fichier, utilisez la commande suivante :
grep -cVoyons le résultat de cette commande :

Nombre de mots
Exécutez à nouveau la dernière commande
Pour exécuter la dernière commande que vous avez exécutée, exécutez simplement la commande suivante :
!!Voyons le résultat de cette commande :
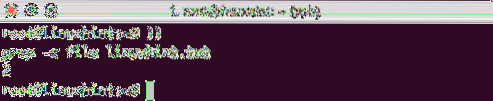
Exécuter le dernier cmd
Décompresser une archive TAR
Si vous téléchargez un fichier à partir du Web sous la forme d'une archive TAR, exécutez simplement la commande suivante pour le décompresser :
goudron -xvzfLe fichier sera désarchivé dans le répertoire actuel lui-même.
Trouver les fichiers qui ont été modifiés au cours du dernier jour
Pour rechercher les fichiers qui ont été modifiés au cours du dernier jour, exécutez la commande suivante :
trouve . -mtime -1Voyons le résultat de cette commande :
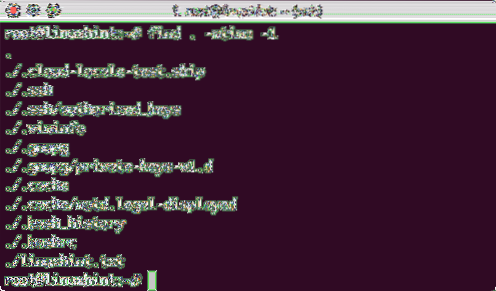
Fichiers modifiés au cours du dernier jour
Seul le dernier fichier mentionné était le fichier que nous avons édité. D'autres fichiers ont été édités par le système d'exploitation lui-même.
Trouver des fichiers qui ont été modifiés en plus d'un jour
Pour rechercher les fichiers qui ont été modifiés plus d'un jour auparavant, exécutez la commande suivante :
trouve . -mtime +1Créer un lien logiciel
Pour créer un lien symbolique pointant vers un fichier ou un répertoire, exécutez la commande suivante :
ln -sVoyons le résultat de cette commande :
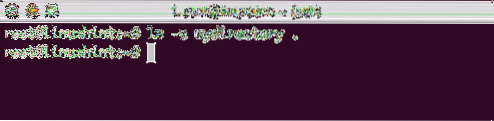
Créer un lien logiciel
Supprimer le lien logiciel
Pour supprimer un lien logiciel, exécutez la commande suivante :
rm monrépertoireCompter les lignes, les mots et les caractères dans un fichier
Pour compter la ligne, le mot et les caractères dans un fichier, exécutez la commande suivante :
toilettesVoyons le résultat de cette commande :
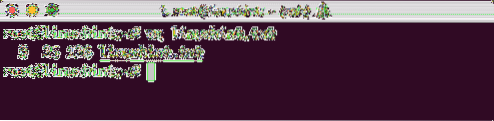
Compter
Voir l'utilisateur actuel
Pour voir l'utilisateur actuellement connecté, exécutez la commande suivante :
quiVoyons le résultat de cette commande :
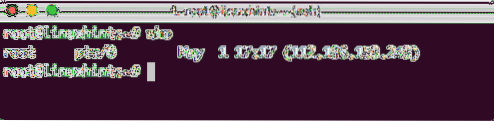
Qui
Conclusion
Dans cette leçon, nous avons examiné les 25 commandes les plus populaires que vous pouvez utiliser avec Linux tous les jours.
 Phenquestions
Phenquestions


