Trouvez-vous que votre installation Linux a fonctionné lentement ces derniers temps? Si vous le faites, vous devez tester quels programmes ou processus utilisent les ressources système. Il y a, bien sûr, certains processus qui deviennent rouges et s'exécutent en arrière-plan à votre insu.
Dans cet article, nous allons lister les principales commandes pour vérifier l'utilisation de la mémoire sous Linux. Les commandes devraient vous aider à comprendre la consommation de mémoire des programmes et des processus. Les administrateurs système contrôlant les systèmes Linux distants peuvent avoir besoin d'utiliser l'approche de la ligne de commande. Vous devriez alors être en mesure de prendre les mesures nécessaires, comme désactiver le processus et changer le programme avec un autre compatible avec votre système.
Commandes pour vérifier l'utilisation de la mémoire sous Linux
Pour le tutoriel, nous allons utiliser Ubuntu 19.dix. Si vous utilisez une version différente ou une autre distribution, le guide devrait toujours fonctionner car ils ne dépendent pas de la distribution, à l'exception du smem et htop outil dont l'installation dépend de la distribution.
1. Haut
Haut est un moyen facile de vérifier l'utilisation de la mémoire sur votre système. C'est également l'une des commandes les plus utilisées car elle offre une vitrine interactive, dynamique et en temps réel du processus en cours.
Lancez le terminal et utilisez la commande :
Haut
Voyons-le en action ci-dessous.
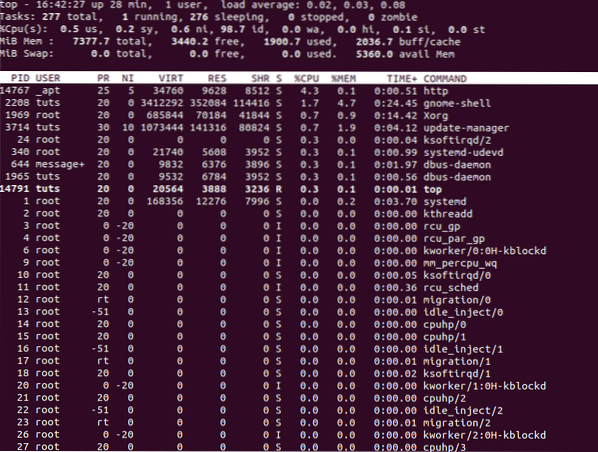
Comme vous pouvez le voir, il s'agit de nombreuses informations sur chaque processus, y compris son PID, son utilisateur, son RES, sa commande, son heure +, etc.
Si vous ne souhaitez afficher que dix processus, utilisez la commande ci-dessous.
haut -b | tête - 10
2. Libérer
libre est encore un autre moyen utile et populaire de vérifier la consommation de mémoire. Il vous donne une vue d'ensemble de la mémoire de votre machine. Il montre l'échange utilisé et libre et la mémoire physique. De plus, il indique également les caches et les tampons par le noyau.
La commande gratuite extrait les informations du fichier "/proc/meminfo".
Pour exécuter la commande, tapez :
gratuit - m
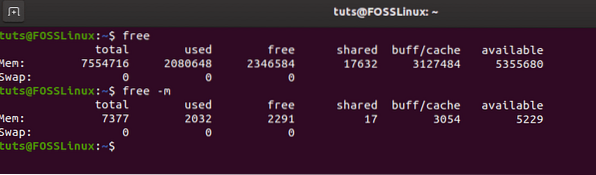
Comme vous le pouvez, il comporte plusieurs colonnes, notamment total, utilisé, gratuit, partagé, buff/cache et disponible. Ces colonnes sont remplies d'informations correspondant à Mem et Swap.
3. Fichier /PROC/MEMINFO
Si vous souhaitez plus d'informations sur la consommation et l'utilisation de la mémoire de votre système, vous pouvez consulter le fichier /proc/meminfo, qui contient diverses informations sur l'utilisation de la mémoire en temps réel. C'est aussi un fichier virtuel.
Pour vérifier son contenu et en savoir plus sur l'utilisation de la mémoire, vous devez utiliser la commande ci-dessous.
chat /proc/meminfo
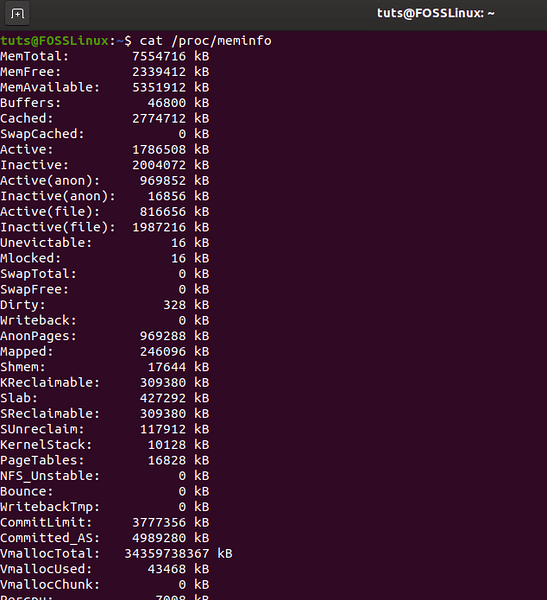
4. VMSTAT
Si vous voulez en savoir plus sur la mémoire virtuelle, vous devez utiliser le vmstat commander. Il est largement utilisé pour rapporter les statistiques de la mémoire virtuelle. En utilisant la commande, vous pouvez connaître la mémoire, les processus, les E/S de bloc, la pagination, le processeur et les disques.
La commande pour cela est comme ci-dessous.
vmstat
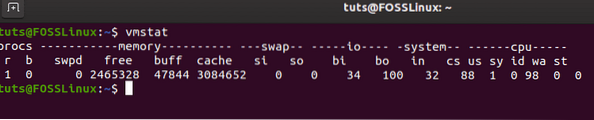
Comme vous pouvez le voir, la sortie peut être un peu déroutante. Les six parties importantes de la sortie sont les suivantes, procs, mémoire, swap, io, système et CPU. Cela signifie qu'il offre des informations sur les six aspects de votre machine.
Dans proc, il répertorie deux paramètres :
- r : il affiche le nombre de processus exécutables, y compris en attente ou en cours d'exécution pour le temps d'exécution
- b: Il montre les processus qui sont dans la configuration sans interruption
Dans le cas de la mémoire, il liste les paramètres suivants :
- swpd : mémoire virtuelle utilisée
- libre : mémoire inactive
- buff : mémoire utilisée comme tampon
- cache : mémoire utilisée comme cache
- inact : mémoire inactive
- actif : mémoire active
Si vous regardez le swap, vous trouverez les deux paramètres :
- si : mémoire échangée à partir du disque
- donc : mémoire échangée sur disque
Ensuite, nous avons IO.
- bi : blocs provenant de périphériques de bloc (reçus)
- bo : blocs pour bloquer les appareils (envoyés)
L'avant-dernière section comprend les éléments suivants :
- dans : nombre total d'interruptions
- cs : nombre total de changements de contexte/seconde
Enfin, la CPU répertorie les éléments suivants :
- us : temps de noyau non-noyau passé
- sy : temps passé dans le code du noyau
- id : temps d'inactivité passé
- wa : temps passé à attendre IO
- st : temps utilisé depuis la machine virtuelle
5. SMEM
le smem La commande est utile pour générer de nombreux rapports sur les systèmes Linux. Il n'est pas préinstallé avec la version de distribution Ubuntu que nous utilisons. Pour l'installer, vous devez utiliser les éléments suivants :
sudo apt-get install smem
Alors, qu'est-ce que smem propose exactement?
C'est un outil qui fournit divers rapports basés sur la mémoire. Avec lui, vous pouvez générer des rapports de taille d'ensemble unique (USS), de taille d'ensemble résident (RSS) et de taille d'ensemble proportionnelle (RSS).
Chaque rapport a sa valeur et offre quelque chose d'unique. Discutons-en ci-dessous.
- USS : liste toute la mémoire non partagée
- RSS : Répertorier une mesure de mémoire physique standard
- PSS : répertorier la mémoire utilisée par les applications et les bibliothèques dans le système de mémoire virtuelle.
Noter: Ne l'utilisez que si vous avez Python 2.x version installée. Cela devrait générer une erreur si vous utilisez un Python 3.version x ou supérieure.
6. HTOP
Le dernier dont nous allons discuter est htop. Contrairement aux autres commandes, elle offre une vue interactive des processus. C'est un peu comme Haut mais offre une meilleure vue et un meilleur contrôle sur les informations. Par exemple, il vous permet de faire défiler horizontalement et verticalement.
Pour l'installer, vous devez utiliser la commande suivante :
sudo apt installer htop
Une fois installé, vous devez taper htop dans l'invite de commande pour l'exécuter.
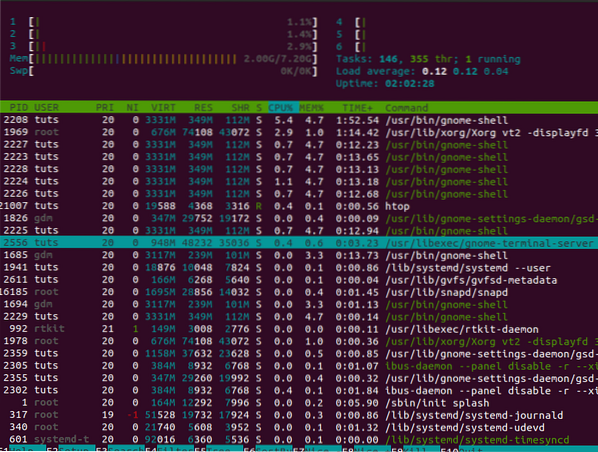
Conclusion
Cela nous amène à la fin de notre article sur les meilleures commandes pour vérifier l'utilisation de la mémoire sous Linux. Nous espérons que vous avez trouvé celui qui vous convient le mieux. Trouvez-vous d'autres commandes importantes et non mentionnées ici? Quels sont les avantages qu'il a? Utilisez le formulaire ci-dessous pour informer les lecteurs de FOSSLinux.
 Phenquestions
Phenquestions



