Créer un seul fichier vide
La façon la plus simple d'utiliser la commande tactile est de créer un seul fichier vide dans le terminal. Saisissez la commande suivante dans le terminal pour créer rapidement un fichier vide :
$ touchez 'nom de fichier'Exemple
$ touchez NouveaufichierDans l'exemple suivant, nous allons créer un fichier vide via le terminal avec le nom 'Newfile.' La commande tactile n'informe pas via une invite lorsqu'un nouveau fichier est créé. Donc, pour vérifier la création d'un nouveau fichier, listez les fichiers à l'aide de la commande 'ls'.

Créer plusieurs fichiers
La syntaxe suivante est utilisée pour créer plusieurs fichiers avec la commande touch :
$ touch filename1 filename2 filename3… .Exemple
À l'aide de la commande tactile, nous allons créer trois fichiers avec trois noms différents dans l'exemple ci-dessous :
$ touch newfile1 newfile2 newfile3Après avoir exécuté la commande ci-dessus, exécutez la commande 'ls' pour vérifier si les fichiers nouvellement créés sont présents.

Évitez de créer un fichier
En utilisant la commande tactile, vous pouvez également éviter de créer un nouveau fichier. Pour empêcher la création de fichiers, utilisez la commande tactile avec l'option '-c', et la commande tactile ne créera pas de nouveau fichier si le fichier n'existe pas déjà. Voici la syntaxe ci-dessous :
$ touch -c nom de fichierExemple
Dans cet exemple, nous forcerons le système à éviter de créer un nouveau fichier à l'aide de la commande touch, comme suit :
$ touch -c fichier de testLorsque vous utilisez la commande 'ls', répertoriez ce fichier, puis la sortie suivante s'affiche sur mon système indiquant que le fichier n'existe pas.

Modifier l'heure d'accès au fichier et l'heure de modification
À l'aide de la commande tactile, vous pouvez modifier l'heure d'accès et de modification d'un fichier. Nous le ferons dans l'exemple suivant.
Exemple
Dans cet exemple, nous allons créer un fichier nommé 'testfile' à l'aide de la commande touch. Ensuite, nous afficherons les statistiques du fichier à l'aide de la commande 'stat'.
$ touch fichier de testfichier de test $ stat
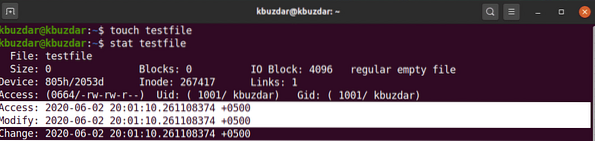
Pour modifier l'heure d'accès et l'heure de modification du fichier 'testfile', exécutez la commande suivante :
$ touch fichier de testDans la sortie suivante, vous pouvez voir que les heures d'accès et de modification du fichier ont été modifiées.
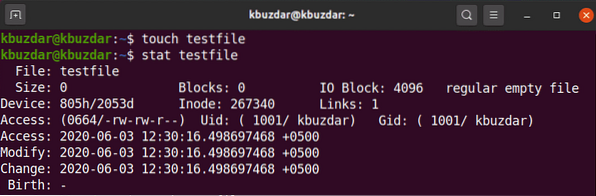
Modifier l'heure d'accès ou l'heure de modification
Vous pouvez modifier l'heure d'accès uniquement ou l'heure de modification uniquement à l'aide de la commande tactile. Pour modifier uniquement l'heure d'accès, utilisez la syntaxe suivante :
$ touch -a nom de fichierExemple
Dans cet exemple, nous allons créer un fichier nommé 'testfile' à l'aide de la commande touch avec l'option '-a', puis imprimer les statistiques du fichier à l'aide de la commande stat, comme suit :
$ touch -un fichier de test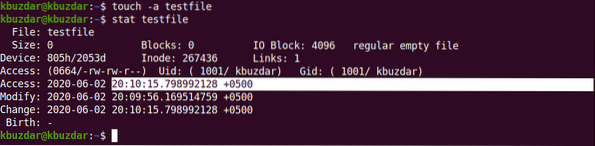
Utilisez la commande suivante sur votre terminal pour afficher les statistiques du fichier :
$ touch fichier de test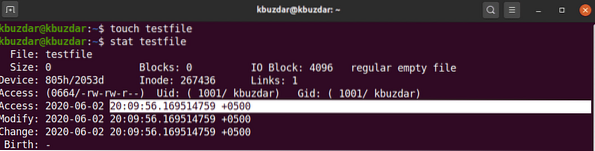
Dans la sortie suivante, vous verrez que le temps d'accès a été modifié par rapport à la sortie ci-dessus.
De même, vous pouvez utiliser la commande touch pour modifier l'heure de modification d'un fichier existant à l'aide de l'option '-m', comme suit :
$ touch -m fichier de testDans la sortie suivante, nous avons modifié l'heure de modification du fichier 'testfile.'
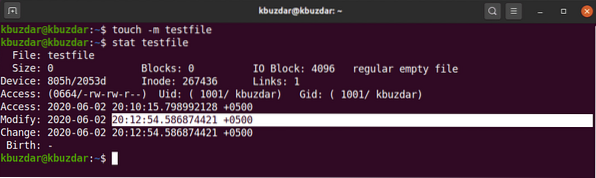
Copier l'accès et l'heure de modification d'un fichier à un autre
A l'aide de la commande tactile, vous pouvez copier les heures d'accès et de modification d'un fichier dans un autre fichier.
Exemple
Dans cet exemple, nous allons créer un fichier nommé « testfileA » et un autre fichier nommé « testfileB », comme suit :
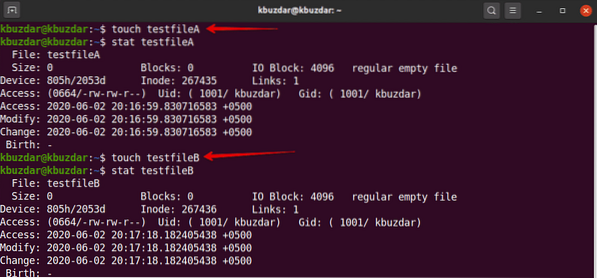
Ici, nous voulons copier les temps d'accès et de modification de testfileA vers testfileB. Pour ce faire, exécutez la commande tactile suivante :
$ touch testfileA -r testfileB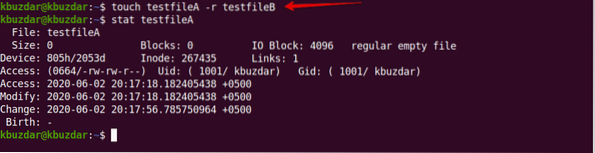
En utilisant la commande stat, vous pouvez voir que les heures d'accès et de modification de testfileA ont été copiées dans testfileB.
Création d'un fichier avec un horodatage spécifié
À l'aide de la commande touch, vous pouvez également créer un fichier avec un horodatage spécifié, qui aura la syntaxe de base suivante :
$ touch -t AAMMJJHHMM.Nom de fichier SSExemple
Dans cet exemple, nous allons créer un nouveau fichier avec un horodatage spécifié, comme suit :
$ toucher -t 1907200830.30 fichier de test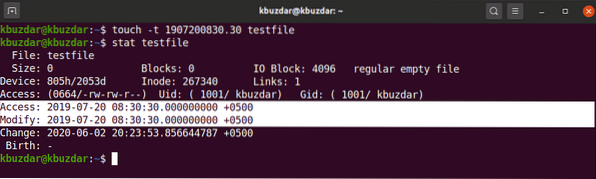
Modification de l'horodatage d'un fichier
À l'aide de la commande tactile, vous pouvez également modifier l'horodatage d'un fichier existant, comme suit :
$ touch -c -t AAMMJJHHMM.Nom de fichier SSExemple
Dans l'exemple suivant, nous allons changer l'horodatage de 'testfile' avec un nouvel horodatage.
$ toucher -c -t 2002180715.15 fichier de test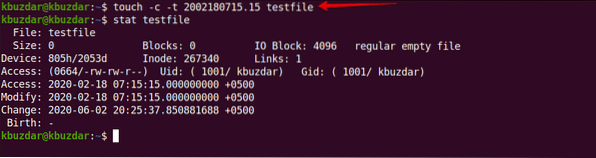
Cet article couvrait les utilisations de base de la commande tactile sous Linux. Si vous le souhaitez, n'hésitez pas à explorer des utilisations plus complexes de la commande tactile à l'aide de votre Ubuntu 20.04 système. J'espère que cet article vous a plu.
 Phenquestions
Phenquestions


