Cet article explorera quelques astuces utiles pour vérifier l'utilisation du processeur pour les systèmes Linux sur Ubuntu 20.04. Si vous êtes l'administrateur du serveur ou que vous travaillez sur un bureau personnel, il est facile de surveiller l'utilisation du processeur du système sur Ubuntu 20.04 en utilisant la ligne de commande.
Cet article discutera des commandes utiles pour surveiller l'utilisation du processeur de votre système dans Ubuntu 20.04. Tout d'abord, ouvrez l'application du terminal en utilisant le raccourci Ctrl + Alt + T.
Surveiller les performances du processeur avec la commande supérieure
La commande top est utilisée pour vérifier l'utilisation du processeur de votre système. Comprendre la sortie de la commande top est complexe, mais cette commande fournit les informations complètes sur l'utilisation du processeur sur votre système. Dans Ubuntu 20.04 et plus d'autres environnements Linux, cet utilitaire est installé par défaut. Saisissez la commande suivante sur le terminal pour surveiller l'utilisation du processeur du système :
La sortie suivante sera générée sur votre terminal, donnant des informations en direct sur les services en cours d'exécution sur le système, le nombre total de ressources utilisées et un résumé de l'utilisation du processeur dans votre système.
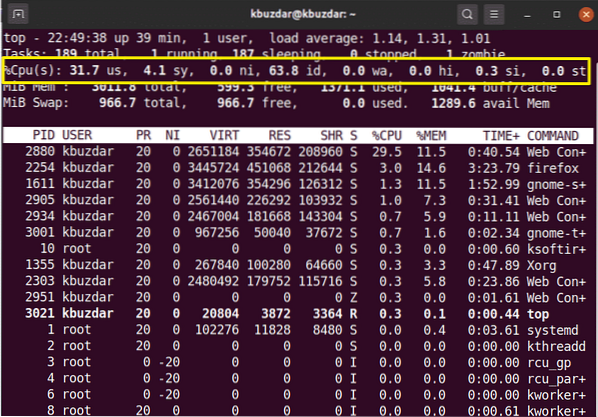
Surveiller l'utilisation du processeur avec la commande htop
La commande htop est similaire à la commande top. La commande htop donne des informations détaillées sur votre CPU et l'utilisation des autres ressources. Cette commande n'est pas installée sur le système Ubuntu, vous devrez donc installer la commande htop sur votre système. Pour installer la commande htop, mettez d'abord à jour le référentiel apt de votre Ubuntu 20.04 à l'aide de la commande suivante :
$ sudo apt mise à jourEnsuite, installez le htop sur votre système à l'aide du référentiel apt :
$ sudo apt installer htop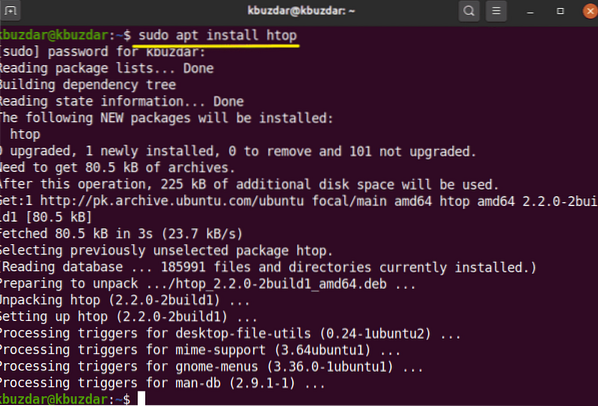
Une fois que vous avez installé l'utilitaire htop sur Ubuntu 20.04, vous pouvez afficher un résumé détaillé de l'utilisation du processeur sur votre système à l'aide de la commande suivante dans l'application du terminal :
$ htop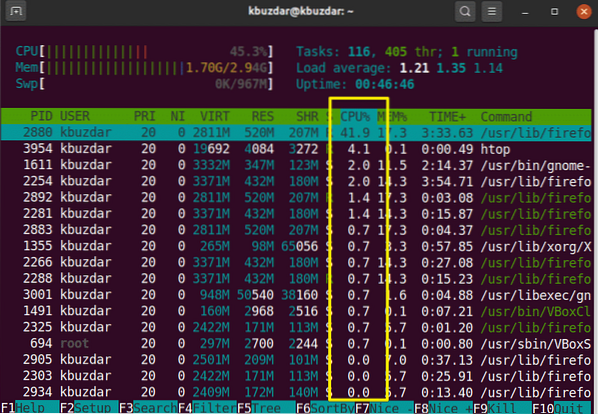
Surveiller l'utilisation du processeur avec le package sysstat
Il existe des méthodes supplémentaires disponibles pour surveiller l'utilisation du processeur sur votre système. Pour utiliser ces méthodes, installez le package 'sysstat' sur votre système Linux. Pour installer ce package, exécutez la commande suivante dans le terminal :
$ sudo apt installer sysstat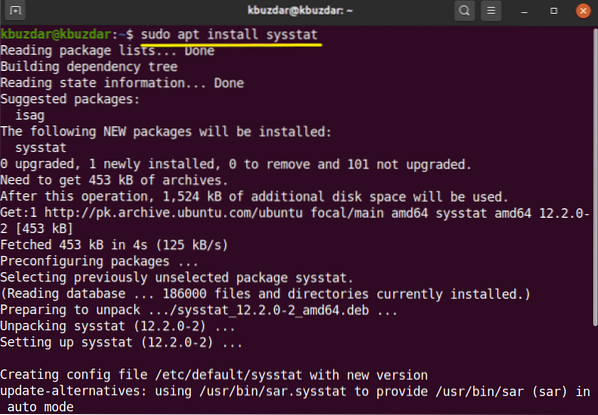
Une fois l'utilitaire sysstat installé sur votre système, vous pouvez accéder à la commande 'mpstat' pour afficher l'utilisation du processeur sur votre système. La commande 'mpstat' donne le même résultat qu'une commande 'top', mais dans un format plus précis, comme suit :
$mpstat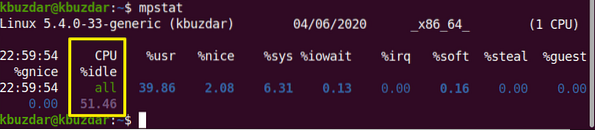
Dans un package sysstat, une commande supplémentaire est incluse. Cette commande est connue sous le nom de commande 'sar', dans laquelle vous pouvez définir un nombre qui donne les informations en secondes d'utilisation du processeur.
Par exemple, si vous souhaitez surveiller l'utilisation du processeur toutes les 4 secondes, saisissez la commande suivante :
$ sar 4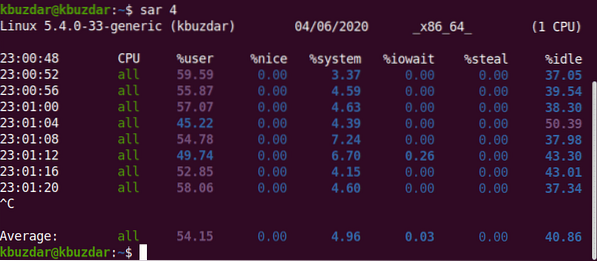
En utilisant la commande sar, vous pouvez également arrêter la commande après un nombre spécifié d'itérations.
$ sar 3 4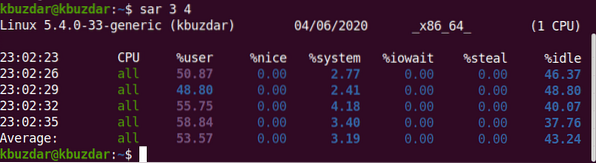
Par exemple, dans l'image suivante, la commande sar surveillera l'utilisation du processeur toutes les 3 secondes pendant 4 itérations.
La commande vmstat
Vous pouvez également vérifier l'utilisation du processeur en chantant la commande vmstat. Exécutez cette commande sur le terminal, comme suit :
$ vmstat
Surveiller le processeur avec l'interface graphique de gnome
Si vous souhaitez surveiller l'utilisation du processeur de votre système à l'aide de l'environnement de bureau GUI, vous pouvez utiliser l'outil gnome par défaut. Pour ouvrir l'outil gnome, vous devez exécuter la commande suivante sur le terminal. Vous pouvez également ouvrir cet outil à partir des applications de votre système.
$ gnome-system-monitor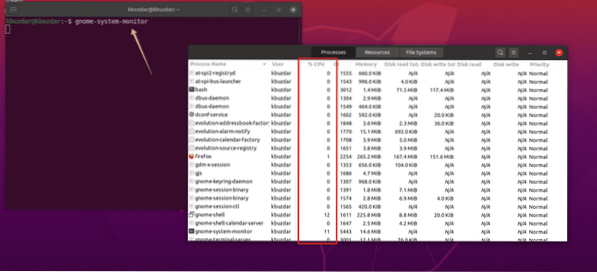
La fenêtre gnome apparaîtra sur le système. Dans cette fenêtre, vous pouvez vérifier les processus en cours et leur utilisation du processeur. Sélectionnez un processus et cliquez sur l'icône de réglage. Ici, vous pouvez voir les détails de la tâche sélectionnée :
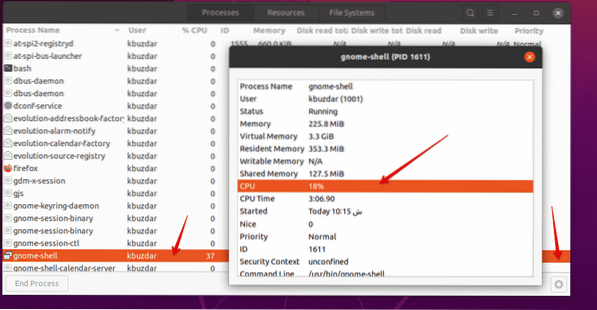
Conclusion
Dans cet article, vous avez vu comment surveiller l'utilisation du processeur sur votre système Ubuntu Linux. Vous avez découvert divers outils que vous pouvez utiliser pour surveiller l'utilisation du processeur de votre système. En utilisant ces méthodes, vous pouvez effectuer une analyse détaillée de l'utilisation du processeur sur votre système et vous pouvez gérer les ressources système en fonction de vos besoins.
 Phenquestions
Phenquestions


