Explorons comment modifier et réorganiser l'apparence d'Ubuntu 20.dix.
Résultat final:

Pour que votre Ubuntu ressemble à macOS, vous devez modifier quatre choses :
- Thème
- Ensemble d'icônes
- Apparence et position du quai
- Aspect de la coquille
L'exigence d'installer de nouveaux thèmes sur Ubuntu 20.dix:
Pour changer l'apparence d'Ubuntu 20.10, vous devez avoir "Gnome Tweak Tool" sur votre appareil. Comme "Unity" et "Cinnamon", "Gnome" est un environnement de bureau qui change l'apparence de l'interface utilisateur du système d'exploitation. "Gnome Tweak Tool" est un outil assez accessible pour les modifications de bureau.
Si vous ne l'avez pas sur votre machine Ubuntu, installez-le à l'aide de la commande ci-dessous :
$ sudo apt install gnome-tweak-toolEntrez votre mot de passe et l'installation commencera. "Gnome Tweak Tool" est désormais visible dans les applications.

Commençons à installer le thème, les icônes, le shell et le dock :
1. Installer le thème macOS sur Ubuntu 20.dix:
Des dizaines de thèmes et de jeux d'icônes sont disponibles pour les distributions Linux. macOS possède l'une des interfaces utilisateur excellentes et incomparables du système d'exploitation. Fait intéressant, vous pouvez avoir une réplique du thème macOS sur votre appareil Ubuntu. Voyons comment l'obtenir sur votre machine Ubuntu.
Tout d'abord, allez sur ce site "http://www.look de gnome.org/”. C'est l'une des sources populaires pour obtenir des thèmes et des icônes pour Ubuntu.

Recherchez des thèmes macOS, vous remarquerez de nombreux thèmes et jeux d'icônes macOS. Comme il existe de nombreux thèmes macOS, vous pouvez télécharger n'importe quel thème et l'installer sur votre machine Ubuntu en suivant la même approche. Je sélectionne "WhiteSur-Gtk-Theme": https://www.look de gnome.org/p/1403328/
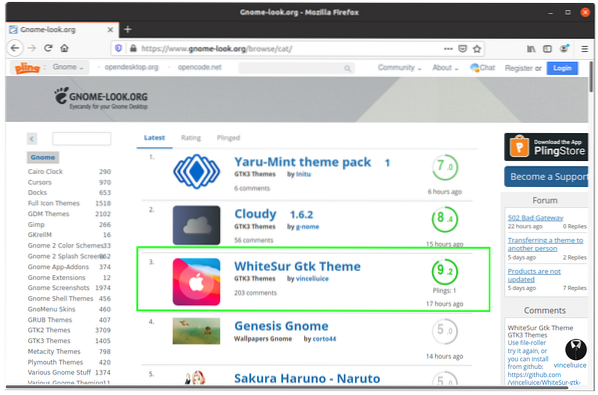
Téléchargez les versions sombre et claire du thème présenté dans l'image ci-dessous :

Les deux fichiers sont visibles dans le dossier « Téléchargements ». Maintenant extraire ces fichiers.
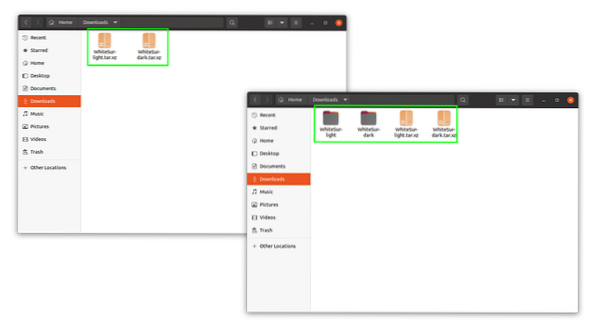
Après l'extraction, vous devez les copier dans le ".theme", un dossier caché dans le répertoire "Home". Ouvrez le répertoire « Accueil ». Maintenant, pour afficher les dossiers cachés, appuyez sur "Ctrl H". Les dossiers cachés sont visibles, comme le montrent les images ci-dessous. Tous les dossiers avec le point avant leur nom sont des dossiers cachés.
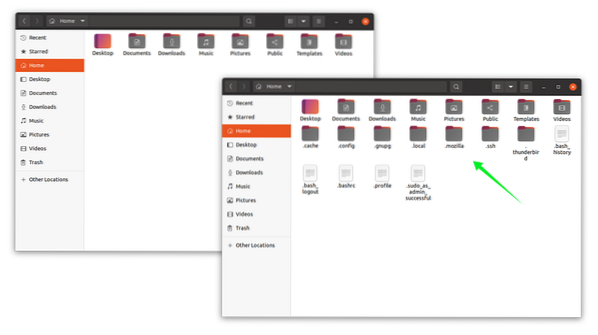
Si vous ne trouvez pas le ".thèmes" puis créez-en un en cliquant avec le bouton droit de la souris et nommez-le ".thèmes" comme indiqué dans l'image :

Copiez maintenant les deux fichiers de thèmes extraits dans le fichier ".dossier "thèmes":
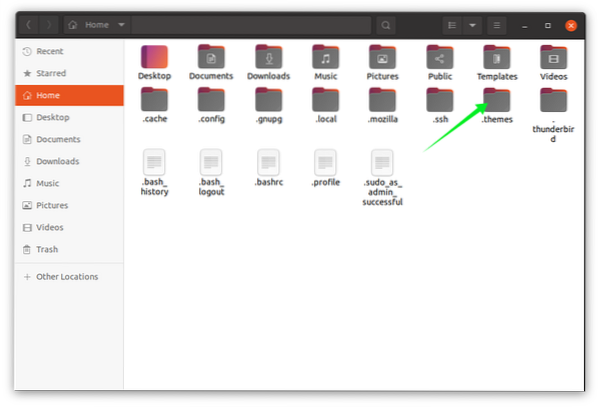
2. Installation du jeu d'icônes macOS :
Après avoir obtenu le temps de thème pour obtenir des icônes similaires à macOS, ouvrez à nouveau www.look de gnome.org et rechercher des icônes macOS et télécharger n'importe quel ensemble d'icônes.
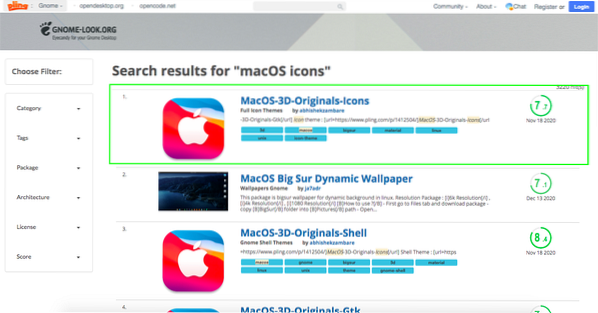
Je reçois des icônes "MacOS-3d" définies [https://www.look de gnome.org/p/1412504/]. L'installation des icônes définit les ombres de la même manière que les thèmes. Extrayez le fichier de jeu d'icônes, puis à nouveau dans le dossier d'accueil, recherchez le ".dossier "icônes". Si vous ne le trouvez pas, allez-y et créez-le en utilisant la même approche que celle décrite ci-dessus. Et maintenant, placez le dossier extrait des ensembles d'icônes dans le ".dossier "icônes".
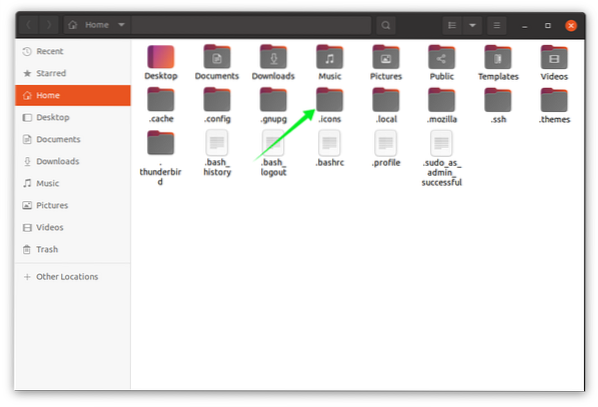
3. Installation de la station d'accueil macOS :
Après avoir obtenu le thème et les icônes, il est temps d'ajouter macOS comme un dock. Pour cela, ouvrez "https://extensions.gnome.org/" et installez l'extension pour le navigateur comme indiqué dans l'image ci-dessous :

Il demandera la permission, cliquez sur ok et continuez. Une extension sera ajoutée sur votre navigateur. Recherchez maintenant l'extension « Dash to Dock » :

Ouvrez « Dash to Dock » et cliquez sur le bouton à bascule « ON/OFF » et activez-le.
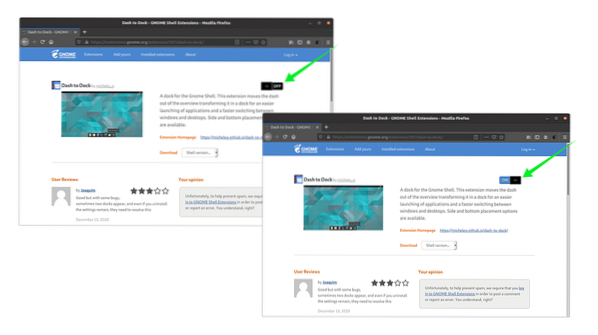
4. Activation de Gnome Shell :
Pour changer l'apparence du shell, nous devons activer l'option shell qui est désactivée par défaut dans "Gnome Tweak Tool". Pour l'activer, allez sur "https://extensions.gnome.org/”. Après cela, cliquez sur "Thèmes utilisateur" et activez-le. Voir l'image suivante :
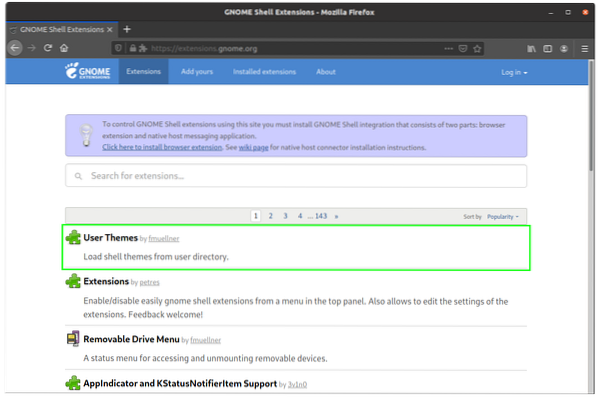
Ouvrez-le et activez de la même manière le « Dash to Dock » activé en cliquant sur le bouton « ON/OFF ».
Configuration du thème macOS :
Pour définir le thème macOS, nous avons besoin de "Gnome Tweak Tool", ouvrez-le. Dans l'onglet apparence, cliquez sur l'option « Applications » et sélectionnez le thème « WhiteSur-dark » ou « WhiteSur-light ». Il est montré dans les images ci-dessous :
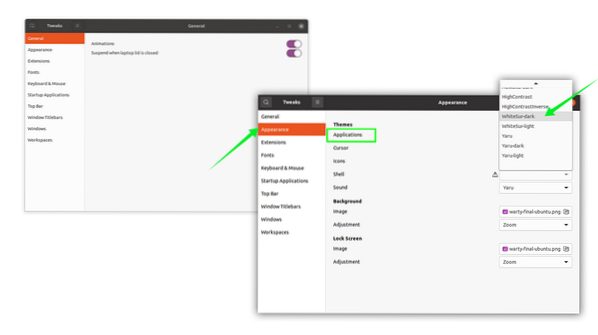
J'ai choisi "WhiteSur-light". Maintenant, suivez le même processus pour les icônes. Accédez à l'option icônes et sélectionnez le jeu d'icônes souhaité :
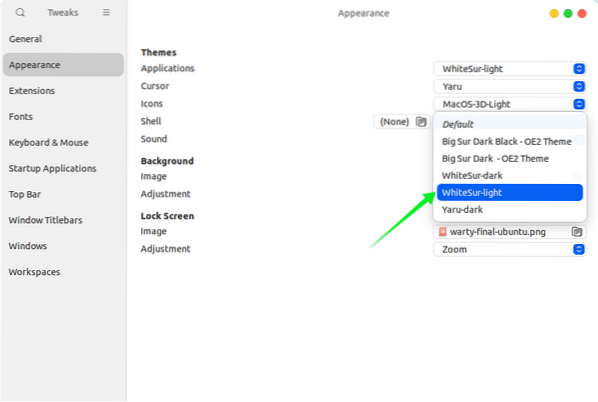
Sélectionnez également le shell dans l'option shell pour donner l'apparence de macOS à la barre supérieure :
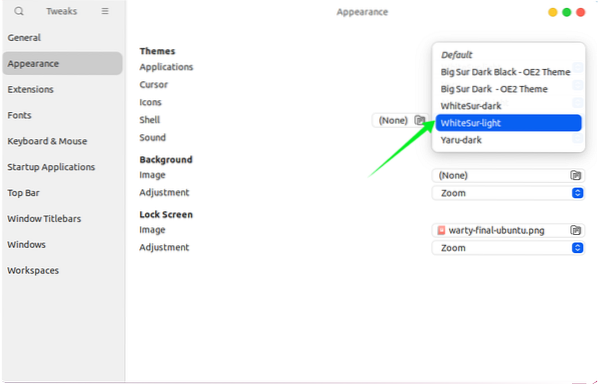
Téléchargez le fond d'écran macOS et faites-en une image d'arrière-plan en cliquant avec le bouton droit de la souris. Le thème macOS a été configuré, voir l'image suivante :
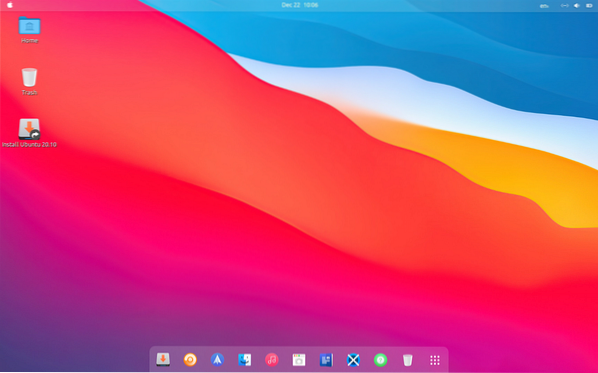
 Phenquestions
Phenquestions

