Auparavant, nous avons vu comment désinstaller complètement les applications Windows Store pré-installées de Windows 8 ou version ultérieure. La procédure mentionnée dans cet article reste valable pour les Applications universelles disponible en Windows 10 ainsi que.
Mais aujourd'hui, nous sommes de retour avec un autre article utilisant la même approche qui vous montrera comment désinstaller les applications universelles de compte d'utilisateur actuellement connecté. Comme l'article partagé précédemment, cette méthode profite également de Windows PowerShell applets de commande.
Donc, si vous cherchez à désactiver ou désinstaller certaines applications de votre compte d'utilisateur dans Windows 10, cet article vous aidera sûrement à atteindre l'objectif. Tout ce dont vous avez besoin, ce sont les privilèges administratifs du compte d'utilisateur pour lequel vous supprimez des applications.
Désinstaller les applications universelles pour un seul compte d'utilisateur dans Windows 10
1. Ouvrez le administration Windows PowerShell.
2. Tout d'abord, nous devons connaître tous les Applications universelles installé sur le compte utilisateur et leur description technique qui nous fournira les détails du package de l'application. Pour obtenir toutes ces informations requises, tapez la commande suivante et appuyez sur Entrer clé:
Get-AppxPackage
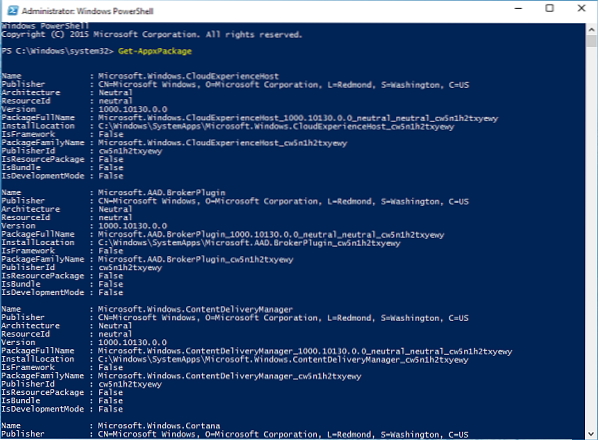
3. Maintenant, dans la liste des applications ainsi apparues dans la fenêtre ci-dessus, recherchez l'entrée de cette application que vous souhaitez désactiver/supprimer. Notez son nom complet mentionné ci-contre PackageNomComplet. Par exemple, nous allons supprimer Application Microsoft 3D Builder, alors le PackageNomComplet contre c'est Microsoft.3DBuilder_1.0.0.152_x86__8wekyb3d8bbwe (notez qu'il y a des doubles traits de soulignement avant 8wekyb3d8bbwe) .
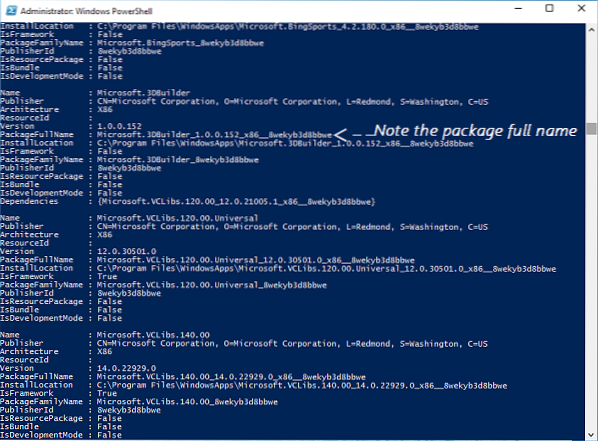
4. Ensuite, nous supprimerons l'application puisque nous sommes confirmés avec ses détails techniques. Tapez donc la commande suivante et appuyez sur Entrer clé:
Supprimer-AppxPackage
-confirmer
Remplacer
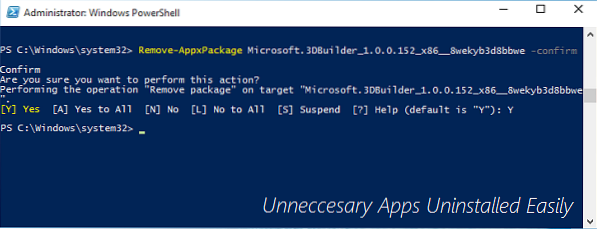
Ensuite, fournissez votre confirmation en tapant Oui. Vous verrez que la commande s'exécute avec succès dans quelques instants et de cette façon, le package de l'application est supprimé.
Veuillez noter que cette méthode ne s'applique qu'aux Applications universelles téléchargé à partir de Magasin et certaines applications intégrées qui sont facultatives pour les utilisateurs. le Applications universelles tel Magasin application, Retour application etc. ne peut pas être installé avec cette applet de commande et vous recevrez des erreurs lors de leur suppression :
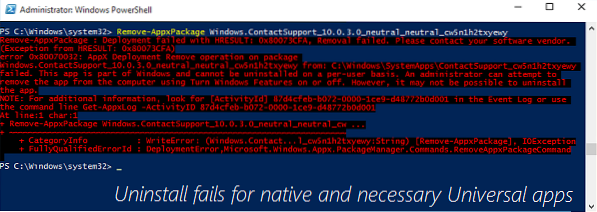
J'espère que vous trouverez le guide utile!
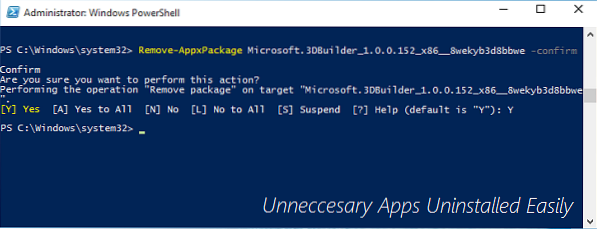
 Phenquestions
Phenquestions


