Dans ce guide, découvrez comment utiliser fdisk pour formater une partition.
Formater la partition à l'aide de fdisk
L'outil fdisk sera pré-installé sur presque toutes les distributions Linux. Ce guide démontrera l'utilisation de fdisk sur un système Ubuntu.
Pour confirmer que fdisk existe dans le système, lancez un terminal et exécutez les commandes suivantes.
$ quel fdisk

Une fonctionnalité intéressante fdisk propose le mode interactif. Il offre beaucoup plus de contrôle et de sécurité sur l'opération de formatage de partition. C'est pourquoi ce sera la méthode principale démontrée dans ce guide.
Utiliser fdisk pour formater la partition
Lister les disques
Pour le mode interactif, fdisk requiert l'étiquette de l'appareil dans le système. Dans le cas du système de fichiers Linux, les périphériques sont étiquetés comme "/dev/sd*" ou "/dev/hd*" où l'astérisque (*) est remplacé par un alphabet.
Par exemple, un périphérique étiqueté "/dev/sda" aura des partitions étiquetées "/dev/sda1", "/dev/sda5" etc.
Pour lister tous les disques et leurs partitions respectives, exécutez la commande suivante.
$ ls -l /dev/sd*
L'outil fdisk peut également répertorier les disques et les partitions avec un rapport plus détaillé.
$ sudo fdisk -l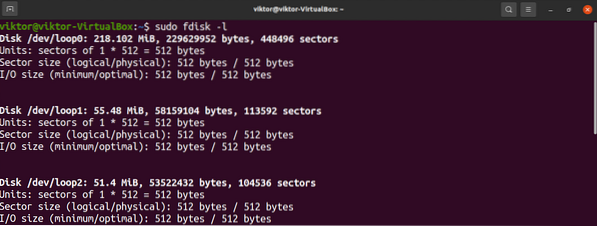
Pour vérifier les partitions d'un disque spécifique, utilisez la structure suivante.
$ sudo fdisk -l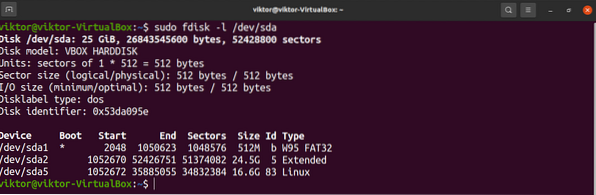
Lancer le mode interactif de fdisk
Maintenant que nous avons déterminé le périphérique cible, étiquetez lancer fdisk en mode interactif.
$ sudo fdisk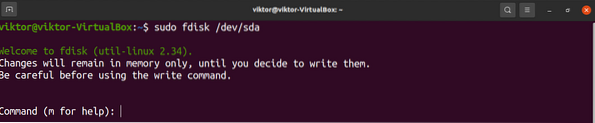
Toutes les modifications apportées resteront dans la mémoire uniquement. Il offre une protection contre les actions indésirables.
Pour imprimer toutes les options disponibles, entrez « m ».
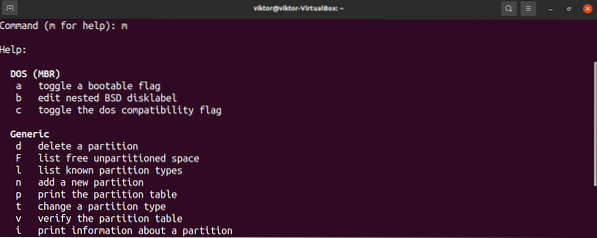
Création d'une partition
C'est une étape facultative et applicable uniquement s'il y a de l'espace libre non partitionné sur le disque. Pour vérifier s'il y en a, entrez "F".

Pour créer une partition, entrez "n".

Il est recommandé d'utiliser la valeur par défaut pour le premier secteur de la nouvelle partition.
Le dernier secteur déterminera la quantité d'espace que prendra la nouvelle partition. Dans cette étape, fdisk accepte différents formats de valeurs. Par exemple, si la taille de la partition doit être de 2 Go, saisissez « +2G ». Si aucune unité n'est spécifiée, alors fdisk utilisera les secteurs comme unité.
S'il y avait une partition précédente dans l'emplacement, fdisk afficherait l'avertissement qu'il contient une signature de système de fichiers précédente. Il est recommandé de supprimer la signature. Entrez « Y » pour confirmer l'action.

L'émission de la commande d'écriture marquera les modifications de manière permanente.
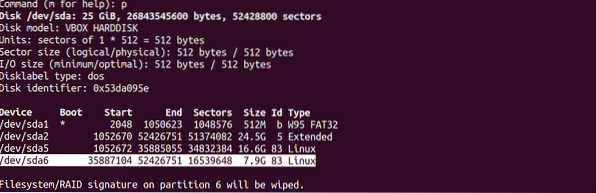
Changer le type de partition
Toute partition aura une valeur attribuée pour un certain type de système de fichiers. Il existe différents types de partitions disponibles, par exemple, FAT12, AIX, SFS, OPUS, BSD/OS, OpenBSD, Linux, etc.
Pour changer le type de partition, entrez « t ».

Fdisk demandera le numéro de partition cible. Si la partition est "/dev/sdb1", alors le numéro de partition est "1".
Dans le cas de Linux, il existe un grand nombre de types de partitions pris en charge. Pour imprimer toutes les options disponibles, entrez « L ». Chaque type de partition a un code hexadécimal unique. Pour cet exemple, nous utiliserons « Linux » (valeur hexadécimale 83).
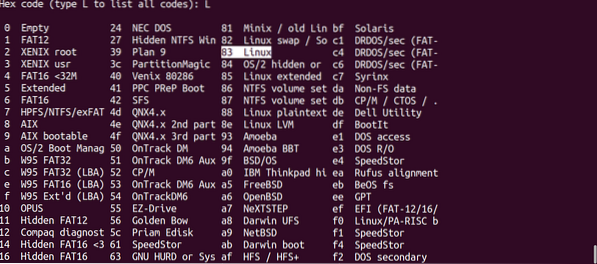

Écriture des modifications
En supposant que tout a été configuré correctement, il est sûr de rendre les modifications permanentes. S'il y a un problème ou si vous souhaitez supprimer la configuration actuelle, entrez « q ». Fdisk supprimera toutes les modifications sans les écrire sur le disque et quittera.
En supposant que tout a été configuré correctement, entrez "w" pour écrire toutes les modifications.


Formater la partition
Il y a plusieurs raisons pour lesquelles vous pouvez vouloir formater une partition.
- Pour une nouvelle partition, son formatage rendra le stockage disponible utilisable par le système d'exploitation.
- Si la partition contenait des données précédentes, le formatage effacerait les données.
- Si une partition est corrompue, le formatage est le moyen de la rendre à nouveau utilisable. Bien sûr, les données sur la partition seront perdues.
- Si la partition contient un système de fichiers qui n'est pas accessible par le système d'exploitation, le formater avec un système de fichiers approprié permettra au système d'exploitation d'accéder au stockage.
Notez que si la partition est montée, il n'est pas possible d'effectuer des actions telles que le formatage de la partition. Démonter la partition à l'aide de la commande umount.
En supposant que nous ayons l'étiquette de la partition cible, commençons à la formater. Malheureusement, le fdisk lui-même n'intègre aucune fonction de formatage de partition. Nous devrons utiliser l'outil mkfs à cet effet.
L'outil mkfs prend en charge plusieurs systèmes de fichiers. Pour chaque système de fichiers pris en charge, mkfs a un outil de commande différent. Pour répertorier tous les systèmes de fichiers pris en charge et leurs outils de commande respectifs, exécutez la commande suivante.
$ ls -l /usr/sbin/mkfs*
Il est facile de comprendre quel outil est pour quel système de fichiers. Par exemple, « mkfs.ext4" créera un système de fichiers ext4 sur la partition cible.
Pour formater la partition au format ext4, exécutez la commande suivante.
$ sudo mkfs.poste4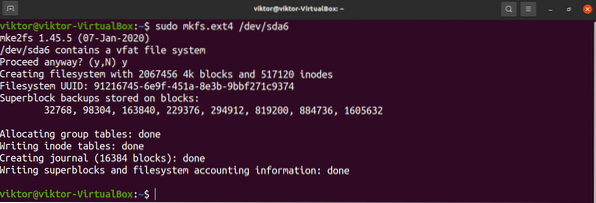
S'il existe déjà un système de fichiers préexistant, mkfs affichera un message d'avertissement. Entrez "y" pour confirmer l'action.
Voila! La partition est formatée avec succès!
Utilisation de la partition
Pour utiliser une partition, elle doit être montée. Linux est livré avec un outil dédié pour le montage de partitions et de fichiers disque. Apprenez à monter à l'aide de la commande mount.
En bref, le montage d'une partition nécessite un point de montage où la partition est attachée au système d'exploitation. Créer un point de montage.
$ sudo mkdir -v /mnt/my_partition
Pour monter la partition sur le point de montage, exécutez la commande suivante.
$ sudo mount --source
Voila! La partition devrait maintenant être accessible depuis le point de montage.
Dernières pensées
Formater une partition est une tâche simple mais importante. Pour l'interface de ligne de commande, fdisk est une excellente solution.
Pas fan de fdisk? Ne t'inquiètes pas. Il existe de nombreux outils disponibles pour gérer les partitions sous Linux. Apprenez à formater des partitions de disque.
Bon calcul!
 Phenquestions
Phenquestions


