Conditions préalables:
Afin d'utiliser les logiciels graphiques Linux sur Windows à l'aide du transfert X11, la machine Linux distante à laquelle vous vous connectez doit avoir le logiciel serveur SSH installé et le transfert X11 activé.
J'ai écrit un article pour vous montrer comment configurer le transfert X11 sur Linux. Si vous rencontrez des problèmes, assurez-vous de consulter l'article Configurer le transfert SSH X11 sur Debian 10 sur LinuxHint.
Installation du serveur X11 sous Windows :
Dans cet article, je vais utiliser VcXsrv sous Windows pour configurer un serveur d'affichage X11 sous Windows. VcXsrv est entièrement gratuit. Vous pouvez le télécharger depuis SourceForge et l'installer sur Windows très facilement.
Tout d'abord, visitez la page sourceforge officielle de VcXsrv. Lorsque la page se charge, cliquez sur Télécharger comme indiqué dans la capture d'écran ci-dessous.
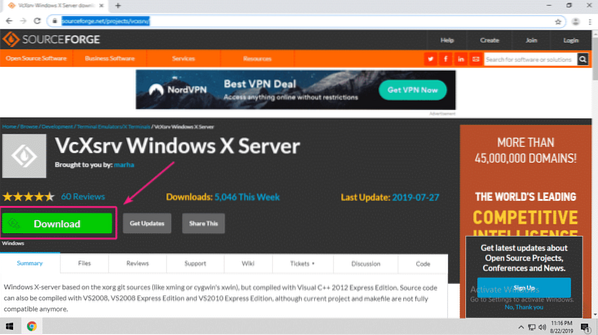
VcXsrv est en cours de téléchargement.
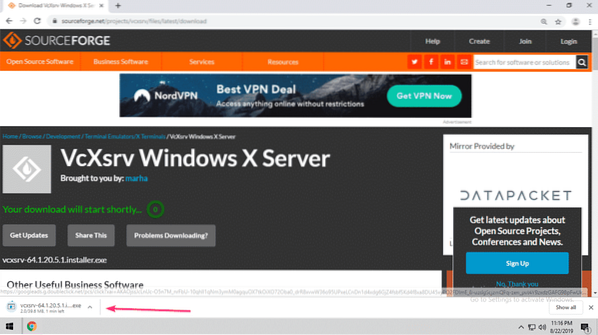
Une fois le téléchargement terminé, exécutez le programme d'installation de VcXsrv.
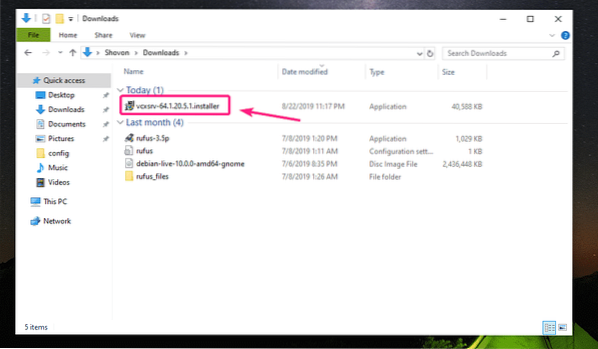
Cliquer sur Plus d'informations.
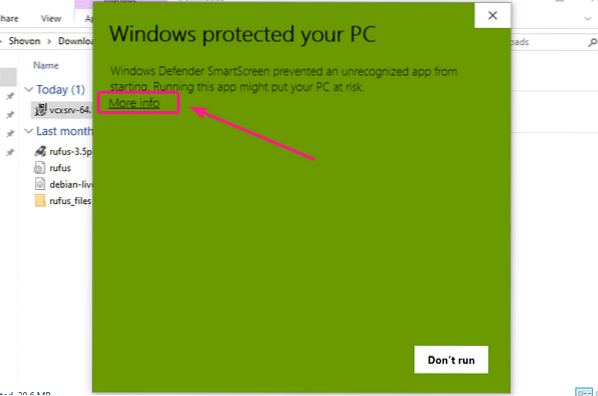
Ensuite, cliquez sur Courir quand même.
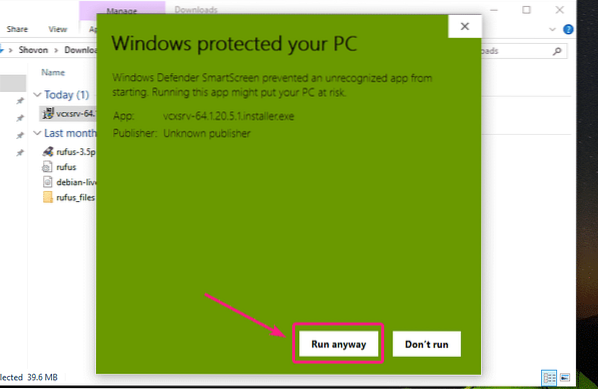
Maintenant, cliquez sur Oui.
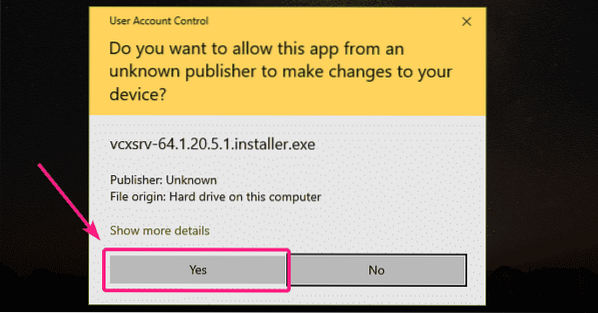
S'assurer Plein est sélectionné sur le type d'installation et cliquez sur Suivant >.
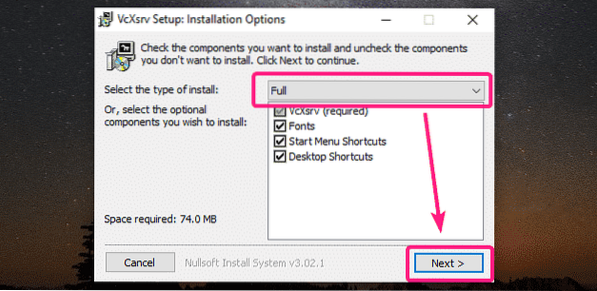
Cliquer sur Installer.
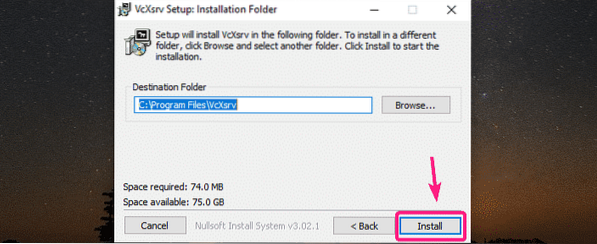
VcXsrv est en cours d'installation.
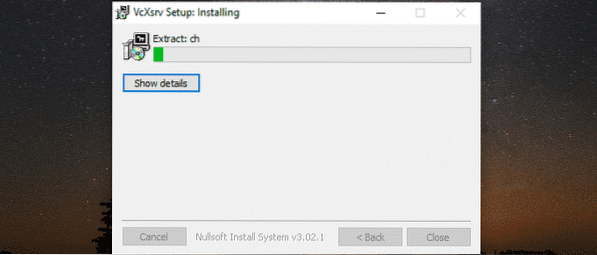
Une fois l'installation terminée, cliquez sur Fermer.
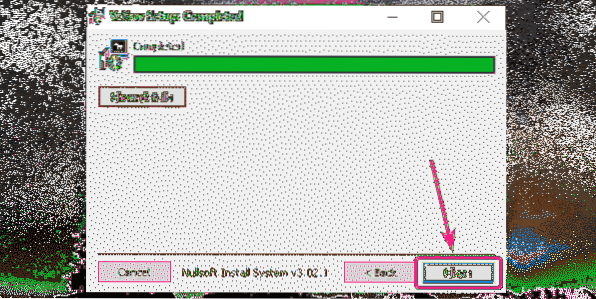
Une fois l'installation terminée, lancez XLaunch à partir de votre bureau ou du menu Démarrer.

Cliquer sur Suivant >.
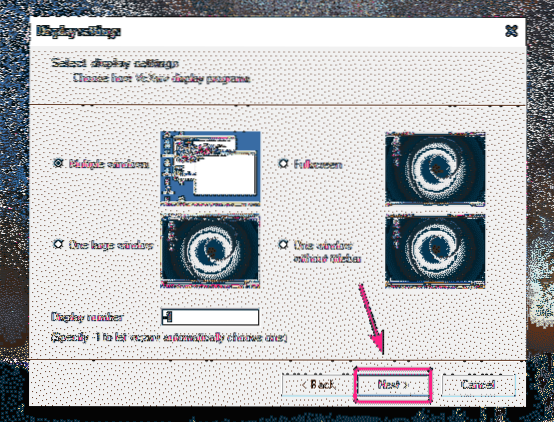
Cliquer sur Suivant >.

Cliquer sur Suivant >.
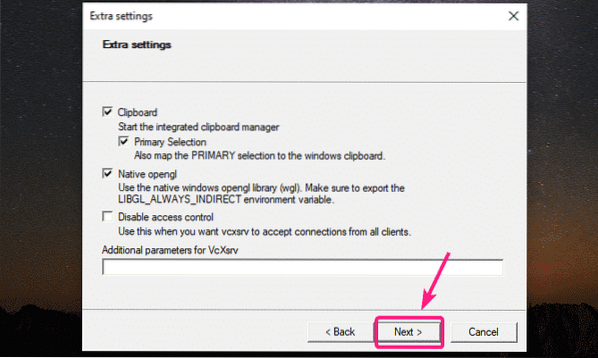
Maintenant, cliquez sur Finir.
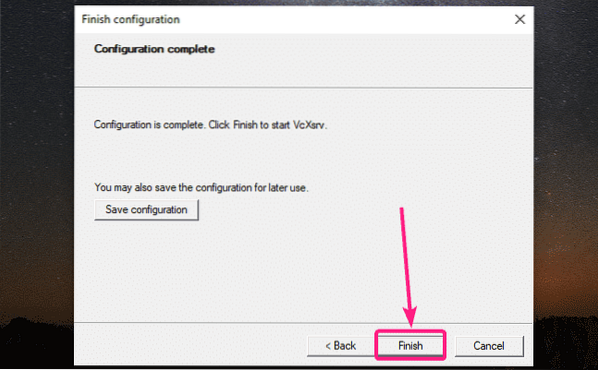
Maintenant, cliquez sur Permettre l'accès.
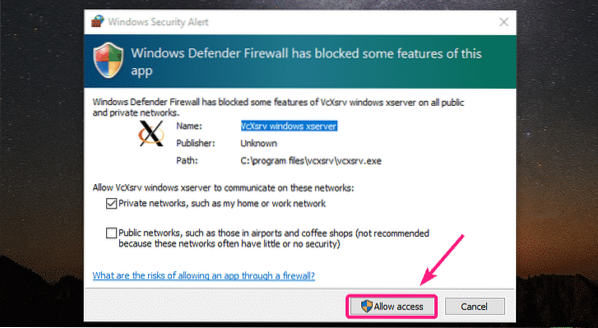
Le serveur X11 devrait fonctionner comme vous pouvez le voir dans le coin inférieur droit de l'écran.

Installation de PuTTY :
PuTTY est un client SSH pour Windows. PuTTY peut également être utilisé pour le transfert X11 via SSH.
Pour télécharger PuTTY, rendez-vous sur le site officiel de PuTTY. Une fois la page chargée, cliquez sur le lien marqué de la Télécharger PuTTY section.
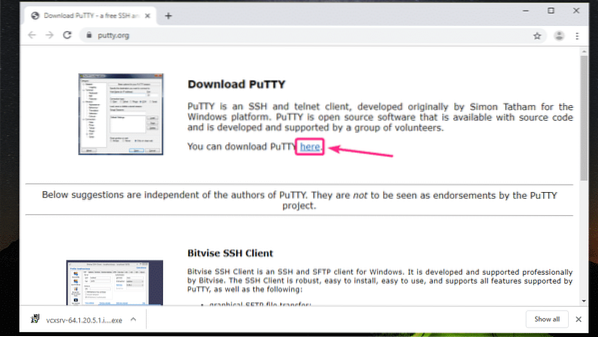
Si vous utilisez une version 32 bits du système d'exploitation Windows, cliquez sur le lien de téléchargement 32 bits.
Si vous utilisez une version 64 bits du système d'exploitation Windows, cliquez sur le lien de téléchargement 64 bits.
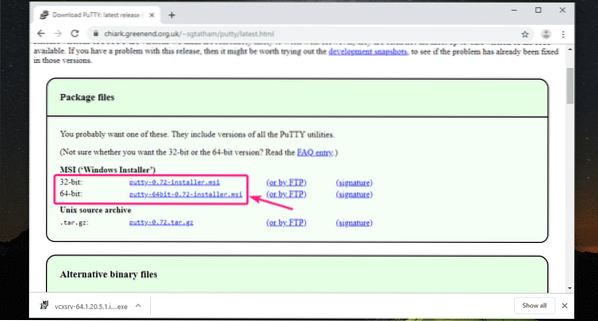
PuTTY est en cours de téléchargement.

Une fois le téléchargement terminé, exécutez le programme d'installation de PuTTY.
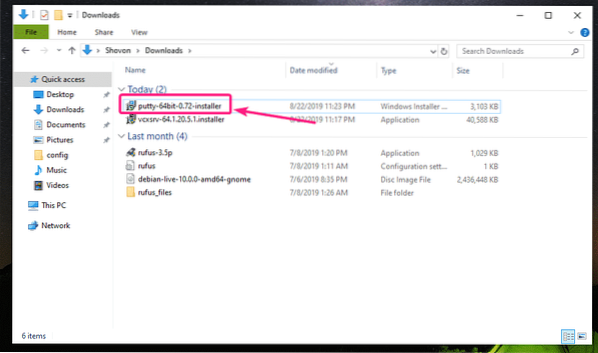
Maintenant, cliquez sur Suivant.
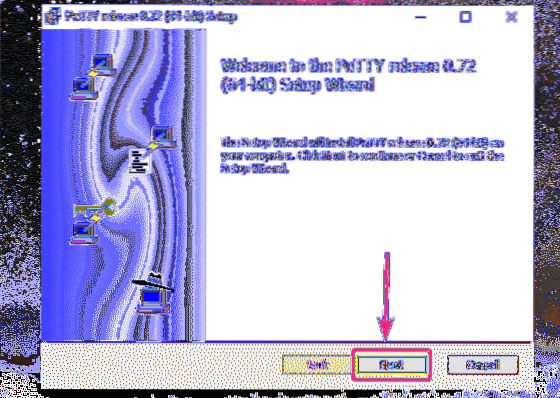
Cliquer sur Suivant.
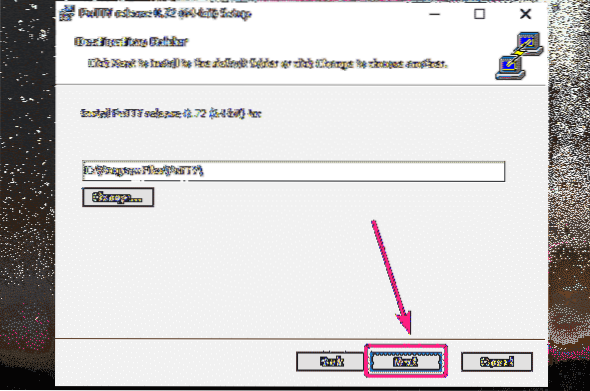
Cliquer sur Installer.
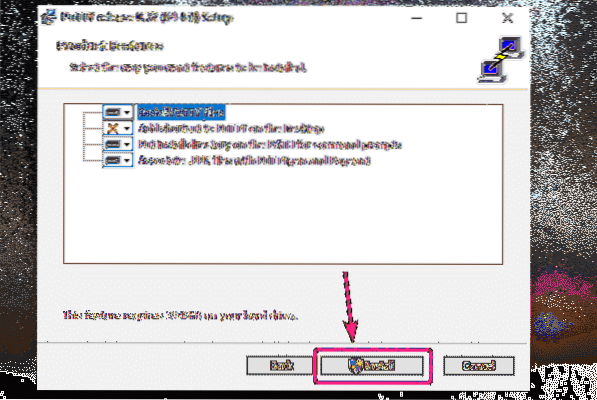
Maintenant, cliquez sur Oui.
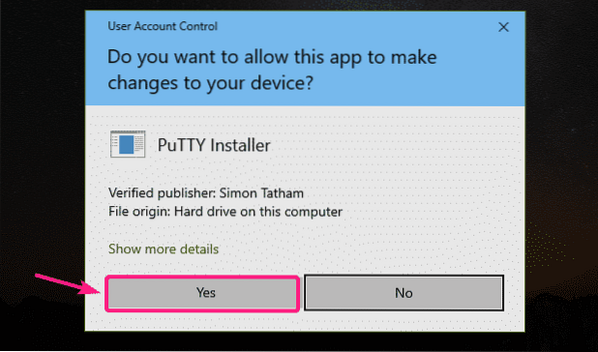
Décochez la Afficher le fichier README case à cocher (facultatif) et cliquez sur Finir.
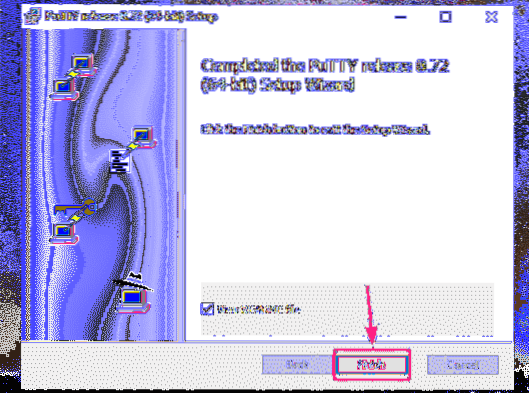
Utilisation de PuTTY pour le transfert d'applications GUI Linux X11 :
Une fois PuTTY installé, démarrez PuTTY à partir du menu Démarrer.
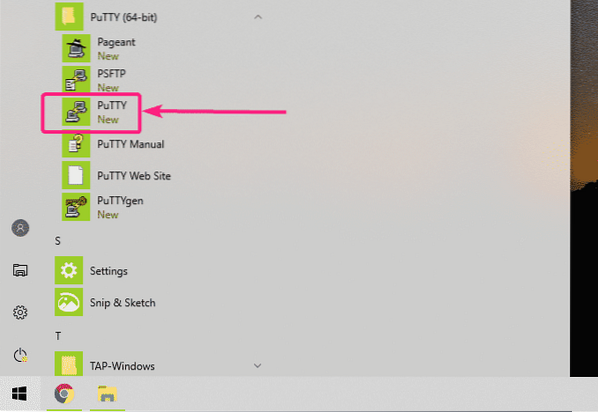
Maintenant, saisissez le nom d'utilisateur et l'adresse IP de votre machine Linux distante sur laquelle le transfert SSH X11 est configuré.
Utilisez le format suivant Nom d'utilisateur@IP_ADDR.

Maintenant, cliquez sur Lien > SSH > X11 et vérifiez le Activer le transfert X11 case à cocher. Une fois que vous avez terminé, cliquez sur Ouvert.
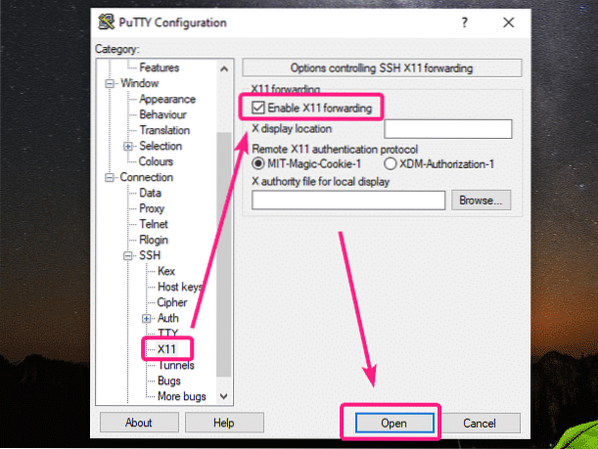
Si vous vous connectez au serveur distant pour la première fois, vous verrez la fenêtre suivante. Cliquer sur Oui.
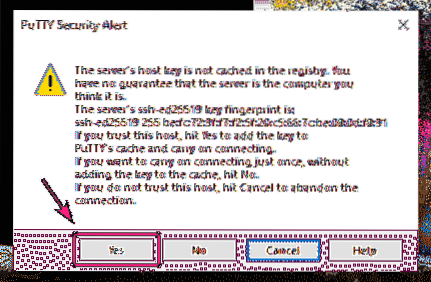
Maintenant, tapez le mot de passe de l'utilisateur de connexion du serveur distant et appuyez sur

Vous devez être connecté.
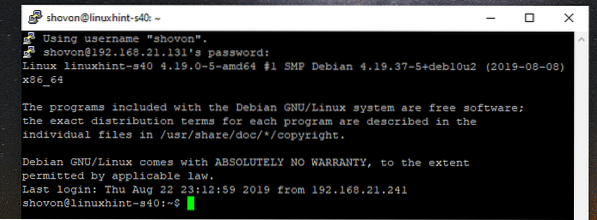
Maintenant, pour démarrer une application graphique, exécutez simplement la commande responsable du démarrage de l'application dont vous avez besoin.
Essayons d'exécuter l'éditeur de texte Gedit.
$ gedit &
Comme vous pouvez le voir, Gedit fonctionne correctement. Le logiciel réel s'exécute sur la machine Linux distante. Mais, l'affichage est simplement transmis à Windows. Cela ressemble vraiment à une application Windows native. Je l'ai essayé pendant un moment, cela fonctionne parfaitement.
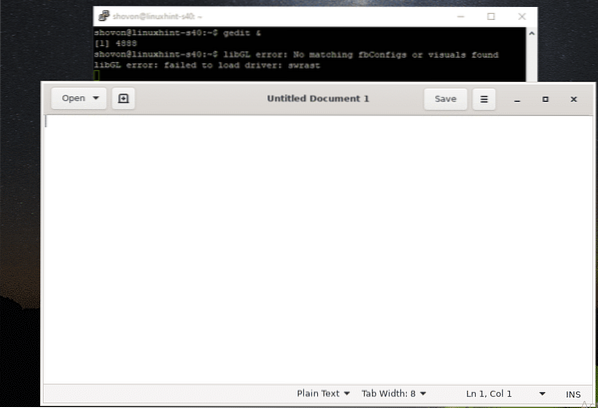
J'ai aussi essayé d'exécuter le disque GNOME. ça a bien fonctionné aussi.

J'ai essayé d'exécuter Wireshark Network Analyzer. ça a aussi parfaitement fonctionné.
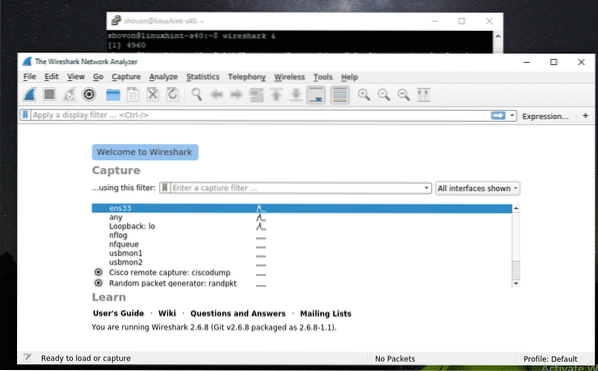
Comme vous pouvez le voir, je peux surveiller l'adaptateur réseau de la machine Linux distante à partir du Wireshark transféré par X11.

C'est ainsi que vous configurez le serveur d'affichage X11 sur Windows et utilisez les logiciels graphiques Linux sur Windows via le transfert SSH X11. Merci d'avoir lu cet article.
 Phenquestions
Phenquestions


