Lorsque nous travaillons à domicile, la plupart du temps, nous perdons la notion du temps et nous nous retrouvons avec des tâches incomplètes. Ainsi, la planification et la création de notes autocollantes sont la meilleure pratique que nous utilisons. Mais, et si je te disais que tu n'as pas besoin de ces choses et que tu finis quand même ton travail à temps. Dans cet article, nous allons apprendre à utiliser Planificateur Microsoft et gardez une trace des tâches lorsque travailler à domicile.
Microsoft Planner est une application de tâches fournie uniquement avec Office 365. En ces jours d'auto-quarantaine, apprenons à utiliser l'application pour nous rendre plus productifs. Bien qu'être à la maison puisse nous rendre paresseux, prioriser les tâches est ce que nous devons faire.
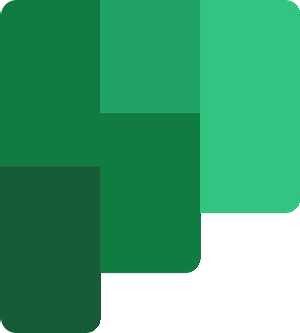
Utilisez Microsoft Planner pour suivre les tâches
L'application fonctionne avec "Des plans” lié aux groupes Office 365. Cela signifie que toutes les tâches ou plans fonctionnent selon le groupe auquel ils appartiennent. Lorsqu'un nouveau plan est créé, un nouveau groupe est également créé automatiquement. À moins que la tâche ne soit affectée à un groupe existant, elle créera toujours un nouveau groupe. Mais, si vous ne le comprenez pas alors ne vous inquiétez pas, vous apprendrez en travaillant au quotidien.
Lis: Comment ajouter des plans et des tâches dans Microsoft Planner.
Lorsque nous travaillons pour une organisation, qu'elle soit grande ou petite, nous différencions même une seule tâche. De la planification à l'achèvement, nous divisons une tâche en plusieurs étapes. Le planificateur nous permet de créer des seaux comme celui-ci afin que nous puissions différencier les tâches. Désormais, les petites organisations peuvent diviser les tâches comme Faire, En cours, Complété. Cependant, la convention de nommage et aucun. des buckets peuvent varier par rapport aux grandes organisations.
Lorsqu'il s'agit d'écrire un article, nous essayons de structurer l'aliasing tel que Planification, Recherche, L'écriture, Édition, Révision, Soumis pour examen, etc. Nous pouvons également utiliser les barres de progression pour montrer la progression des tâches.
Pour créer les Tâches, vous devez créer les Buckets. Les buckets contiennent les tâches en conséquence.
Dans le Conseil rubrique, cliquez sur Ajouter un nouveau compartiment.
Saisissez le nom du compartiment.
Cliquez maintenant sur Ajouter tâche.
Saisissez le nom de la tâche, définissez le date d'échéance et l'attribuer à l'employé.
Cliquer sur Ajouter Tâche et la tâche est créée.
Après avoir créé un plan et les tâches, on peut simplement hiérarchiser les. Pour définir la priorité, cliquez sur la tâche de n'importe quel bucket. Sélectionnez maintenant le Priorité niveau de la liste déroulante.
Chaque niveau de priorité a son propre logo. Pour attribuer la tâche, il suffit de cliquer sur le Attribuer et entrez l'identifiant e-mail de l'employé. Vous pouvez également définir les couleurs des tâches. Agrandissez la tâche, sur le côté droit de la fenêtre, vous rencontrerez la palette de couleurs. Sélectionnez n'importe qui.
Vous pouvez facilement définir la progression des tâches qui vous sont assignées. Agrandissez la tâche et sélectionnez la progression de la tâche dans la liste déroulante. Entrez les notes ou les descriptions de la tâche.
Pour vérifier l'avancement global du Plan et des Tâches, cliquez sur Graphiques du menu ci-dessus. Il vous montrera l'état du plan de toutes les manières possibles.

Vous pouvez également ajouter vos tâches aux vôtres Calendrier Outlook. Cliquez simplement sur les trois points dans le menu supérieur à côté Horaire et sélectionnez Ajouter un plan au calendrier Outlook.  Cliquez maintenant sur Publier puis cliquez sur Ajouter à Outlook.
Cliquez maintenant sur Publier puis cliquez sur Ajouter à Outlook.  Dans un nouvel onglet, votre calendrier Office 365 Outlook s'ouvrira. Ici, sélectionnez le calendrier que vous utilisez pour votre travail de bureau, choisissez une couleur et cliquez sur Importer.
Dans un nouvel onglet, votre calendrier Office 365 Outlook s'ouvrira. Ici, sélectionnez le calendrier que vous utilisez pour votre travail de bureau, choisissez une couleur et cliquez sur Importer.
 Et voilà, vous êtes prêt à terminer la tâche qui vous a été assignée il y a deux jours.
Et voilà, vous êtes prêt à terminer la tâche qui vous a été assignée il y a deux jours.
Maintenant, de cette façon, vous pouvez suivre chaque tâche à l'aide de Microsoft Planner.
Si vous l'utilisez quotidiennement avec une utilisation plus large, elle deviendra l'application la plus puissante et la plus utile pour vous.

 Phenquestions
Phenquestions


