Aucun fichier vidéo n'est considéré comme complet sans une source audio l'accompagnant. Cependant, parfois, il devient essentiel de supprimer l'audio complet ou une partie de certaines séquences vidéo, puis de conserver l'audio tout en remplaçant une partie de la vidéo. Que faites-vous alors? Si vous ne souhaitez pas installer d'outils tiers, mais que le travail est toujours fait, je vous suggère d'utiliser Windows Movie Maker.
Windows Movie Maker est préinstallé avec Windows et offre une multitude d'options pour l'édition de vidéos telles que la suppression de la bande son.
Extraire l'audio de la vidéo à l'aide de Windows Movie Maker
Dans un premier temps, téléchargez la suite Windows Live Essentials, si vous ne l'avez pas installé sur votre système. Windows Movie Maker fait partie de cette suite.
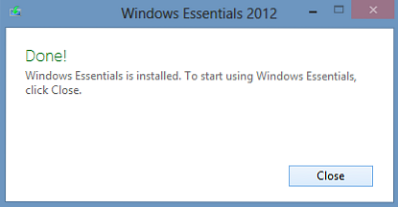
Après l'avoir téléchargé et installé, ouvrez 'Movie Maker' en tapant le terme dans la barre d'icônes de recherche Windows. Dans le menu "Accueil", recherchez l'option "Ajouter des vidéos et des photos". Choisissez l'option et accédez à l'emplacement du fichier vidéo dont vous souhaitez supprimer la source audio.
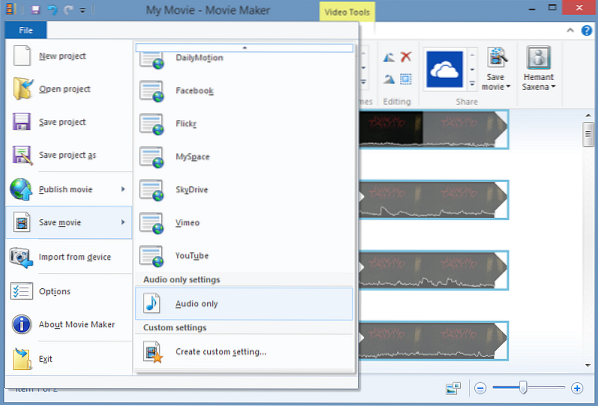
Ensuite, cliquez sur le menu 'Fichier', sélectionnez l'option 'Sélectionner un film' et dans le volet adjacent faites défiler vers le bas jusqu'à ce que vous trouviez l'option 'Audio uniquement'.
Appuyez sur l'option Extraire l'audio du fichier vidéo et choisissez un nom approprié pour le fichier audio. Par défaut, votre fichier audio est enregistré au format MP4/AAC. Certains autres formats sont également pris en charge. Vous pouvez sélectionner le format souhaité qui est considéré comme standard et compatible avec la plupart des appareils dans le menu déroulant. Il n'y a pas de support pour les fichiers FLV cependant!

Après avoir choisi le nom et le format, autorisez le programme à extraire l'audio. Cela peut prendre quelques secondes ou minutes, selon la longueur du fichier. Une barre de progression indiquera la progression de la conversion.
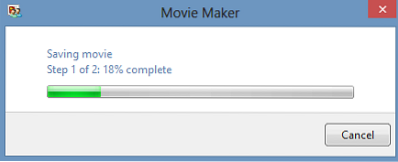
Plus tard, une fois le processus terminé, une option vous demandant de lire la musique ou d'ouvrir l'emplacement du dossier et de déplacer le fichier vers l'emplacement souhaité s'affichera sur l'écran de votre ordinateur.
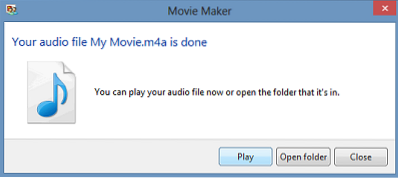
C'est ça!
Lisez également Comment éditer des vidéos dans Windows Live Movie Maker.
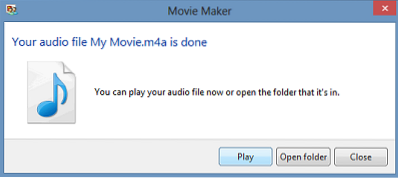
 Phenquestions
Phenquestions


