Linux nous offre de nombreux outils utiles pour maintenir la sécurité et l'ordre de notre environnement, attribuer ou refuser des autorisations aux utilisateurs et aux groupes est un outil principal sur tout système Linux. Pour des raisons de sécurité, seuls les utilisateurs root et les utilisateurs du sudo le groupe peut gérer les utilisateurs et les groupes.Grâce à la ligne de commande, il est facile de créer et de modifier ou de supprimer des utilisateurs, de restreindre ou de libérer des autorisations, tout en nous permettant de consigner l'activité des utilisateurs.
Pour gérer les autorisations, commençons par devenir l'utilisateur root. Entrez la commande "su" pour devenir root et appuyez sur "Entrer”, tapez le mot de passe lorsque demandé. Si vous n'avez pas d'accès root, nous devons utiliser le sudo commande avant d'exécuter une commande privilégiée. Pour plus d'informations sur sudo, vous pouvez lire Gérer les privilèges sudo.
Noter: rappelez-vous que Linux est un système d'exploitation sensible à la casse.
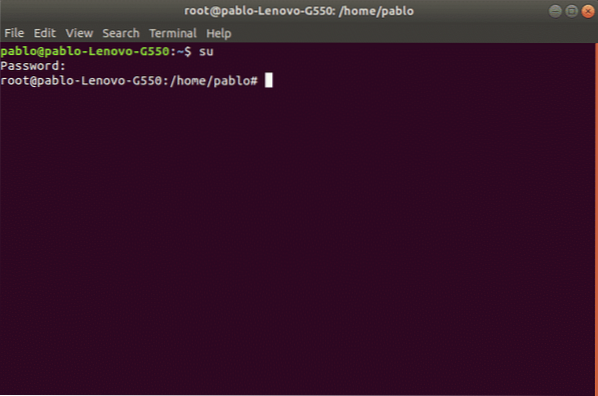
Après authentification, nous pouvons gérer les utilisateurs et les groupes.
Création de groupes sous Linux:
Pour créer des groupes, nous utiliserons d'abord la commande "groupeajouter” suivi du nom du groupe. La syntaxe est : "groupeajouter
Dans l'image suivante est un exemple où je crée trois groupes : secteur1, secteur2 et secteur3. Pour le faire en ligne de commande tapez :
groupeajouter secteur1groupeajouter secteur2
groupeajouter secteur3
Une fois les groupes créés, nous pouvons créer des utilisateurs à affecter aux groupes.
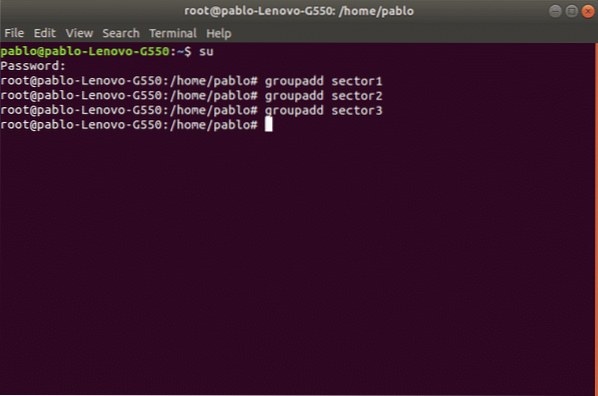
Création d'utilisateurs sous Linux :
En utilisant la commande "useradd” nous pouvons ajouter un utilisateur à notre système. La syntaxe correcte est "useradd [options]
Parmi les options les plus utilisées, nous avons :
-g Groupe d'utilisateurs principal (gid)
-ré Répertoire d'accueil de l'utilisateur, par défaut situé à /domicile/
-m Créer un répertoire personnel au cas où il n'existerait pas.
-s Attribuez un shell spécifique à l'utilisateur, par défaut il est /bin/bash.
A titre d'exemple, nous allons créer l'utilisateur nicolas et lui assignera le groupe secteur1, nous définirons également la maison et le shell de l'utilisateur.
La syntaxe est :
useradd -g sector1 -d /home/nicolas -m -s /bin/bash nicolas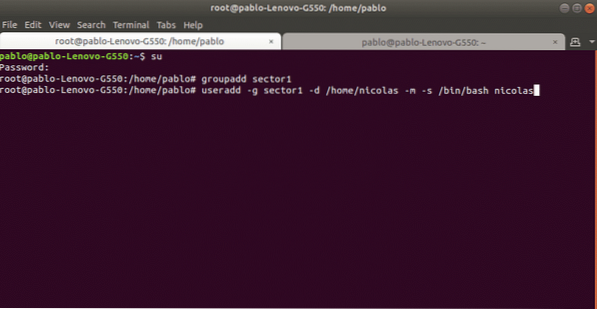
Maintenant, nous allons faire la même chose avec l'utilisateur martin à ajouter au groupe sector2, et un troisième utilisateur ivan pour sector3. Nous utiliserons la même syntaxe :
useradd -g sector2 -d /home/martin -m -s /bin/bash martinensuite
useradd -g sector3 -d /home/ivan -m -s /bin/bash ivanCommande adduser vs useradd
Alors que la commande useradd exécute un fichier binaire système, la commande adduser est un script perl avec lequel interagir useradd. Avec le adduser commande, l'avantage est que la maison est créée automatiquement. Si vous utilisez la commande adduser, nous devons spécifier le -m option.
Création ou modification d'un mot de passe utilisateur sous Linux :
Après avoir ajouté un utilisateur avec la commande "useradd" nous devons définir un mot de passe pour l'utilisateur à l'aide de la commande "mot de passe". Rappelez-vous que Linux est sensible à la casse.
Dans l'exemple suivant, nous allons créer un mot de passe pour l'utilisateur nicolas en utilisant la syntaxe suivante :
mot de passe nicolasEnsuite, il demandera un mot de passe et une confirmation, après confirmation le mot de passe sera établi. Nous pouvons savoir que le processus a réussi lorsque le système renvoie "Mot de passe mis à jour avec succès" comme sur l'image :
mot de passe nicolasEntrez le nouveau mot de passe UNIX : (ingresar contraseña)
Retapez le nouveau mot de passe UNIX : (repetir contraseña)
passwd : mot de passe mis à jour avec succès
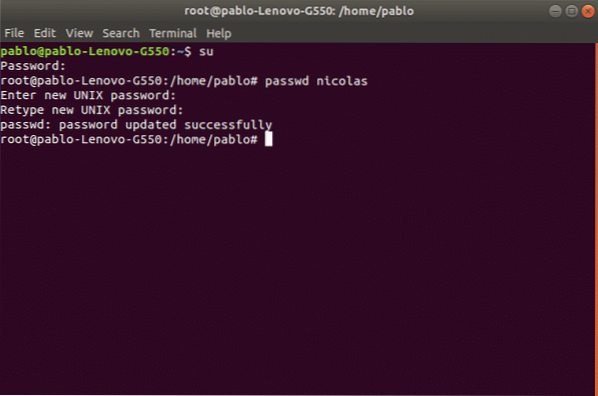
Modification des utilisateurs sous Linux :
Nous pouvons éditer le nom d'utilisateur de l'utilisateur, son répertoire personnel, son shell et les groupes auxquels il appartient parmi plus d'options. Pour cela, nous utiliserons la commande "mod utilisateur".
À titre d'exemple, nous allons modifier le répertoire personnel de l'utilisateur nicholas que nous avons précédemment défini comme /accueil/nicolas et nous le remplacerons pour /accueil/nico1.
Pour le faire, exécutez :
usermod -d /home/nico1 nicolasLa commande précédente a mis à jour le domicile de l'utilisateur.
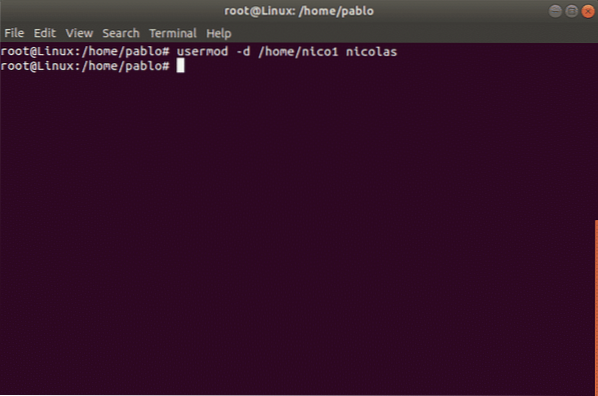
Verrouiller/Déverrouiller le compte utilisateur
Nous pouvons également verrouiller un compte utilisateur. Dans l'exemple suivant, nous allons verrouiller le compte de l'utilisateur ivan. Le paramètre -L (lock) bloquera le compte utilisateur. La syntaxe est :
usermod -L ivanPour activer un utilisateur verrouillé, nous pouvons utiliser le paramètre -U (Déverrouiller). Dans l'exemple suivant, nous allons déverrouiller l'utilisateur ivan :
usermod -U ivanL'utilisateur est maintenant déverrouillé.
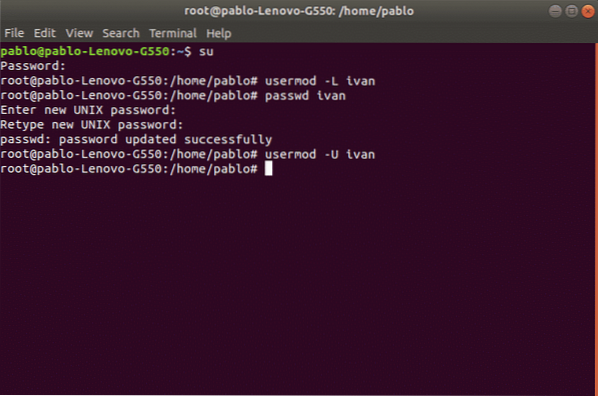
Suppression d'utilisateurs sous Linux :
On peut supprimer un utilisateur avec la commande userdel suivi du nom d'utilisateur. Nous pouvons également combiner des paramètres, parmi les options les plus utilisées que nous avons :
-F supprimer les fichiers utilisateur.
-r supprimer l'utilisateur home et mail tail.
Dans l'exemple suivant, nous supprimerons le compte utilisateur "Ivan"
utilisateurdel ivanNoter : La commande "userdel" ne supprimera pas l'utilisateur si le processus est en cours d'exécution.
Modification des groupes sous Linux :
Pour modifier les groupes, nous utiliserons la commande "mod de groupe". Cette commande permet de modifier un nom de groupe ou un gid d'utilisateur. La syntaxe est :
groupmod -g newgid -n newname groupnameDans l'exemple suivant, nous allons modifier le nom du groupe pour "secteur3" à "contadurie"
groupmod -n contaduria sector3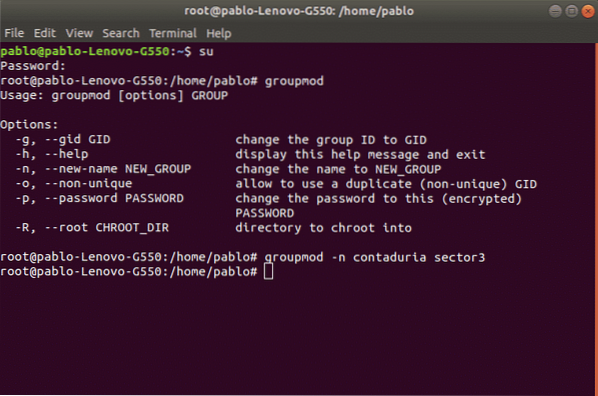
Suppression de groupes sous Linux :
On peut supprimer un groupe en utilisant la commande « groupdel » suivie du nom du groupe. Par exemple, pour supprimer le groupe sector4, nous utiliserons la syntaxe suivante :
groupdel [options]Dans ce cas, ce serait juste :
groupdel secteur4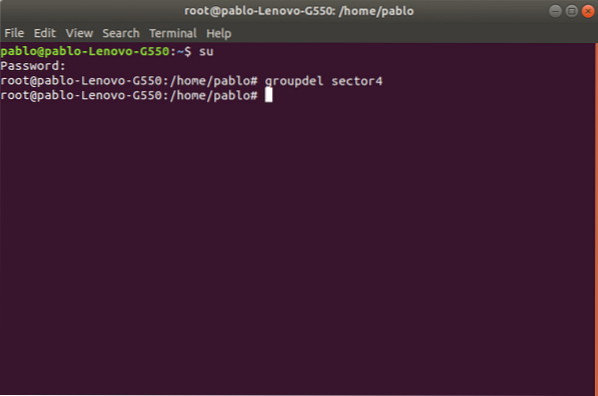
Noter: si un autre utilisateur est membre du groupe que nous essayons de supprimer, la commande ne supprimera pas le groupe.
Gestion graphique des utilisateurs et des groupes sous Ubuntu Linux (Gnome)
Ubuntu propose une gestion graphique des utilisateurs et des groupes. L'interface est conviviale, intuitive et facile à utiliser.
Si nous n'avons pas installé cette interface sur le terminal, exécutez :
apt installer gnome-system-toolsLorsqu'on vous demande de confirmer, appuyez sur "Oui" et "Entrer"
Les NOUVEAUX packages suivants seront installés
Voulez-vous continuer? [O/n] ouiUne fois terminé, nous pouvons exécuter l'outil à partir de la ligne de commande en tant que "utilisateurs-admin"
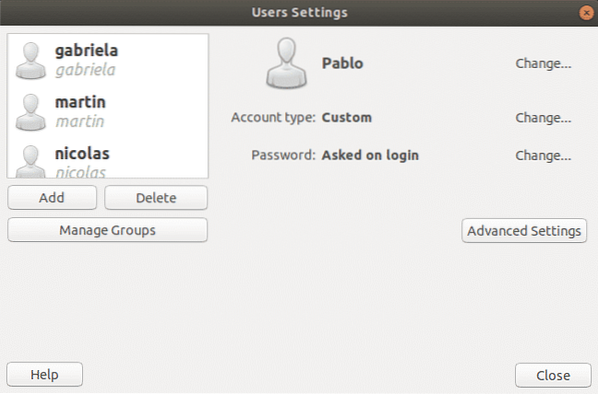
Merci d'avoir lu cet article. Vous pouvez désormais gérer facilement les utilisateurs et les groupes sur Linux.
 Phenquestions
Phenquestions


