Bien que ce logiciel astucieux semble assez banal au premier abord, quiconque a une idée de ce qu'il fait (en ce qui concerne la manipulation du son) remarquera qu'il a tout un ensemble d'outils au bout de ses doigts.
Dans cet article, nous examinerons :
- Installer Audacity sur Linux Mint
- Enregistrement avec Audacity
- Se débarrasser du bruit de fond (Nose Reduction)
- Ralentir ou accélérer
- Fractionnement et déplacement de pistes
- Exportation vers des formats sans perte
- Encodage MP3
Alors sans plus tarder, plongeons directement dans le couteau suisse de l'édition audio que tout professionnel et amateur connaît.
Installer Audacity sur Linux Mint 19
Installation à partir des dépôts officiels
Le logiciel peut être trouvé dans les référentiels officiels, bien que ce que vous téléchargez et installez à partir de là puisse ne pas être la dernière version.
Si vous souhaitez vérifier si vous pouvez ou non installer le programme via Aptitude, exécutez :
apt-cache recherche audaceSi le programme est dans les référentiels, il renverra le nom et la description du package correspondant.
Pour installer Audacity à partir du référentiel, exécutez simplement :
sudo apt-get install audacityQui téléchargera le logiciel et toutes les dépendances. Ne vous inquiétez pas, cela ne prend pas beaucoup de place.
De plus, vous pouvez télécharger et construire Audacity à partir de la source, mais ce n'est évidemment pas recommandé pour les utilisateurs débutants. Si vous aimez les défis, vous pouvez trouver une procédure pas à pas détaillée pour créer le logiciel à partir de la source sur son Wiki officiel.
Enregistrement avec Audacity
Avant l'enregistrement, vous devrez sélectionner le périphérique audio approprié dans le menu déroulant.
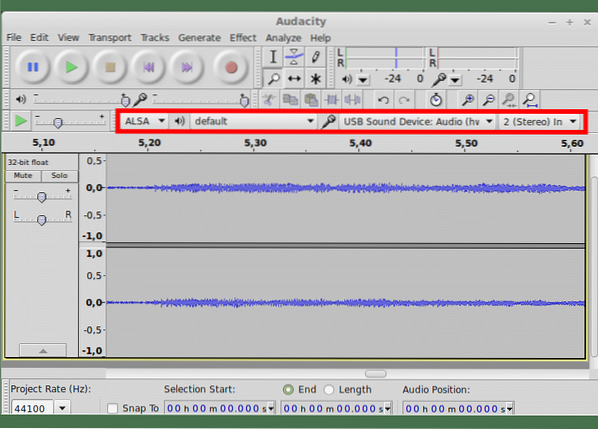
Ensuite, il est fortement recommandé de vérifier les niveaux d'enregistrement en cliquant sur le compteur de surveillance. Il vous montrera à quel point votre signal est fort.
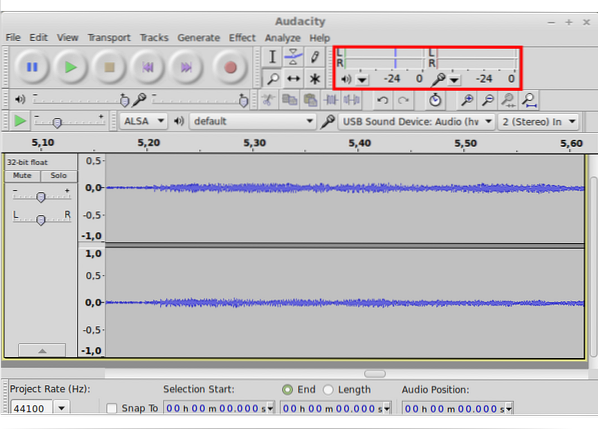
Les parties les plus fortes de votre signal (vous parlez le plus fort, si vous enregistrez votre voix et votre grattement le plus fort si vous enregistrez de la guitare) ne doivent pas dépasser le 0db sur la balance. C'est appelé culminant - les parties de votre flux sonore qui sont les plus fortes sont pics et ils devraient atteindre environ 0 idéalement. Pour être du côté conservateur, vous pouvez ajuster le curseur du microphone vers le bas pour que votre son pics à -6 à -3.
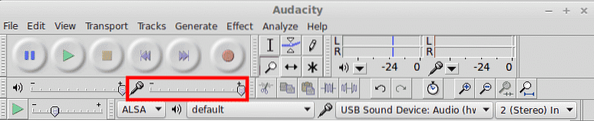
Le processus d'enregistrement lui-même est assez simple - il vous suffit d'appuyer sur le gros bouton rouge bien connu de la barre d'outils principale de la fenêtre (illustré ci-dessous).
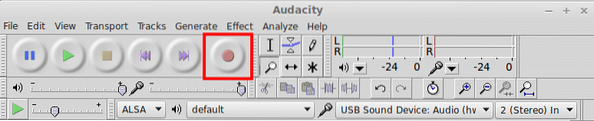
Une fois l'enregistrement terminé, appuyez deux fois sur STOP pour arrêter l'enregistrement et pour réinitialiser le curseur au début de votre futur fichier audio.
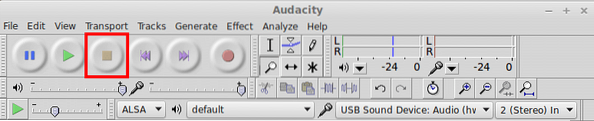
Pour le réécouter, appuyez sur PLAY ou sur la touche Espace de votre clavier. Entendez-vous quelque chose qui ne devrait pas être là - le sifflement de votre microphone ou le bourdonnement de vos fans d'ordinateur? Eh bien, ne vous inquiétez pas - nous sommes sur le point de nous plonger dans l'une des utilisations les plus populaires d'Audacity - Suppression du bruit
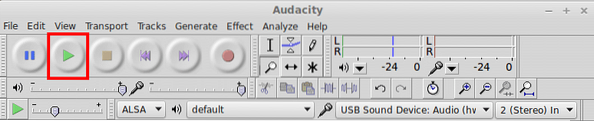
Utilisation du plug-in de réduction du bruit
Maintenant que vous avez enregistré votre fichier, vous pouvez continuer et cliquer sur Effets > Réduction du bruit. À ce stade, ne vous inquiétez pas - le plugin ne fera absolument rien.
C'est parce que vous devez d'abord acquérir un Profil de bruit
Pour faire ça:
- Sélectionnez quelques secondes de son qui n'avez que le bruit que vous souhaitez supprimer. Si vous sélectionnez l'un des sons que vous avez enregistrés, vous obtiendrez de nombreux artefacts désagréables ou un enregistrement au son complètement différent
- Une fois cela fait, cliquez à nouveau sur Effets > Réduction du bruit
- Clique le "Obtenir un profil de bruit” et laissez le plugin calculer les ajustements qu'il doit faire. Dans la plupart des cas, cela devrait fonctionner pour vous sans autre ajustement.
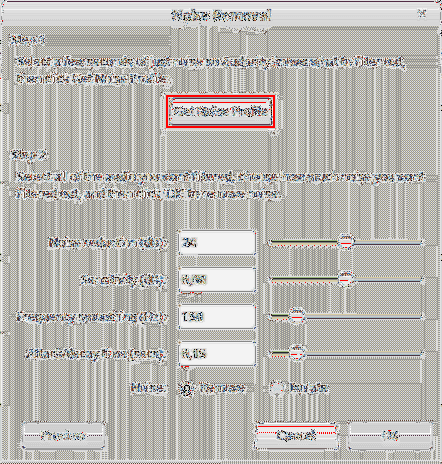
- Après cela, sélectionnez votre fichier entier (ou juste la partie que vous souhaitez nettoyer) en faisant glisser avec votre souris ou en appuyant sur Ctrl+A (pour tout sélectionner).
- Naviguez à nouveau vers Effets > Réduction du bruit (oui, encore une fois)
- Cliquez sur "Aperçu" pour écouter à quoi ressemblera votre son après l'opération
- Si vous aimez ça, cliquez sur "Ok" pour terminer la réduction du bruit. Sinon, jouez avec les différents paramètres ou réessayez.
Ralentir et accélérer
La « vitesse » à laquelle va toute œuvre musicale, nous appelons « Tempo ». Dans ce cas, que vous enregistriez de la musique ou non, nous pouvons utiliser le Modifier le tempo effet pour obtenir une lecture plus lente ou plus rapide.
Pour ce faire, vous devez :
- Sélectionnez la partie du fichier audio que vous souhaitez accélérer ou ralentir
- Cliquer sur Effets > Modifier le tempo
- Utilisez le curseur pour composer un changement de pourcentage ou entrez une mesure exacte de BPM (battements par minute)
- Utilisez le Aperçu bouton pour écouter les résultats attendus
- Une fois que vous êtes satisfait de ce que vous entendez, appuyez sur d'accord pour terminer l'opération
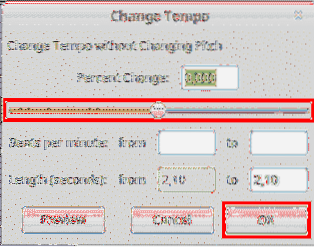
Fractionnement et déplacement de clips
Vous devrez peut-être séparer votre fichier audio (appelé clip) ou en déplacer une partie vers une autre piste. Dans ce cas, vous pouvez facilement utiliser les commandes intégrées pour le faire.
Pour diviser une piste au niveau du curseur :
- Cliquez à l'endroit où vous souhaitez diviser la piste
- Cliquez sur Édition > Limites de clip > Diviser OU Ctrl+I
Vous avez maintenant un clip séparé, que vous pouvez déplacer le long de la timeline.
Pour déplacer un clip le long de la timeline/piste :
- Cliquez sur l'outil Timeshift puis utilisez-le pour faire glisser votre clip le long de la timeline ou sur une autre piste
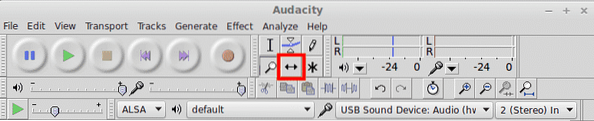
Exportation vers des formats sans perte
Les différents formats audio ont tous leurs particularités mais ils peuvent principalement être divisés en deux catégories - sans perte et à perte. La différence est que les formats audio sans perte ont tendance à compresser le flux sonore représenté numériquement aussi petit que possible. Cela fait également que les fichiers résultants prennent beaucoup d'espace disque.
Les formats audio sans perte incluent WAV, FLAC et OGG Vorbis. Vous les avez peut-être déjà vus si vous avez déjà travaillé avec l'audio. Dans Audacity, vous pouvez exporter votre audio dans l'un de ces formats. WAV est le format de choix pour la plupart des gens lorsque la qualité est une préoccupation.
Pour exporter vers l'un d'entre eux :
- Sélectionnez la partie de votre clip que vous souhaitez exporter (ou la totalité)
- Cliquez sur Fichier > Exporter
- Dans la boîte de dialogue de fichier qui vient d'apparaître, vous pouvez choisir le format de fichier
- Donnez un nom à votre fichier et laissez le processus d'exportation se terminer avant de faire autre chose
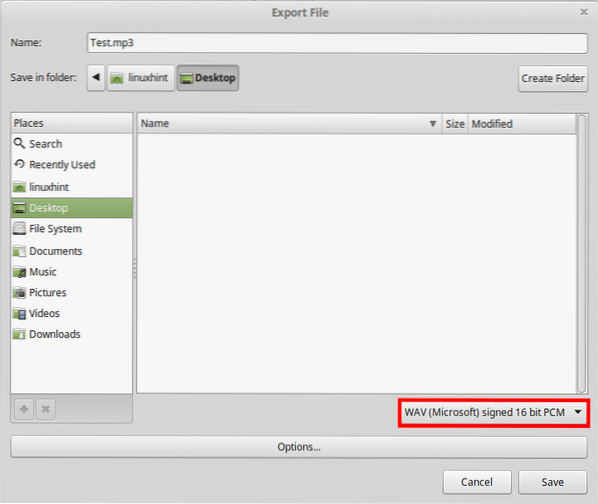
Encodage MP3
Un problème courant que rencontrent les débutants est de ne pas pouvoir exporter vers .mp3 - le format audio le plus répandu dans le monde aujourd'hui.
En effet, jusqu'à il y a quelques mois, la norme mp3 était une technologie propriétaire et sous licence et Audacity s'appuyait sur 3rd bibliothèques de pièces afin de gérer .encodage mp3.
Aujourd'hui, cependant, Audacity est livré avec .encodage mp3 qui fonctionne comme un charme. La seule chose que vous devriez considérer est d'utiliser les bons paramètres pour obtenir une qualité optimale.
Pour exporter vers .mp3, faites comme ci-dessus :
- Sélectionnez la partie de votre clip que vous souhaitez exporter (ou la totalité)
- Cliquez sur Fichier > Exporter
- Dans la boîte de dialogue de fichier qui vient d'apparaître, choisissez "Fichier MP3"
- Clique le "Options” bouton sous le champ de texte du nom de fichier
- À partir de là, choisissez votre débit (320 kbps étant le plus élevé et 128 - moyen)
- Enregistrez votre fichier et vous êtes prêt à partir!
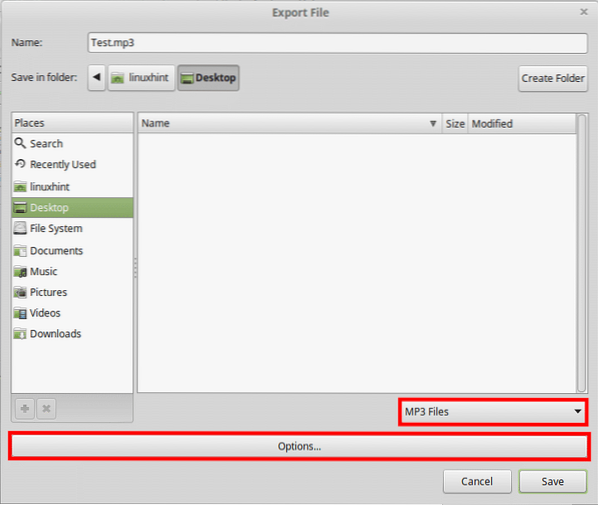
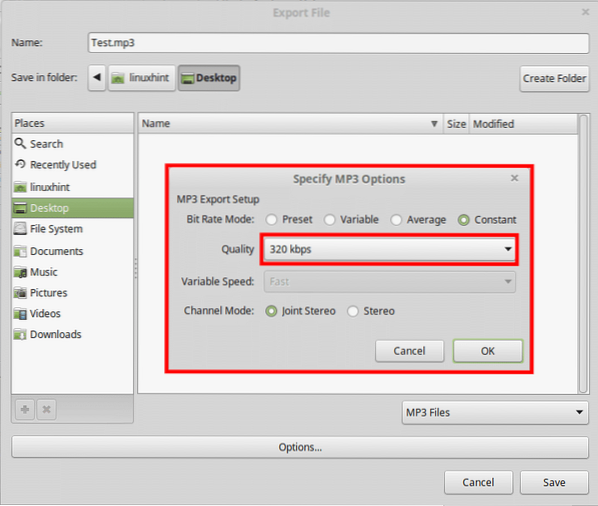
Conclusion
Dans l'ensemble, si vous travaillez avec de l'audio dans un environnement pas si exigeant, Audacity peut vous sauver la vie une fois que vous vous êtes habitué aux quelques bizarreries qu'il a. Bien que cela ne semble pas trop convaincant au premier abord, Audacity dispose d'un ensemble d'outils riche et performant que vous pouvez utiliser dans n'importe quel type de cadre - de votre chambre à un studio.
 Phenquestions
Phenquestions


