Important: Ce tutoriel montre comment exécuter une Debian Live Image avec VirtualBox, mais il est également utile de l'utiliser sur des périphériques physiques. Si vous envisagez d'essayer Debian Live sur votre appareil physique, vous pouvez ignorer le "Création d'un périphérique virtuel» et commencez à lire à partir de «Utiliser les images en direct de Debian".
Création d'un périphérique virtuel
Téléchargez d'abord VirtualBox à partir de https://www.boîte virtuelle.org/wiki/Linux_DownloadsInstallez VirtualBox en exécutant :
dpkg -iNoter: remplacer
Vous pouvez également ajouter des référentiels VirtualBox à votre /etc/sources.liste déposer.
"deb http://télécharger.boîte virtuelle.org/virtualbox/debian stretch contrib"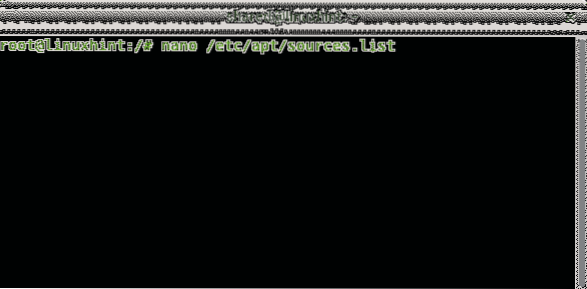
Ajoutez la ligne suivante :
deb https://télécharger.boîte virtuelle.org/boîte virtuelle/debianNoter: remplacer
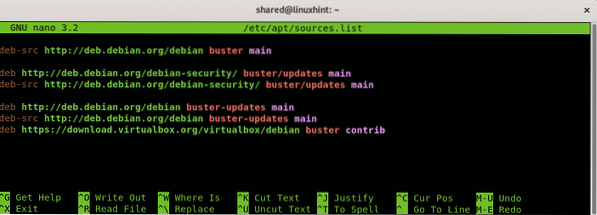
presse CTRL+X pour enregistrer, quitter et exécuter :
mise à jour appropriée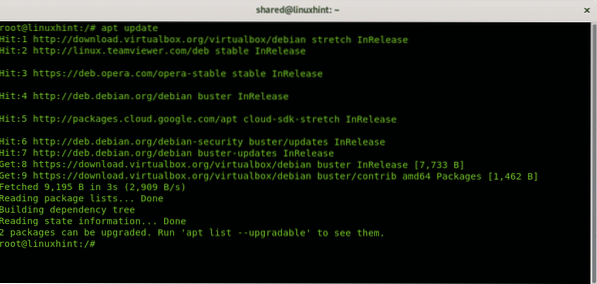
Noter: remplacer
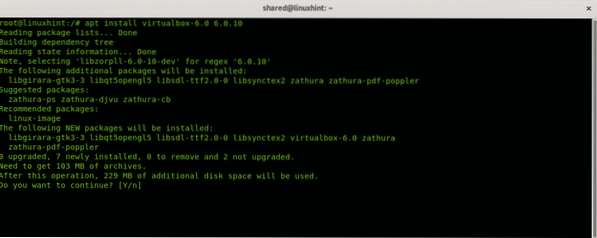
Téléchargez également l'image Debian Live sur https://www.debian.org/CD/live/
Lancez VirtualBox, définissez le nouveau nom de l'ordinateur virtuel, ce champ est arbitraire.
Sélectionnez le type de système d'exploitation (Linux) et la distribution et l'architecture, Debian Live Images ne prend en charge que les architectures 32 et 64 bits. Puis appuyez "Suivant" continuer.
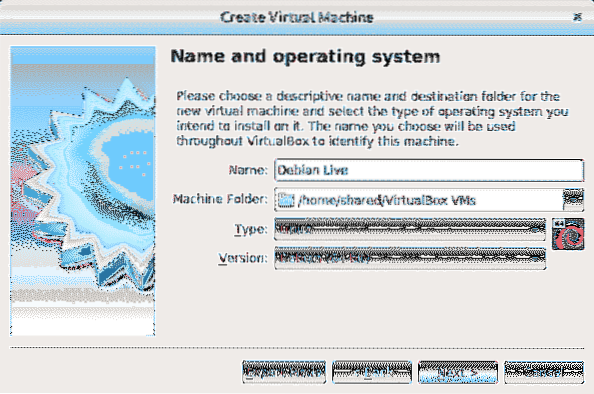
L'étape suivante consiste à déterminer la taille de la RAM pour votre appareil virtuel, en tenant compte des capacités de votre ordinateur physique, sinon le système d'exploitation hôte ne disposera pas de la mémoire attribuée à votre ordinateur virtuel lors de son utilisation. Attribuez de la mémoire en fonction de l'utilisation que vous donnerez à l'image en direct et en fonction de vos capacités matérielles.
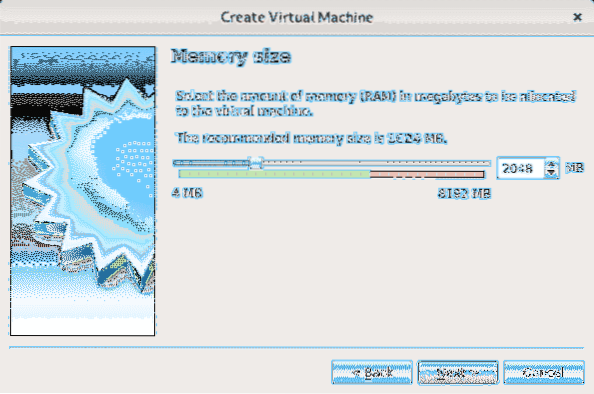
Puisque nous utilisons une distribution en direct qui ne repose pas sur le disque dur, l'attribution d'espace disque n'est pas obligatoire, mais Debian Live Images permet éventuellement d'installer Debian et ce tutoriel montre la procédure, si vous envisagez la possibilité d'installer attribuer l'espace vous voulez en fonction de vos capacités matérielles et de votre utilisation, vous donnerez à votre système. Sélectionnez "Créer un disque dur maintenant" et appuyez sur Créer.
Noter: Si vous n'avez pas l'intention d'installer Debian et que vous utiliserez uniquement l'image en direct, sélectionnez "Ne pas ajouter de disque dur virtuel” et ignorez les 2 étapes suivantes.

Si vous avez décidé de créer le disque dur, appuyez sur Suivant laisser le choix par défaut VDI.
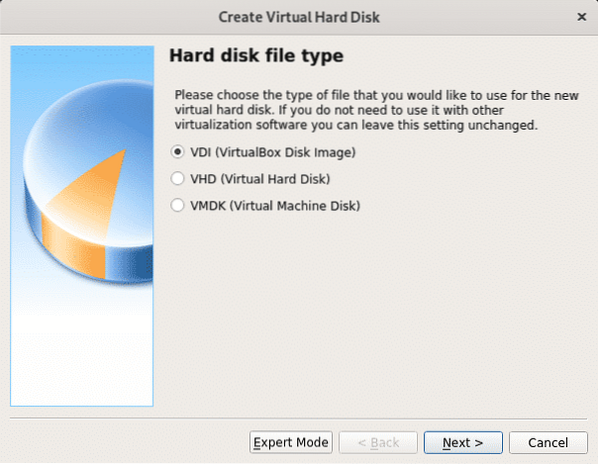
Dans cette étape, vous pouvez définir une taille fixe pour votre périphérique virtuel, vous pouvez également le laisser dynamique, ce qui signifie que le système d'exploitation virtuel utilisera l'espace libre de votre disque dur en cas de besoin, à l'étape suivante, vous pourrez limiter le montant maximum le système virtuel peut utiliser, mais seul l'espace nécessaire sera utilisé contrairement à l'option d'espace fixe qui réservera toute la taille définie pour le système virtuel sans être disponible pour le périphérique physique (OS hôte). Dans mon cas, j'ai laissé l'option par défaut Dynamique.
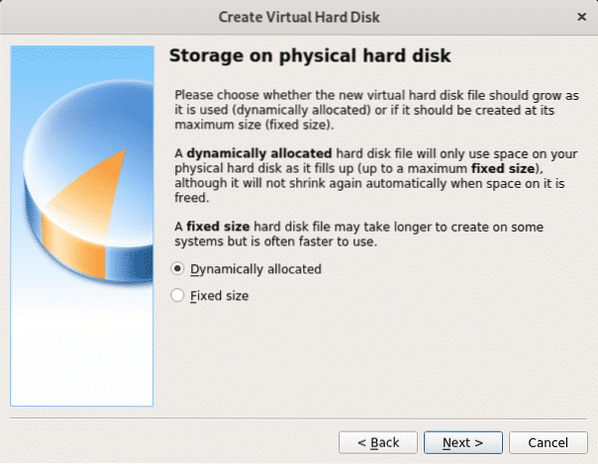
Décidez maintenant de l'espace que vous souhaitez attribuer, pour une utilisation simple vous pouvez laisser 8 Go, ou plus, puisque l'option est dynamique l'espace inutilisé restera disponible pour l'OS hôte (le périphérique physique). Après avoir réglé l'espace, appuyez sur "Créer" continuer.
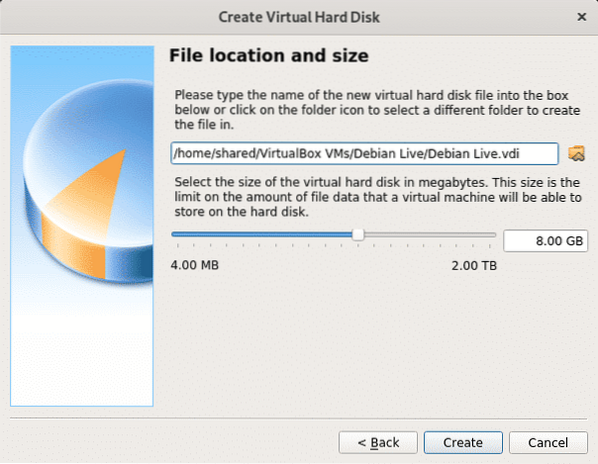
Une fois que votre appareil virtuel est prêt, vous le verrez répertorié dans VirtualBox. Appuyez sur Démarrer pour démarrer.
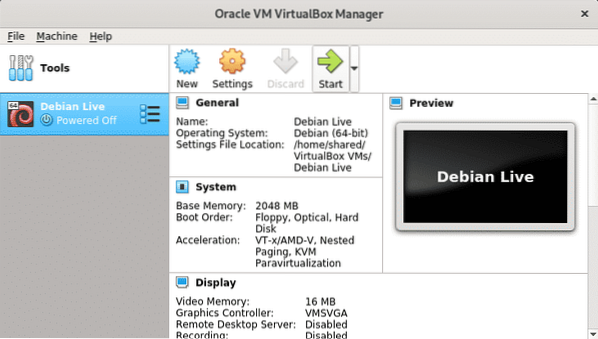
Au démarrage, VirtualBox vous demandera le périphérique de démarrage, cliquez sur l'icône du dossier pour parcourir votre ordinateur.
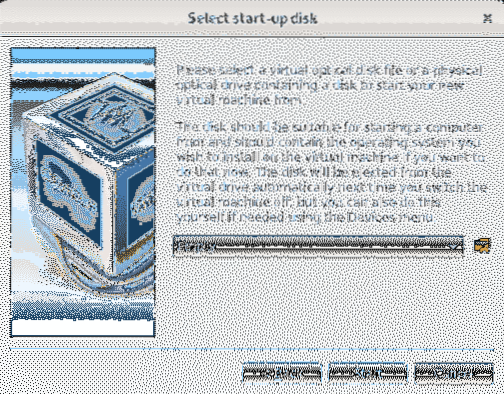
Sélectionnez l'image Debian Live que vous avez téléchargée dans les premières étapes et appuyez sur Ouvert.
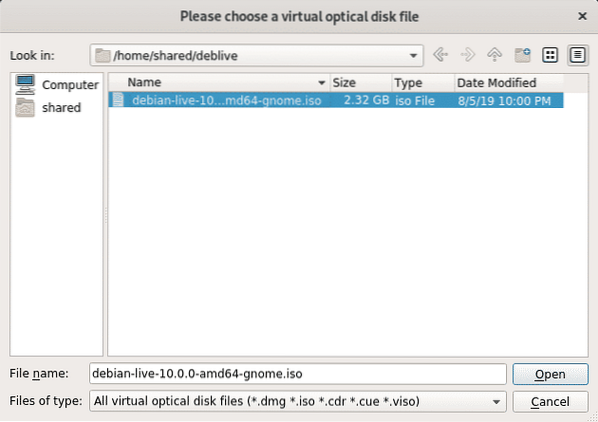
L'image ISO est maintenant sélectionnée, appuyez sur Démarrer pour le démarrer.
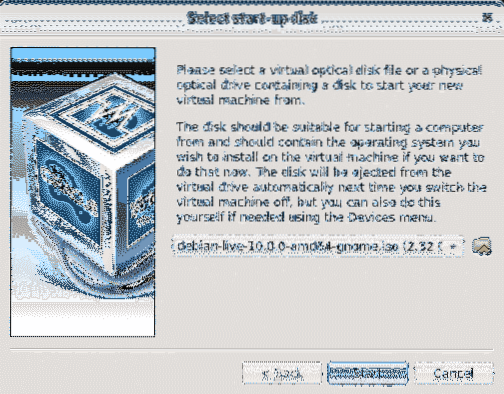
Debian démarrera avec une variété d'options, y compris le démarrage de l'image en direct ou l'installation du système. presse ENTRER laissant la première option pour démarrer votre image en direct.
Utiliser les images en direct de Debian
Téléchargez l'image en direct de Debian sur https://www.debian.org/CD/live/
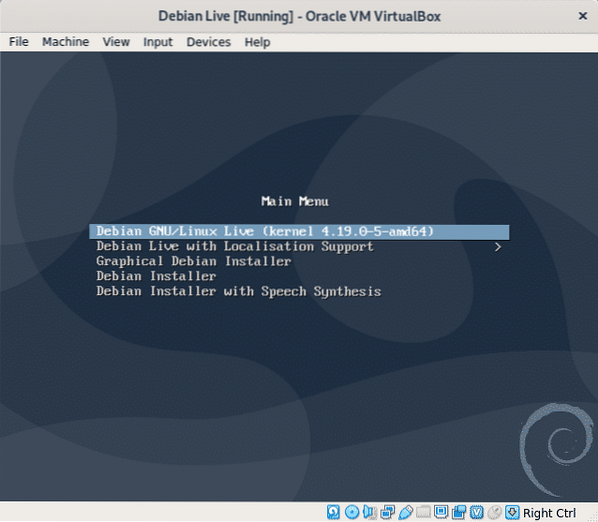
Attendez que Debian se charge et que vous soyez prêt à utiliser votre nouveau système. Utiliser sudo pour exécuter des commandes privilégiées, vous pouvez également utiliser sudo pour définir un mot de passe root.
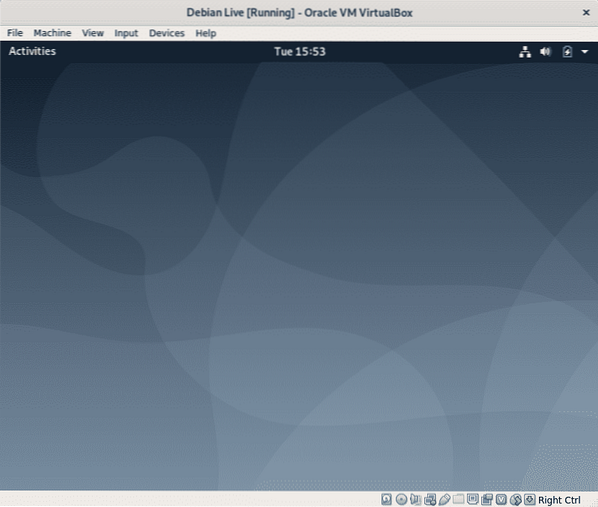
Comme dit dans l'introduction, tout changement que vous ferez ne sera pas persistant et le système d'exploitation reviendra à cet état, l'état d'origine après le redémarrage. Ouvrons un terminal pour faire quelques tests.
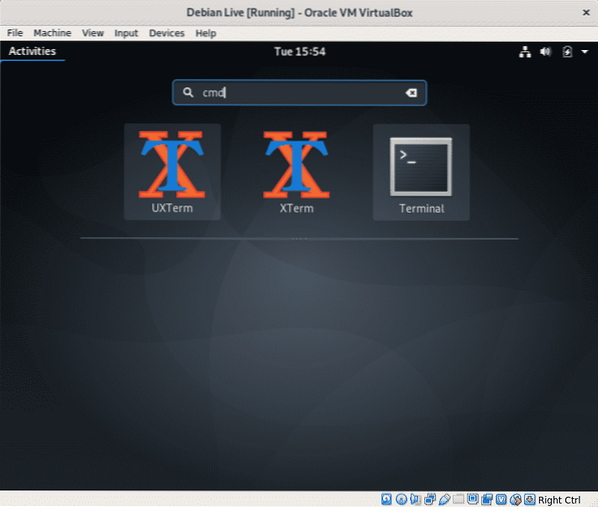
Ajoutez un utilisateur, exécutez :
sudo adduserNoter: remplacer
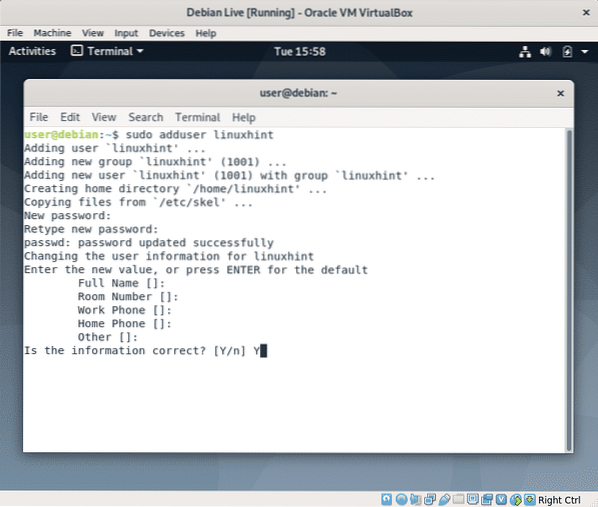
Créons maintenant un fichier, exécutez :
toucher la non-persistancePour confirmer si le fichier «aucune persistance” a été créé ls.
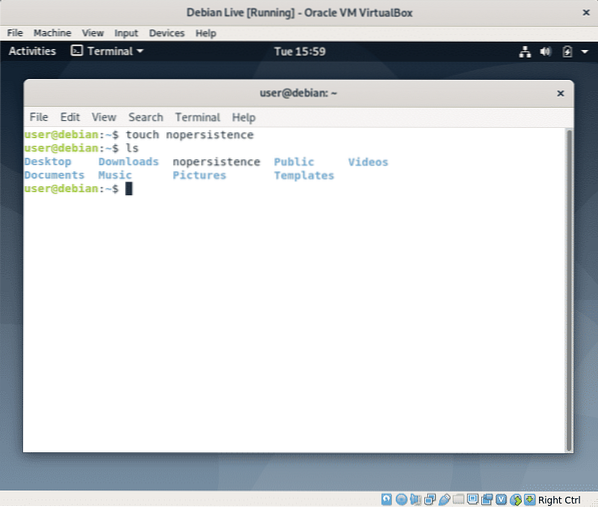
Maintenant, redémarrez votre système en exécutant :
redémarrage sudo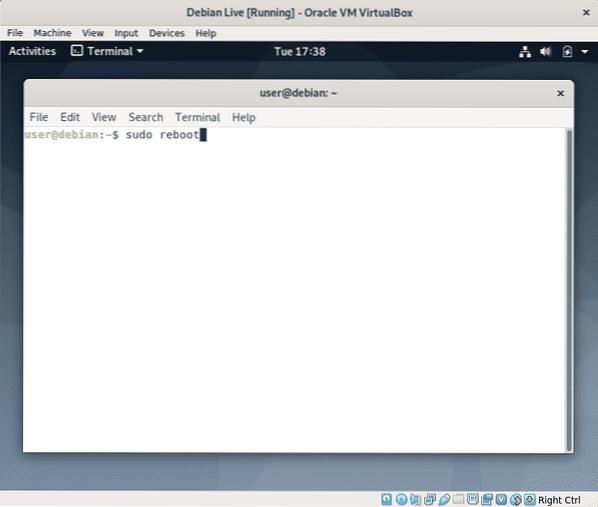
Puis appuyez ENTRER pour redémarrer l'image en direct.
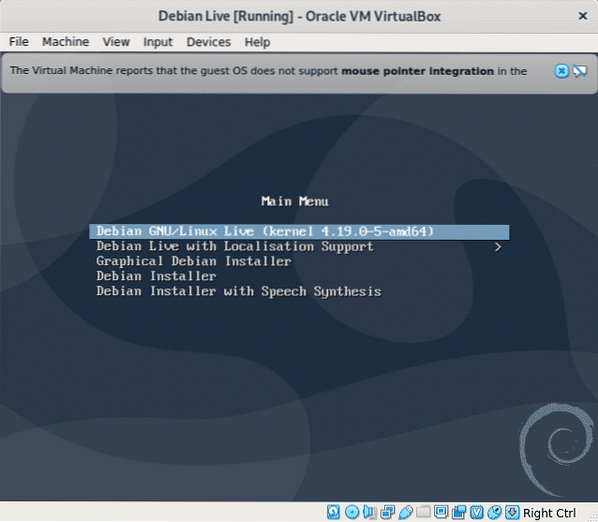 Ouvrir à nouveau un terminal
Ouvrir à nouveau un terminal
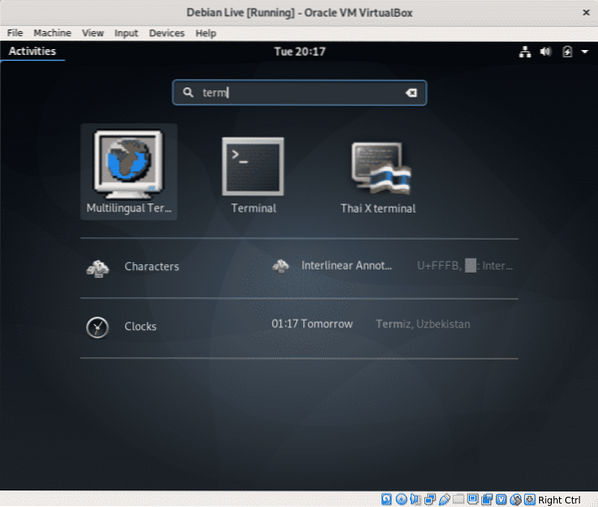
Exécutez la commande "ls" pour confirmer le fichier que vous avez créé auparavant, aucune persistance, n'est plus là.
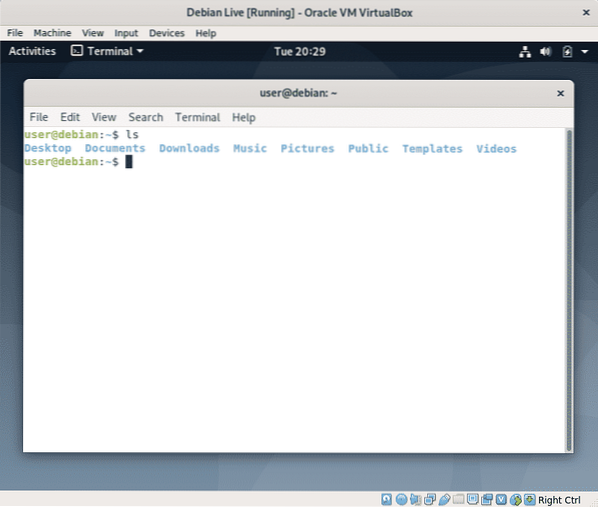
Bien que vous puissiez vérifier si l'utilisateur linuxhint ajouté avant existe en lisant le fichier /etc/passwd faites-le facilement à la place, tapez :
sudo su linuxhintNoter: remplacez "linuxhint" pour le nom d'utilisateur que vous avez ajouté.
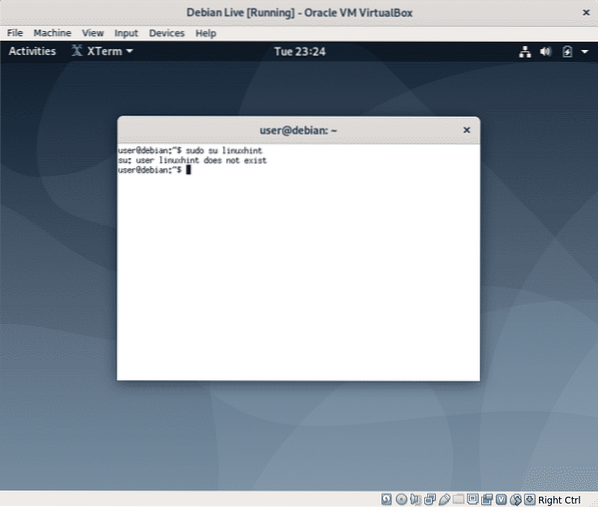
Comme vous le voyez, le fichier et l'utilisateur que vous avez créés n'existent plus.
Si vous avez besoin de persévérance et décidez d'installer Linux, redémarrez et au démarrage, sélectionnez « Installateur graphique Debian » et suivez les instructions du didacticiel d'installation de Debian 10 de Shahriar Shovon.
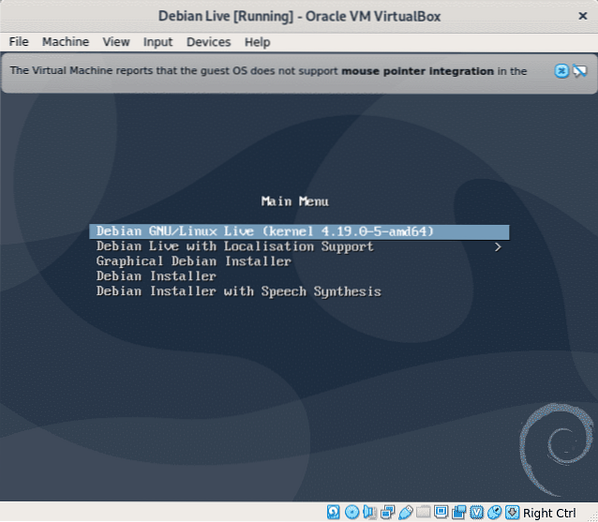
Conclusion:
Les images en direct sont idéales pour résoudre les problèmes lorsque nous ne pouvons pas accéder à notre système d'exploitation, elles peuvent être utiles pour extraire des informations ou éditer des fichiers, tout comme avec le CD de démarrage de Hiren qui comprenait Knoppix et une version Windows Live. Il est également bon de vérifier la compatibilité avec notre matériel avant l'installation ou de se familiariser avec Linux lorsque, pour certaines raisons, une migration complète depuis Windows n'est pas possible, entre autres utilisations que vous pourriez trouver.
J'espère que vous avez trouvé ce tutoriel utile, continuez à suivre LinuxHint pour plus de conseils et de mises à jour sur Linux et les réseaux.
 Phenquestions
Phenquestions


