Essayons de courir ps sans aucun paramètre supplémentaire en exécutant simplement : ps
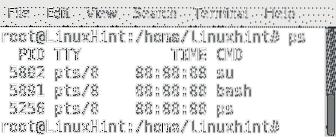
Comme nous pouvons le voir, nous avons 4 colonnes :
PID : ID de processus, affiche le numéro d'identification du processus.
ATS : Identifie le terminal à partir duquel le processus a été exécuté.
TEMPS: Affiche le temps du processeur occupé par le programme.
CMD : Affiche la commande utilisée pour lancer le processus.
La sortie par défaut de ps sans paramètres, comme vous pouvez le voir, ne listera que les processus exécutés par root.
Si nous voulons vérifier les processus exécutés par chaque utilisateur, exécutez :
ps -a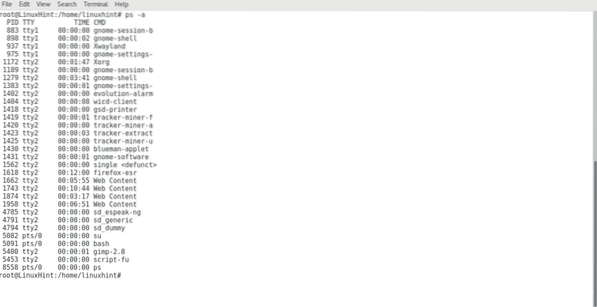
Maintenant, nous pouvons voir les processus exécutés par tous les utilisateurs. Habituellement, lorsque nous utilisons la commande ps, nous ajoutons des paramètres tels que -une, -X et -vous.
Pendant que -une répertorie les processus lancés par tous les utilisateurs, -X répertorie également les processus démarrés au démarrage comme les démons, le paramètre -vous ajoutera des colonnes avec des informations supplémentaires sur chaque processus :
ps -axu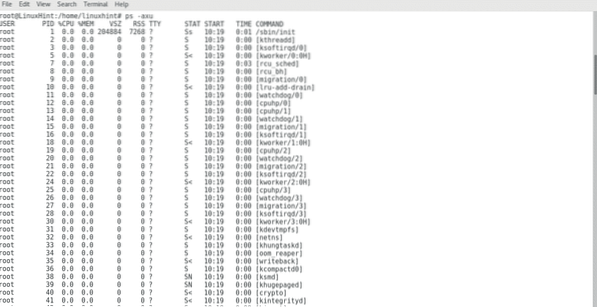
Nous pouvons maintenant voir tous les processus, exécutés par tous les utilisateurs, par le système lui-même et nous avons également des informations supplémentaires sur chaque processus :
UTILISATEUR: Spécifie l'utilisateur qui a exécuté le programme.
PID : ID de processus, affiche le numéro d'identification du processus.
CPU%: Le processeur % utilisé par le processus.
MEME%: La mémoire % utilisée par le processus.
VSZ : La taille virtuelle en kilo-octets.
RSS : Contrairement à la taille virtuelle, cela montre la mémoire réelle utilisée par le processus.
ATS : Identifie le terminal à partir duquel le processus a été exécuté.
ETAT: Affiche des informations sur l'état du processus tout comme sa priorité, en exécutant "man ps", vous pouvez voir la signification des codes.
DÉMARRER: Afficher quand le processus a commencé.
TEMPS: Affiche le temps du processeur occupé par le programme.
CMD : Affiche la commande utilisée pour lancer le processus.
Pour lister les processus exécutés par un utilisateur spécifique, vous pouvez exécuter :
ps -U nom d'utilisateur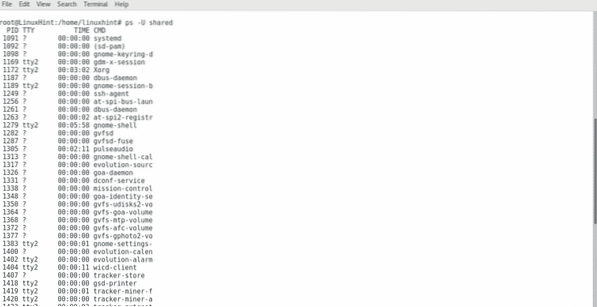
Après avoir compris comment utiliser ps pour afficher les processus, vérifions comment les arrêter.
Sous Linux, la commande tuer est celui utilisé pour arrêter les processus. Nous pouvons courir "tuer PIDNUMBER” pour arrêter un processus :
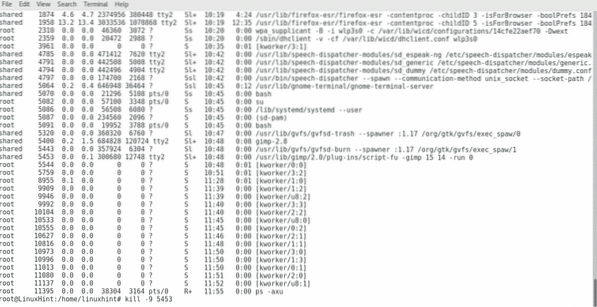 Comme vous pouvez le voir, j'ai tué un processus lancé par Gimp, mais si nous exécutons ps -axu encore une fois, nous verrons que Gimp est toujours en cours d'exécution :
Comme vous pouvez le voir, j'ai tué un processus lancé par Gimp, mais si nous exécutons ps -axu encore une fois, nous verrons que Gimp est toujours en cours d'exécution :
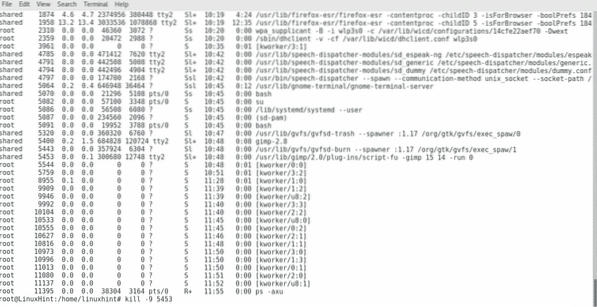
Ce que nous devons faire pour assurer la fermeture du programme est de tuer tous ses processus, y compris les processus parents, nous pouvons le faire en ajoutant le paramètre -9:
tuer -9 PIDNUMBER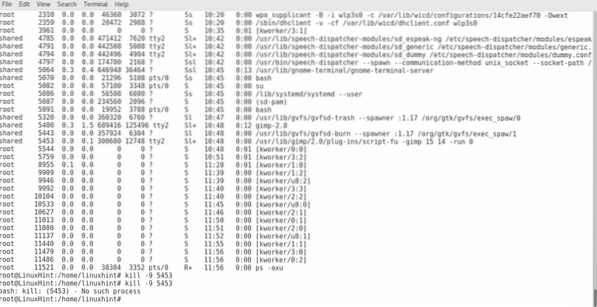
Comme vous pouvez le voir cette fois, le processus a été tué, puisque j'ai essayé de le tuer deux fois et la deuxième fois que le système m'a dit que le processus n'était pas disponible, nous pouvons exécuter ps -axu encore pour être sûr :
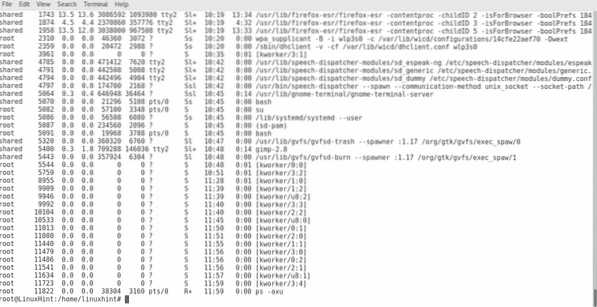
La commande killall peut être utilisée pour tuer tous les processus associés au nom d'un programme :
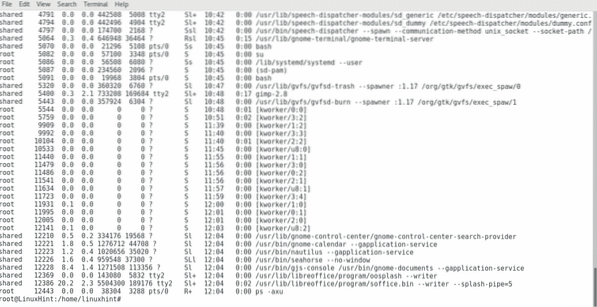
Comme vous pouvez le voir dans l'image ci-dessus, LibreOffice est en cours d'exécution, voyons ce qui se passe lorsque je lance :
bureau killall.poubelle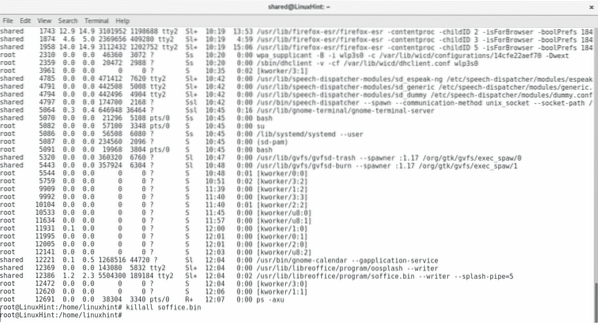
Allons vérifier ps -axu de nouveau:
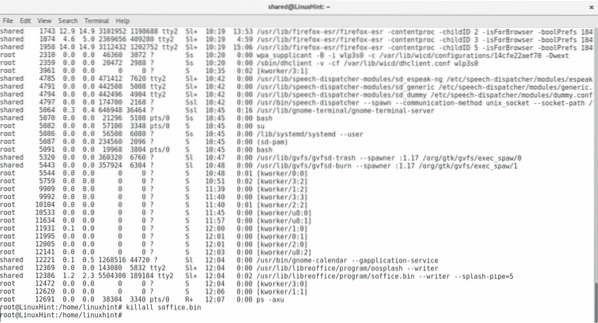
Comme on peut le voir LibreOffice était fermé.
J'espère que vous avez trouvé cet article utile pour gérer les processus Linux. Continuez à nous suivre sur LinuxHint pour plus de conseils et de mises à jour sur Linux.
 Phenquestions
Phenquestions


