Avec le module Raspberry Pi Camera, vous pouvez prendre des photos et enregistrer des vidéos à l'aide de votre Raspberry Pi. Le module ne nécessite pas beaucoup d'énergie pour fonctionner, et l'alimentation 5V que vous utilisez pour alimenter votre Raspberry Pi est suffisante pour faire fonctionner à la fois le module caméra et le Raspberry Pi.
Le module caméra Raspberry Pi est disponible avec différentes résolutions de caméra. Actuellement, trois modules de caméra Raspberry Pi sont disponibles : (1) le Module caméra V2 avec un capteur de caméra Sony IMX219 de 8 mégapixels, (2) le Caméra Pi NoIR V2, qui possède également un capteur de caméra Sony INX219 de 8 mégapixels mais n'a pas de filtre infrarouge, et (3) le Caméra de haute qualité Raspberry Pi, qui utilise le 12.Capteur Sony IMX477 3 mégapixels.
Dans cet article, nous allons vous montrer comment connecter le module caméra Raspberry Pi au Raspberry Pi et comment prendre des photos et enregistrer des vidéos à l'aide du module caméra. Nous utiliserons le module de caméra Raspberry Pi V2 dans cet article, mais les autres modules de caméra fonctionnent de la même manière.
Pour suivre cet article, vous aurez besoin des éléments suivants :
- un Raspberry Pi 3 ou Raspberry Pi 4 avec connectivité réseau ;
- un module de caméra Raspberry Pi ;
- un adaptateur secteur micro-USB (Raspberry Pi 3) ou USB Type-C (Raspberry Pi 4);
- une carte microSD de 16 Go ou 32 Go avec Raspberry Pi OS ; et
- un ordinateur portable ou de bureau pour un accès au bureau à distance VNC ou un accès SSH au Raspberry Pi.
REMARQUE: Dans cet article, nous allons nous connecter à distance au Raspberry Pi via VNC ou SSH en utilisant la configuration sans tête du Raspberry Pi. Si vous ne souhaitez pas accéder à votre Raspberry Pi à distance via SSH ou VNC, vous devrez connecter un moniteur, un clavier et une souris à votre Raspberry Pi.
Pour apprendre à flasher l'image du système d'exploitation Raspberry Pi sur une carte microSD, veuillez vous référer à Comment installer et utiliser l'imageur Raspberry Pi. Si vous avez besoin d'aide pour installer Raspberry Pi OS sur votre Raspberry Pi, lisez Comment installer Raspberry Pi OS sur Raspberry Pi 4. Si vous avez besoin d'aide pour la configuration sans tête de Raspberry Pi, consultez Comment installer et configurer le système d'exploitation Raspberry Pi sur Raspberry Pi 4 sans moniteur externe.
configuration materielle
le Caméra Raspberry Pi V2 le kit module caméra est livré avec la documentation et le module caméra.
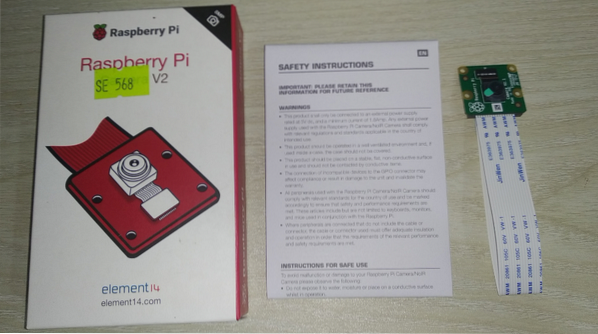
Le module de caméra doit aller dans le Connecteur CAMÉRA CSI, comme le montre l'image ci-dessous. Le Raspberry Pi Connecteur CAMÉRA CSI devrait avoir un film plastique mince attaché à celui-ci pour la protection. Retirez le film plastique fin du Connecteur CAMÉRA CSI.

Une fois le mince film plastique retiré du Connecteur CAMÉRA CSI, il devrait ressembler à l'image ci-dessous.

le Connecteur CAMÉRA CSI est verrouillé par défaut. Pour connecter le module caméra Raspberry Pi au Connecteur CAMÉRA CSI, vous devez d'abord le déverrouiller. Pour déverrouiller le Connecteur CAMÉRA CSI, tirez la partie noire comme indiqué dans les images ci-dessous, pour la soulever.

Le, le câble ruban du module de caméra Raspberry Pi doit être inséré dans le Connecteur CAMÉRA CSI.

Mettez le câble plat du module de caméra Raspberry Pi dans le connecteur CAMERA CSI. Assurez-vous que les broches du câble plat sont tournées vers l'avant, comme indiqué dans l'image ci-dessous.

Poussez le câble plat dans le connecteur CSI avec précaution. Assurez-vous que les broches sont partiellement visibles, comme indiqué dans l'image ci-dessous.

Poussez le support noir du connecteur CSI vers le bas pour verrouiller le câble plat en place.

Une fois que le câble plat est verrouillé sur le connecteur CSI, il devrait ressembler à l'image ci-dessous.


Le module de l'appareil photo a un film plastique mince attaché à l'objectif de l'appareil photo par défaut pour protéger l'objectif des dommages accidentels. Cependant, avant d'utiliser l'appareil photo, vous devez retirer le film plastique.

Une fois le film plastique mince retiré de l'appareil photo, il devrait ressembler à celui illustré dans l'image ci-dessous. Maintenant, l'appareil photo est prêt à prendre des photos et à enregistrer des vidéos.

Allumer le Raspberry Pi
Une fois le module caméra connecté au Raspberry Pi, connectez le câble d'alimentation au Raspberry Pi et allumez-le.

Configuration du module de caméra Raspberry Pi
Pour prendre des photos et enregistrer des vidéos avec le module caméra Raspberry Pi, vous devez l'activer depuis le logiciel de configuration Raspberry Pi. Démarrez l'utilitaire de ligne de commande Raspberry Pi Configuration avec la commande suivante :
$ sudo raspi-config
Sélectionner Options d'interfaçage et appuyez sur
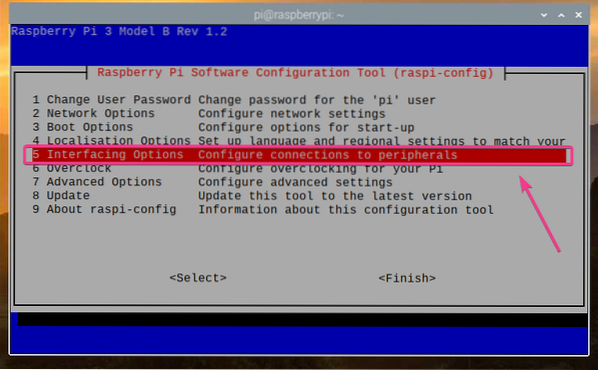
Sélectionner Caméra et appuyez sur
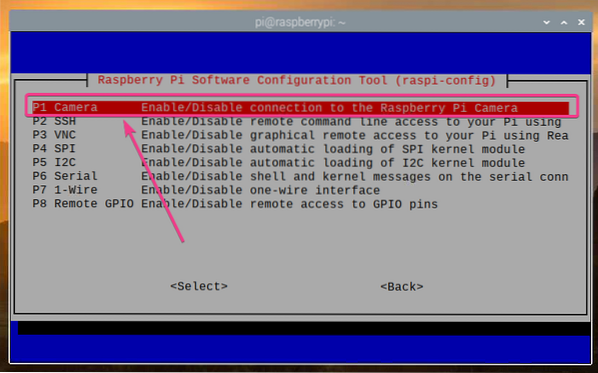
Sélectionner
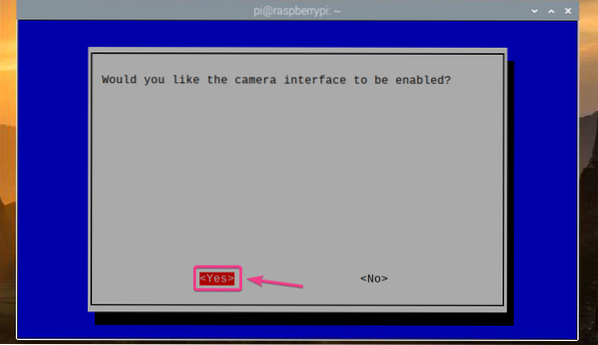
presse
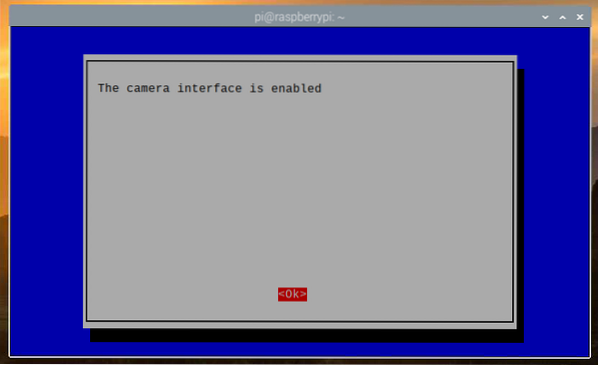
Sélectionner
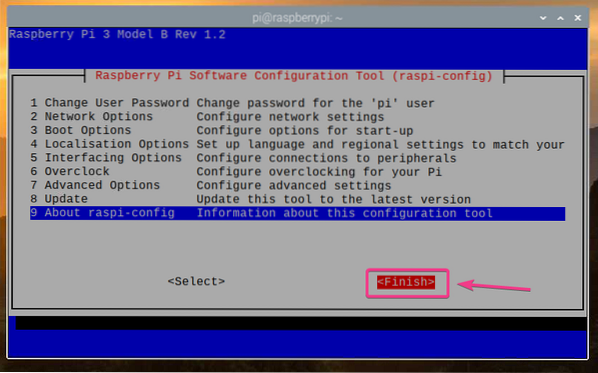
Sélectionner
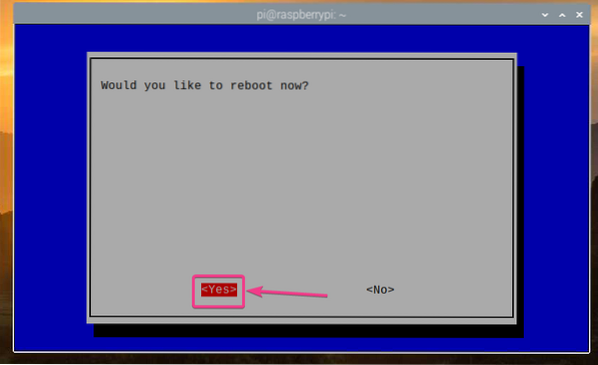
Une fois votre Raspberry Pi démarré, le module caméra Raspberry Pi doit être activé.
Création d'un répertoire de projet
Pour organiser vos fichiers de projet, créez un répertoire de projet ~/travail avec la commande suivante :
$ mkdir ~/travail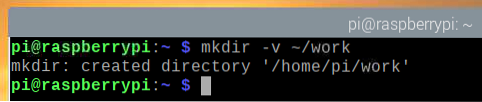
Une fois le répertoire du projet créé, accédez au répertoire du projet comme suit :
$ cd ~/travail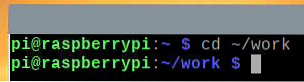
Prendre des images à partir de la ligne de commande
Vous pouvez capturer des images de la caméra Raspberry Pi à partir de la ligne de commande en utilisant le raspistill programme en ligne de commande. raspistill est livré préinstallé avec Raspberry Pi OS.
Pour prendre une image de la caméra Raspberry Pi et l'enregistrer en tant que nouveau fichier image1.jpg, exécutez la commande suivante :
$ raspistill -o image1.jpg
Comme vous pouvez le voir, un nouveau fichier image image1.jpg a été créé.
$ ls -lh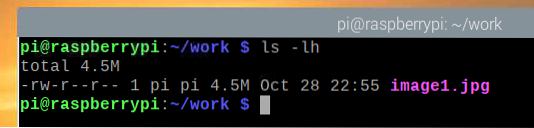
Comme vous pouvez le voir, le module Raspberry Pi Camera a pris une image.
La résolution d'image maximale prise en charge pour mon appareil photo Raspberry Pi Camera V2 8 mégapixels est de 3280 × 2464 pixels.
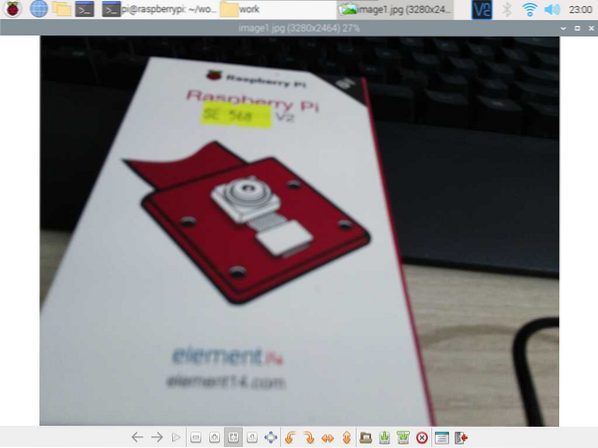
Pour prendre une image à une résolution inférieure (i.e., 1024×768 pixels), exécutez la commande suivante :
$ raspistill -w 1024 -h 768 -q 100 -o image2.jpg
Comme vous pouvez le voir, une nouvelle image a été prise.
$ ls -lh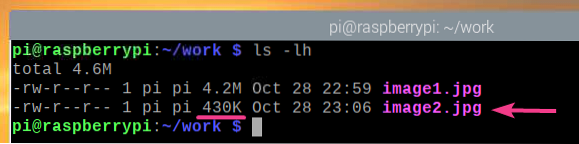
La nouvelle image a une résolution de 1024×768 pixels.
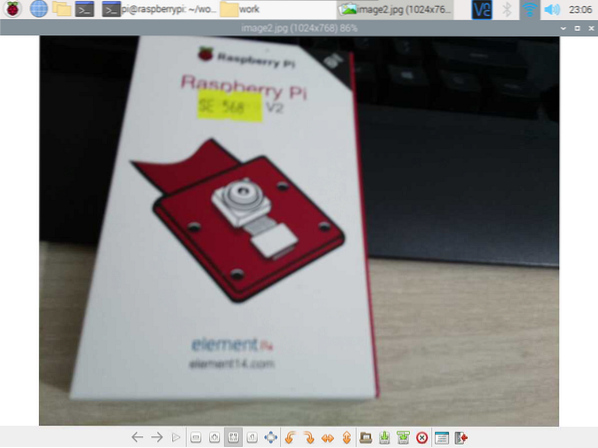
Vous pouvez retourner l'image verticalement en utilisant le -vf drapeau comme suit :
$ raspistill -vf -o image3.jpg
Comme vous pouvez le voir, l'image a été retournée verticalement.
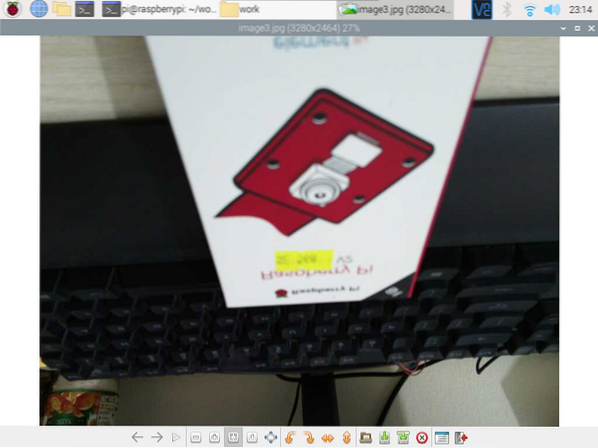
Vous pouvez également retourner l'image horizontalement en utilisant le -hf drapeau comme suit :
$ raspistill -hf -o image4.jpg
Comme vous pouvez le voir, l'image a été retournée horizontalement.
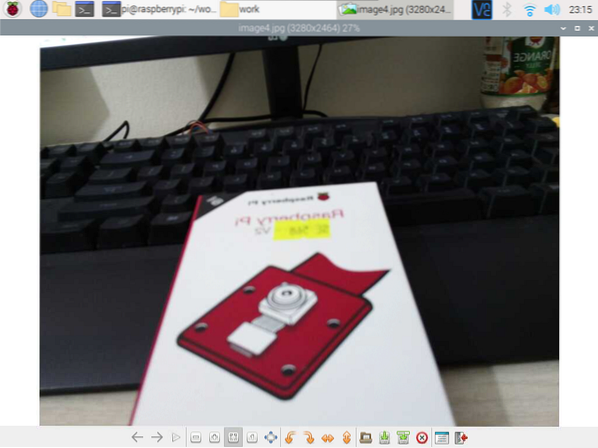
Enregistrement de vidéos à partir de la ligne de commande
Vous pouvez enregistrer des vidéos avec la caméra Raspberry Pi à partir de la ligne de commande en utilisant le rauque programme en ligne de commande. rauque est préinstallé sur le système d'exploitation Raspberry Pi.
Pour enregistrer une vidéo avec la caméra Raspberry Pi et l'enregistrer en tant que nouveau fichier vidéo1.h264, exécutez la commande suivante :
$ raspivid -o vidéo1.h264REMARQUE: Le nom du fichier vidéo doit se terminer par .h264 (extension vidéo H264).

Un court clip vidéo a été enregistré et sauvegardé sous vidéo1.h264, comme le montre la capture d'écran ci-dessous.
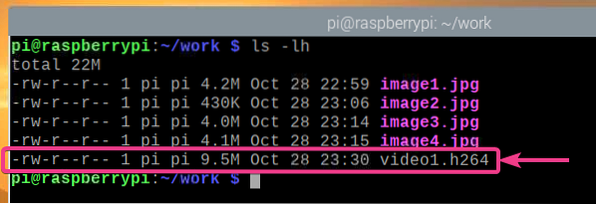
L'image ci-dessous montre la vidéo enregistrée à l'aide du module Raspberry Pi Camera en cours de lecture.
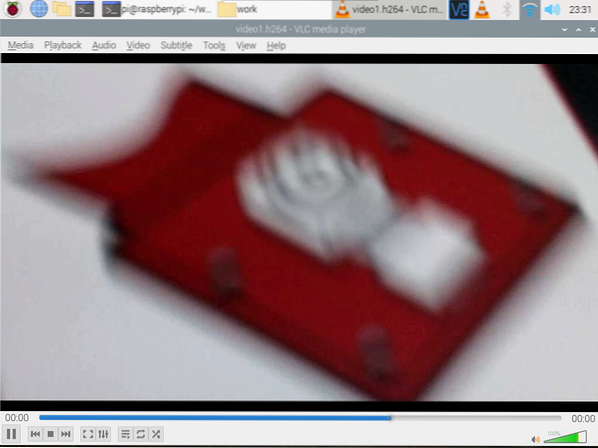
Vous pouvez enregistrer une vidéo à une résolution spécifique (par ex.g., 1024 × 768 pixels) comme suit :
$ raspivid -w 1024 -h 768 -o video2.h264
L'image ci-dessous montre qu'une nouvelle vidéo avec une résolution de 1024×768 pixels ont été enregistrés.
$ ls -lh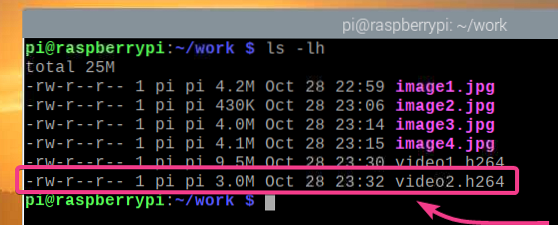
Dans l'image ci-dessous, la vidéo avec une résolution de 1024 × 768 pixels est lue dans VLC Media Player.
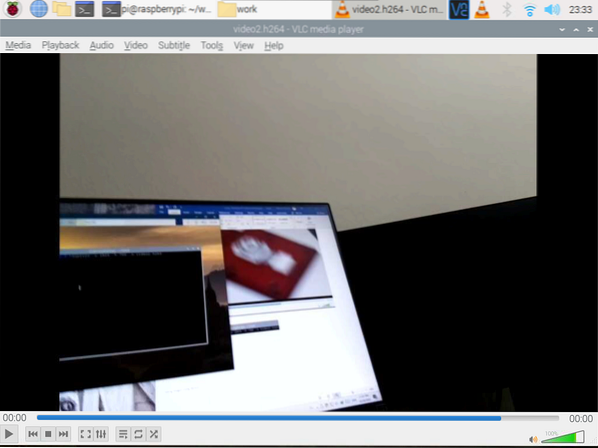
Comme avec le raspistill commande dans le programme, vous pouvez utiliser le -vf et le -hf options pour retourner la vidéo enregistrée verticalement et horizontalement, respectivement.
Travailler avec la caméra Raspberry Pi en utilisant Python
Dans cette section, je vais vous montrer comment prendre des photos et enregistrer des vidéos avec le module Raspberry Pi Camera en utilisant le langage de programmation Python. Tout d'abord, nous allons prendre des photos avec le module Raspberry Pi Camera en utilisant Python.
Créer un script Python ex01.py dans le répertoire du projet comme suit :
$ nano ex01.py
Tapez ensuite les lignes de code suivantes dans le champ ex01.py déposer. Une fois que vous avez terminé, appuyez sur
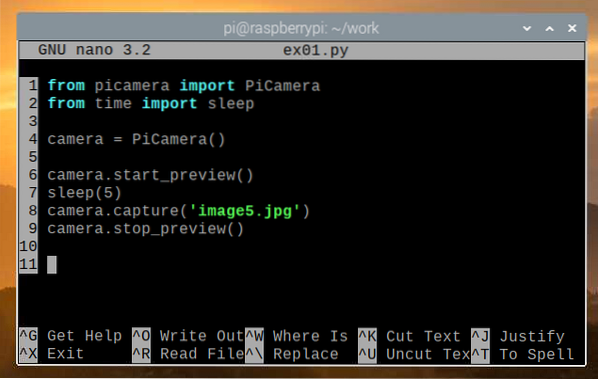
Ici, la ligne 1 importe le PiCamera module de la pic-camera bibliothèque, et la ligne 2 importe le dormir fonction de la temps bibliothèque. En ligne 4, un nouveau PiCamera l'objet est créé et une référence à l'objet est stockée dans le caméra variable.
L'appareil photo start_preview() méthode est utilisée pour ouvrir une fenêtre d'aperçu de l'appareil photo avant de prendre une photo. Vous ne pouvez voir la fenêtre d'aperçu que si vous êtes connecté à votre Raspberry Pi via un moniteur externe. le dormir() la fonction permet d'attendre 5 secondes avant de prendre la photo. La fenêtre d'aperçu sera affichée pendant le nombre de secondes prévu. L'appareil photo Capturer() méthode est utilisée pour prendre une photo avec le module de caméra Raspberry Pi et l'enregistrer en tant que image5.jpg déposer. Une fois l'image prise, la fenêtre d'aperçu de l'appareil photo n'est plus nécessaire et l'appareil photo stop_preview() méthode est utilisée pour fermer la fenêtre d'aperçu de la caméra.
Exécutez le ex01.py Script Python comme suit :
$ python3 ex01.py
Comme vous pouvez le voir, la fenêtre d'aperçu de la caméra s'affiche. La fenêtre d'aperçu de l'appareil photo vous aidera à aligner correctement le module de l'appareil photo tout en prenant des photos.
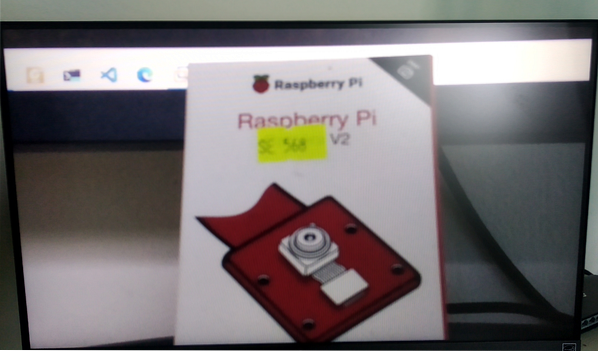
Comme vous pouvez le voir, une nouvelle image a été enregistrée en tant que image5.jpg.
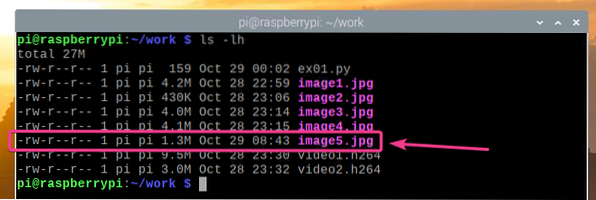
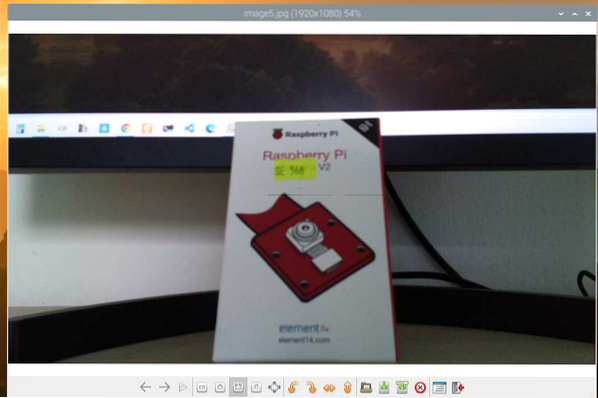
Vous pouvez également prendre des images à une résolution spécifique (par ex.g., 1024×768 pixels) en utilisant un script Python. Pour ce faire, créez d'abord un nouveau script Python ex02.py comme suit:
$ nano ex02.py
Tapez les lignes de code suivantes dans le ex02.py fichier de script Python. Le code dans ex02.py est en grande partie le même que le code dans ex01.py, mais la caméra résolution La propriété est utilisée à la ligne 5 pour définir la résolution. presse
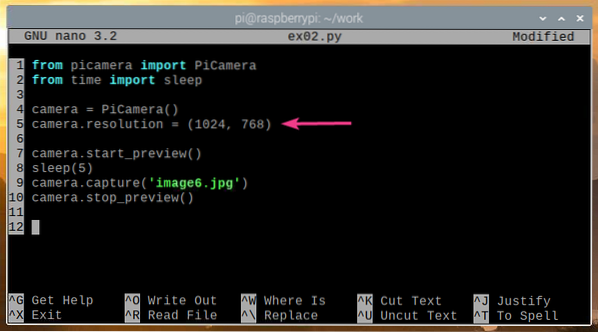
Exécutez le ex02.py Script Python comme suit :
$ python3 ex02.py
La fenêtre d'aperçu de la caméra devrait s'afficher.
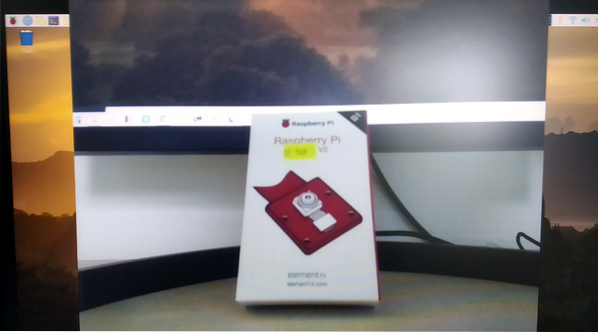
Comme vous pouvez le voir, une nouvelle image de résolution 1024×768 pixels a été capturée en utilisant ex02.py.
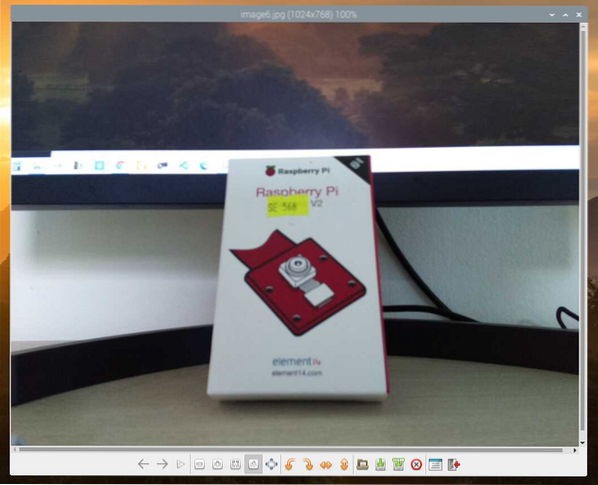
Vous pouvez également capturer plusieurs images à l'aide du langage de programmation Python. Pour ce faire, créez un fichier de script Python appelé ex03.py dans le répertoire du projet comme suit :
$ nano ex03.py
Tapez les lignes de code suivantes dans le ex03.py fichier de script Python. Une fois que vous avez terminé, appuyez sur
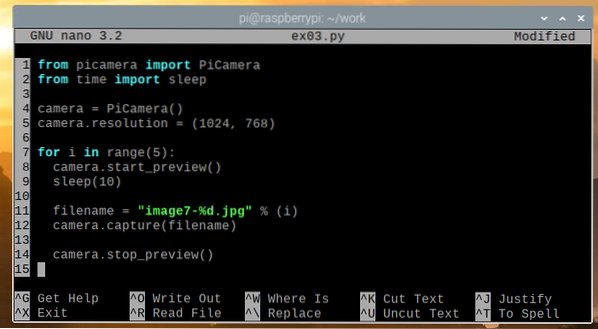
Le code est pratiquement le même que celui du ex02.py script Python, mais le code utilisé pour capturer l'image est à l'intérieur d'un pour boucle. le pour la boucle s'exécute 5 fois dans cet exemple, et il y a un délai de 10 secondes avant qu'une image ne soit capturée. Par conséquent, ex03.py prendra 5 images à 10 secondes d'intervalle.
Exécutez le ex03.py Script Python comme suit :
$ python3 ex03.py
Comme tu peux le voir, ex03.py a pris 5 images avec le module Raspberry Pi Camera.
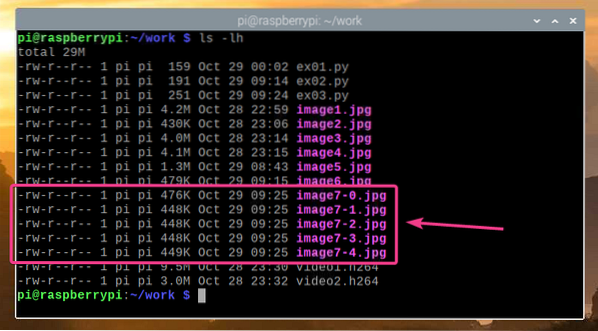
Vous pouvez également enregistrer des vidéos avec votre caméra Raspberry Pi en utilisant le langage de programmation Python. Pour ce faire, créez un nouveau script Python ex04.py comme suit:
$ nano ex04.py
Tapez les lignes de code suivantes dans le ex04.py Script Python. Une fois que vous avez terminé, appuyez sur
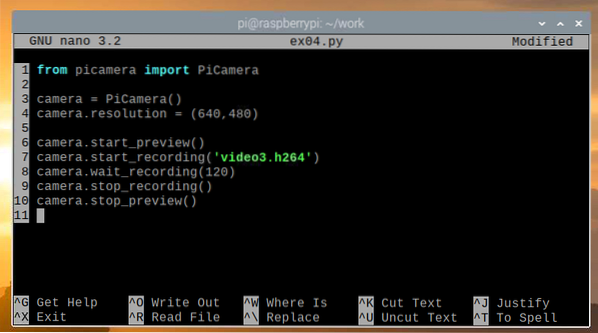
Ici, la ligne 1 importe PiCamera du pic-camera bibliothèque, la ligne 3 initialise le PiCamera, et la ligne 4 définit la résolution de la caméra sur 640 × 480 pixels. La ligne 6 démarre l'aperçu de la caméra afin que vous puissiez voir ce que le module de caméra Raspberry Pi enregistre, et la ligne 7 démarre l'enregistrement et enregistre l'enregistrement sur vidéo3.h264. N'oubliez pas que le nom du fichier doit se terminer par .h264 extension.
La ligne 8 est utilisée pour enregistrer la vidéo pendant 120 secondes., et la ligne 9 est utilisée pour arrêter l'enregistrement. Une fois l'enregistrement terminé, la ligne 10 est utilisée pour arrêter l'aperçu de la caméra, car nous n'en aurons plus besoin.
Exécutez le ex04.py Script Python comme suit :
$ python3 ex04.py
Comme vous pouvez le voir, la vidéo est enregistrée et sauvegardée dans le fichier vidéo3.h264.
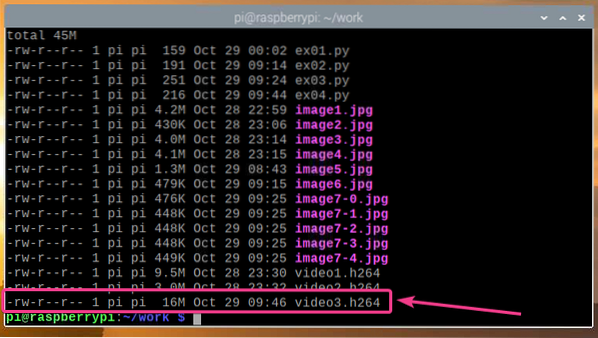
Comme vous pouvez le voir, la vidéo enregistrée est en cours de lecture.
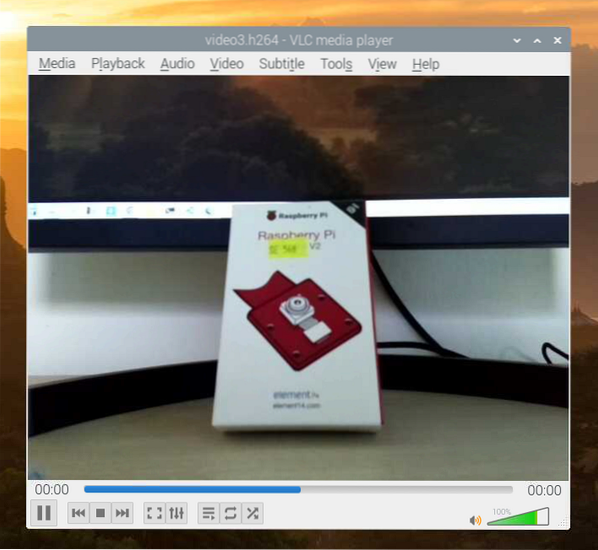
Conversion de fichiers vidéo H264 en MP4
Par défaut, les vidéos enregistrées par le module Raspberry Pi Camera sont enregistrées au format H264. Cependant, le format le plus couramment utilisé est le format MP4. Dans cette section, nous allons vous montrer comment convertir une vidéo H264 au format vidéo MP4 sur Raspberry Pi OS en utilisant le gpac programme en ligne de commande. Ce programme n'est pas préinstallé sur le système d'exploitation Raspberry Pi, mais il est disponible dans le référentiel de packages officiel du système d'exploitation Raspberry Pi.
Tout d'abord, mettez à jour le cache du référentiel de packages APT avec la commande suivante :
$ sudo apt mise à jour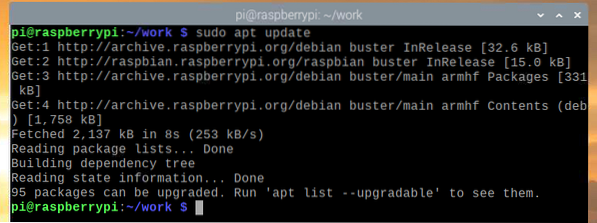
À installer gpac, exécutez la commande suivante :
$ sudo apt installer gpac
Pour confirmer l'installation, appuyez sur Oui puis appuyez sur
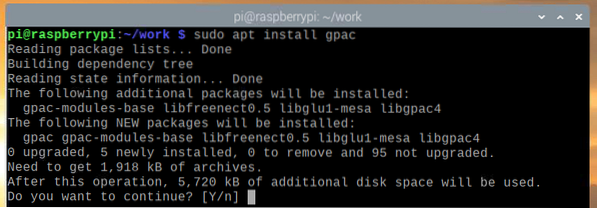
À présent, gpac devrait être installé.
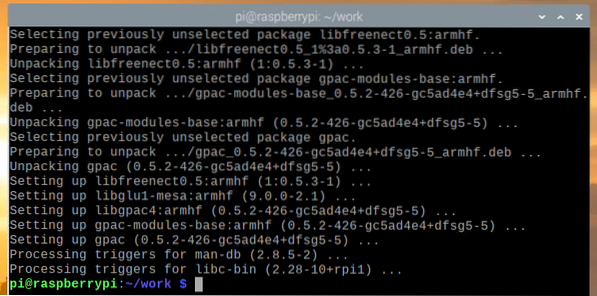
Pour convertir un vidéo3.h264 fichier en MP4, exécutez la commande suivante :
$ MP4BOX -ajouter une vidéo3.h264 vidéo3.mp4
La vidéo H264 est en cours de conversion au format MP4.

À ce stade, la vidéo a été convertie en MP4.

A présent, un nouveau fichier MP4 devrait avoir été créé dans le répertoire du projet, comme indiqué dans la capture d'écran ci-dessous.
$ ls -lh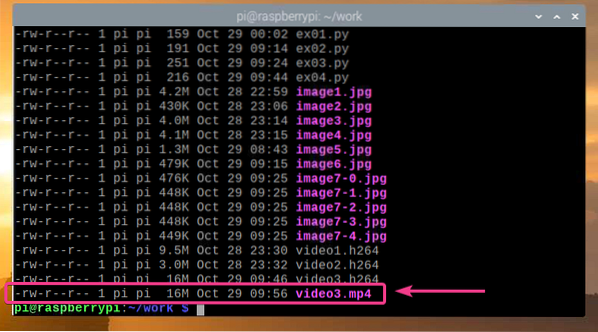
Comme vous pouvez le voir, le fichier MP4 converti est lu sur le VLC Media Player.
Conclusion
Dans cet article, nous vous avons montré comment connecter le module de caméra Raspberry Pi au Raspberry Pi et comment prendre des photos et enregistrer des vidéos à partir de la ligne de commande en utilisant le module de caméra Raspberry Pi et le langage de programmation Python.
 Phenquestions
Phenquestions


