Les applications Snap sont hébergées dans le Snap Store. Au moment d'écrire ces lignes, des milliers d'applications open source et propriétaires sont disponibles dans le Snap Store.
Dans cet article, je vais vous montrer comment utiliser le gestionnaire de packages Snap sur Ubuntu. Alors, commençons!
Recherche de packages Snap
Pour installer un package Snap, vous devez connaître le nom du package et s'il est disponible dans le référentiel de packages Snap ou non. Pour trouver ces informations, vous pouvez rechercher très facilement dans le référentiel de packages Snap le logiciel / l'application souhaité à partir de la ligne de commande.
Par exemple, pour rechercher l'IDE JetBrains PyCharm, recherchez les packages qui correspondent au pycharme mot-clé avec la commande suivante :
$ sudo snap trouver pycharm
Les packages Snap correspondant aux pycharme le mot-clé doit être répertorié.
Vous devriez trouver le nom du package Snap, la version qui va être installée par défaut, le nom de l'éditeur, et son résumé.

En savoir plus sur un package Snap
Avant d'installer un package Snap, vous voudrez peut-être en savoir plus à ce sujet.
Pour en savoir plus sur, disons, le package Snap pycharm-communauté, exécutez la commande suivante :
$ sudo snap info pycharm-community
Beaucoup d'informations sur le pycharm-communauté Le package Snap doit être affiché.
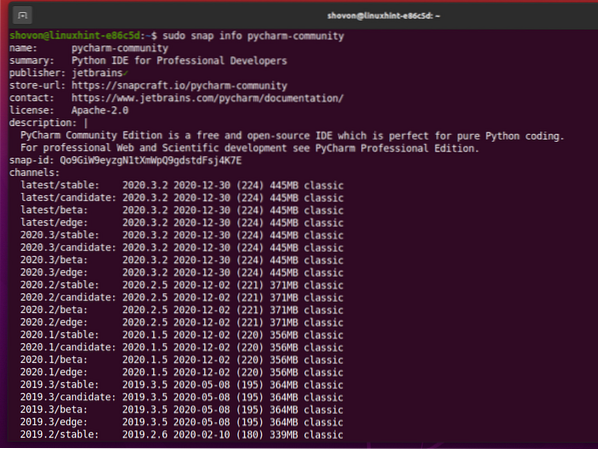
Dans la section supérieure, vous avez le nom, un résumé, le nom de l'éditeur, l'URL du Snap Store, la page officielle du logiciel/de l'application qu'il installe, la licence, la description et l'ID du package Snap.
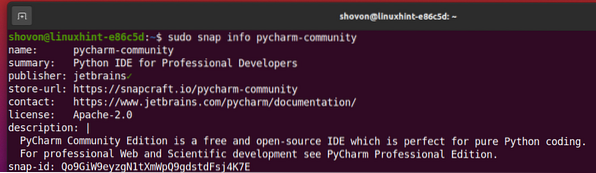
Dans la section inférieure, vous avez une liste de toutes les chaînes disponibles, ou vous pouvez dire les versions du logiciel/de l'application que vous souhaitez installer. le dernier/stable le canal doit être le canal par défaut pour tous les logiciels/applications Snap. Si vous souhaitez installer une ancienne version du logiciel/de l'application, vous pouvez spécifier le canal requis lors de l'installation du package Snap.
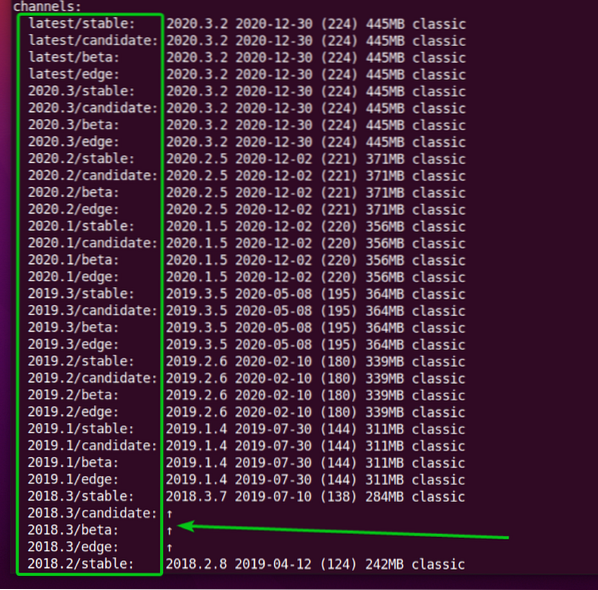
Installation d'un package Snap
Pour installer la dernière version stable du logiciel/application PyCharm Community, vous pouvez installer le pycharm-communauté Snap package comme suit :
$ sudo snap install pycharm-community
Si vous souhaitez installer une version spécifique du logiciel/de l'application à partir du Snap Store, vous pouvez spécifier le canal à utiliser lors de l'installation avec le -canal l'option de ligne de commande comme suit :
$ sudo snap install pycharm-community --channel dernier/stable
Certains logiciels/applications Snap Store vous afficheront le message d'erreur suivant. En effet, les logiciels/applications Snap utilisent des bacs à sable pour une couche de sécurité supplémentaire. Le bac à sable d'un logiciel/application Snap ne laissera pas le logiciel/l'application modifier le système de fichiers en dehors du bac à sable (son répertoire d'installation spécifié).
Certains logiciels/applications devront modifier le système de fichiers (i.e., un éditeur de texte ou IDE). Donc, vous ne pouvez pas utiliser la fonction sandbox de Snap pour ces logiciels/applications. Pour installer le logiciel/les applications Snap Store qui doivent modifier le système de fichiers, vous devez utiliser le -classique option de ligne de commande lors de l'installation.
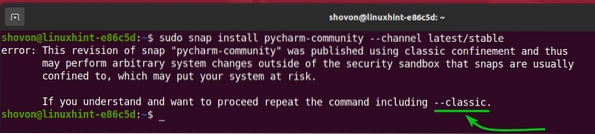
Vous pouvez installer un logiciel/une application Snap Store (i.e., pycharm-communauté) qui n'utilise pas la fonction sandbox de Snap comme suit :
$ sudo snap install pycharm-community --channel dernier/stable --classic
Le logiciel/l'application Snap est en cours de téléchargement depuis le Snap Store, et cela peut prendre un certain temps.

À ce stade, le package Snap doit être installé.

Une fois le package de snap de la communauté PyCharm installé, vous devriez pouvoir le trouver dans le menu Application d'Ubuntu. Vous pouvez l'exécuter comme n'importe quelle autre application.
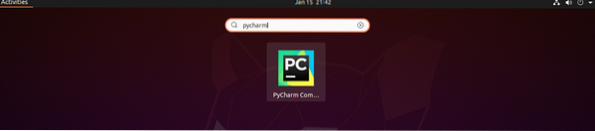
Liste des packages Snap installés
Vous pouvez répertorier tous les packages Snap Store installés sur votre machine Ubuntu avec la commande suivante :
$ sudo snap liste
Tous les packages Snap Store installés sur votre ordinateur doivent être répertoriés.
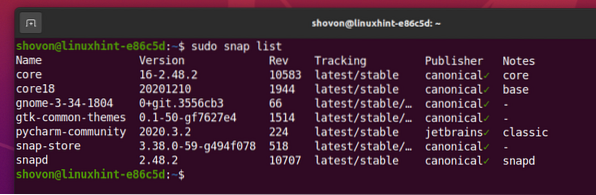
Mise à niveau d'un package Snap
La mise à niveau d'un package Snap Store est facile.
Pour démontrer le processus, j'ai installé le tempête web (JetBrains WebStorm IDE) Package Snap Store sur ma machine Ubuntu, comme vous pouvez le voir dans la capture d'écran ci-dessous.
$ sudo snap liste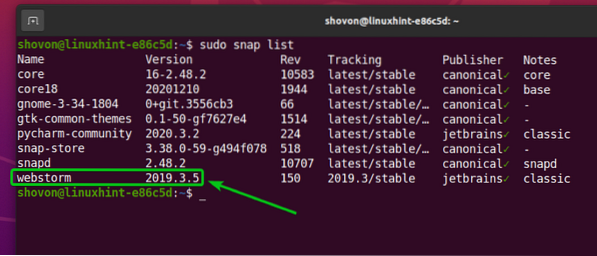
Vous pouvez mettre à niveau le tempête web Application Snap Store avec la commande suivante :
$ sudo snap rafraîchir webstorm
Vous pouvez également effectuer une mise à niveau pour rétrograder un canal spécifique de l'application.
Par exemple, j'ai le 2019.3/étable canal de la tempête web Application Snap Store installée sur ma machine Ubuntu. Et, disons, vous voulez passer au dernier/stable canal.
$ sudo snap info webstorm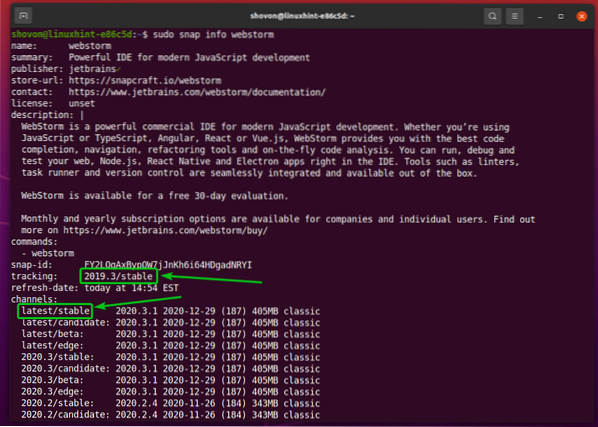
Pour mettre à niveau le tempête web Snap store app au dernier/stable channel, vous pouvez exécuter la commande suivante :
$ sudo snap refresh webstorm --channel dernier/stable
le tempête web L'application Snap Store est en cours de mise à jour vers le dernier/stable canal.

le tempête web l'application est mise à niveau vers 2020.3.1, comme vous pouvez le voir dans la capture d'écran ci-dessous.

Tempête Web L'application Snap est mise à niveau vers le dernier/stable version 2020.3.1.
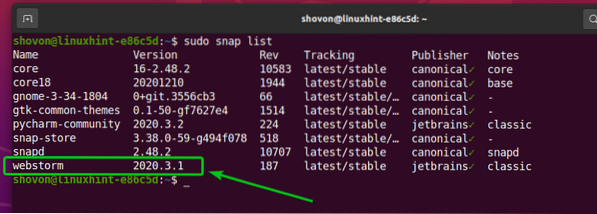
Désactiver et activer les applications Snap
Dans un système de gestion de packages traditionnel, vous pouvez uniquement installer, désinstaller ou mettre à niveau un package.
Un gros avantage des applications Snap Store est que vous pouvez désactiver une application si vous n'en avez plus besoin. Lorsque vous désactivez une application Snap Store, elle sera toujours disponible sur votre ordinateur, mais le démon Snap ne chargera pas l'application. Vous pouvez activer l'application quand vous en avez besoin.
je pense que c'est une très bonne solution. Si vous n'avez pas besoin d'une application tout le temps, vous pouvez la laisser désactivée et l'activer uniquement lorsque vous en avez besoin. Cela peut économiser beaucoup de mémoire sur votre ordinateur.

À l'heure actuelle, l'IDE WebStorm est installé sur ma machine Ubuntu à partir du Snap Store. Je peux donc maintenant y accéder depuis le Menu des applications de mon ordinateur.
Pour désactiver le tempête web l'application Snap Store, exécutez la commande suivante :
$ sudo snap désactiver webstorm
le tempête web L'application Snap Store doit être désactivée.

Comme vous pouvez le voir, le désactivée l'option est ajoutée à la tempête web Application Snap Store.
$ sudo snap liste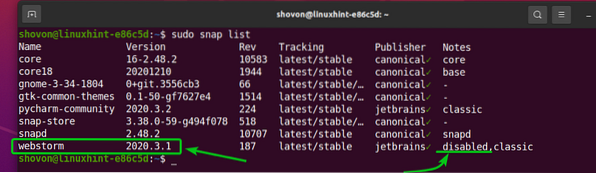
Maintenant, vous ne trouverez pas l'application WebStorm IDE sur le Menu des applications de votre ordinateur.

Pour activer le tempête web à nouveau l'application Snap Store, exécutez la commande suivante :
$ sudo snap activer webstorm
le tempête web L'application Snap Store doit être activée.
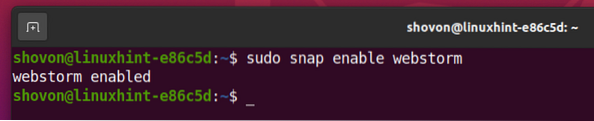
le désactivée l'option est supprimée de la tempête web Application Snap Store une fois activée.
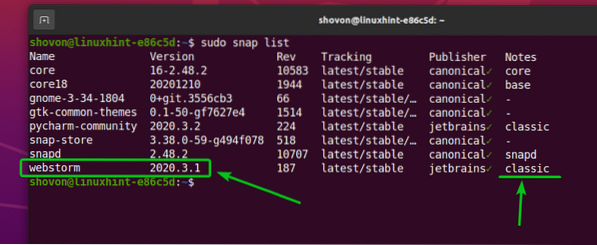
Une fois que vous avez activé le tempête web Snap Store, l'IDE WebStorm devrait être disponible dans le Menu des applications de votre ordinateur à nouveau.

Désinstallation d'un package Snap
Si vous n'aimez pas une application Snap Store que vous avez installée, vous pouvez la désinstaller facilement.
Par exemple, pour supprimer le tempête web l'application Snap Store, exécutez la commande suivante :
$ sudo snap supprimer webstorm
L'application Snap Store tempête web devrais être retiré.

Vous pouvez alors voir que l'application Snap Store tempête web n'est plus sur la liste.
$ sudo snap liste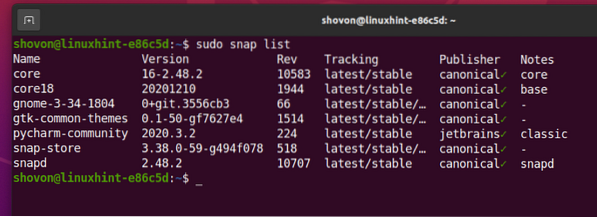
Conclusion
Dans cet article, je vous ai montré comment rechercher des packages Snap Store et trouver plus d'informations sur un package Snap Store. Je vous ai montré comment installer, mettre à niveau, activer/désactiver et désinstaller un package Snap Store. Cet article devrait vous aider à démarrer avec le gestionnaire de packages Snap sur Ubuntu.
 Phenquestions
Phenquestions


