Vim est un éditeur de texte polyvalent et entièrement accessible qui est également compatible Vi. Il est utilisé pour apporter des modifications à toute forme de document. C'est pratique lors de la modification de programmes C/Perl/Python. Il peut également être utilisé pour modifier les documents de configuration dans les systèmes Linux/Unix. /.vimrc est un document que vous pouvez utiliser pour configurer et lancer Vim. Cet article vous montrera comment mettre à jour et recharger le document vimrc sous Linux malgré le redémarrage de l'éditeur Vim.
Conditions préalables:
Assurez-vous que toute distribution Linux est installée sur votre système d'exploitation et que vous devez disposer des privilèges sudo pour l'utiliser. Nous avons Ubuntu 20.04 installé et configuré sur lequel nous effectuerons le rechargement de Vim.
Installez Vim :
Connectez-vous depuis Ubuntu 20.04 système Linux et naviguez dans la zone d'activité où vous obtiendrez une barre de recherche. Tapez le mot "terminal" pour obtenir un terminal shell en ligne de commande. Après avoir affiché l'application du terminal, cliquez dessus pour lancer. Maintenant que l'application du terminal est ouverte, vous devez rechercher l'utilitaire 'Vim'. Nous devons utiliser la commande Vim pour vérifier s'il est déjà installé sur votre système ou non. Pour ce faire, essayons la simple commande Vim comme ci-dessous.
$ vimL'image de sortie montre que l'utilitaire Vim n'est pas installé sur le système et leur dernière version disponible que vous pouvez installer sur le système Ubuntu Linux sera affichée. Donc, nous devons l'installer sur notre Ubuntu 20.04 premier.
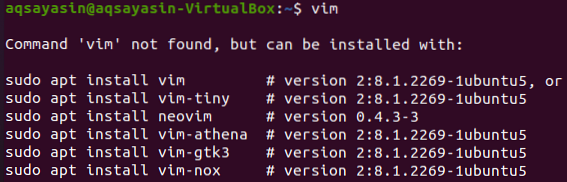
Nous choisissons la première commande répertoriée dans l'instantané ci-dessus pour installer Vim sur notre Ubuntu 20.04 Distribution Linux. Par conséquent, exécutez la commande sudo apt ci-dessous dans le shell avec le mot-clé install et nommez 'vim'. Il faudra votre mot de passe utilisateur root pour démarrer le processus d'installation d'Ubuntu 20.04 Système Linux. Ajoutez votre mot de passe et appuyez sur le bouton 'Entrée' de votre clavier. L'image instantanée ci-dessous montre qu'il commence à installer.
$ sudo apt installer vim
Entre le processus d'installation, il vous posera une question : « Voulez-vous continuer? [O/n] ». Si vous souhaitez installer l'utilitaire Vim sur votre distribution Linux, vous devez appuyer sur 'Y' pour oui sinon, appuyez sur 'n' depuis le clavier pour y répondre. Nous avons donc appuyé sur 'Y' pour procéder à l'installation de Vim sur Ubuntu 20.04 Distribution Linux. Détendez-vous et attendez un certain temps pour l'installer car cela prend du temps.

À la fin, l'installation de Vim sera terminée en affichant la sortie ci-dessous dans l'image instantanée indiquant « Trigging triggers for man-db (2.9.1-1)".

Lancez Vim :
Après l'installation réussie de Vim, il est temps de créer un nouveau fichier. Nous utiliserons la commande « touch » pour créer un fichier texte nommé « test.txt" comme présenté dans l'image instantanée ci-dessous.
$ toucher le fichier.SMS
Une fois le fichier créé, vous pouvez trouver votre fichier 'test.txt' dans le dossier Home de vos répertoires, comme indiqué ci-dessous.
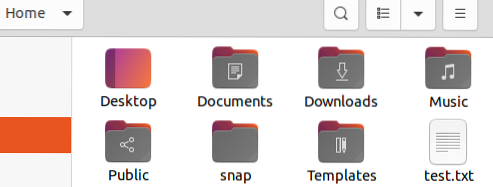
Maintenant, nous allons démarrer l'éditeur Vim en utilisant la commande Vim dans le shell, suivie du nom de fichier 'test.txt' comme indiqué dans l'instantané ci-dessous.
$ test vim.SMS
Il ouvrira un éditeur Vim et vous obtiendrez une nouvelle fenêtre d'écran comme indiqué dans l'image portant le nom de fichier "test.txt' dans l'en-tête ci-dessous. Nous devons être en mode Normal pour commencer à travailler, et pour cela, appuyez sur la touche 'Esc' de votre clavier pour passer en mode normal.
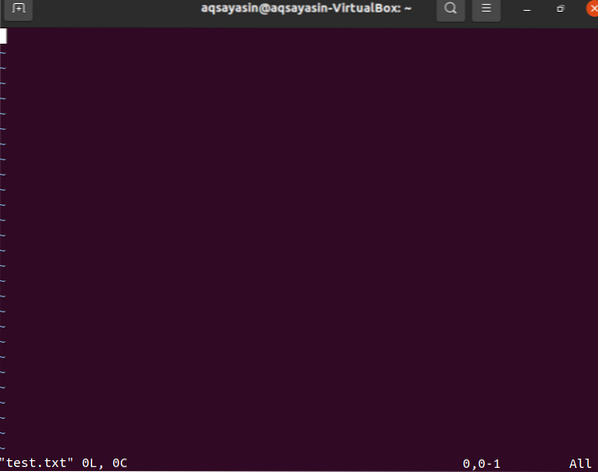
Il est temps pour nous de charger le fichier de configuration de l'éditeur Vim à l'aide de la commande « vs ». Tout d'abord, en mode normal, vous devez appuyer sur le bouton deux-points « : » pour ajouter deux points pour certaines commandes. À côté du signe deux-points, vous devez ajouter la commande "vs" avec le signe de navigation et la barre oblique inverse ainsi que le mot-clé vimrc à côté d'eux. Appuyez sur la touche 'Entrée' pour entrer dans le fichier de configuration.

Le fichier vimrc sera ouvert comme affiché dans l'image jointe. Vous pouvez voir son en-tête avoir un nom de fichier là-bas.
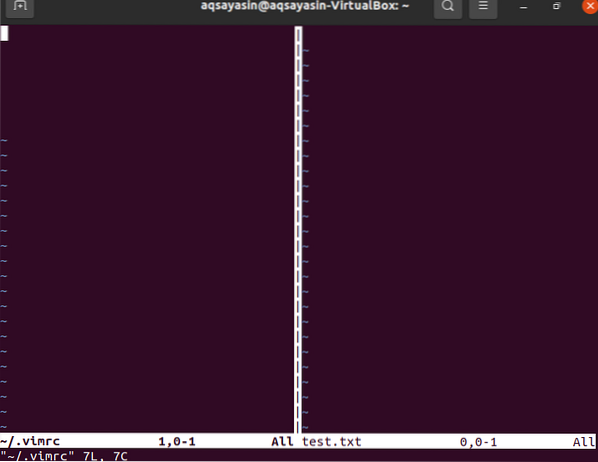
Si vous souhaitez ajouter des commandes pour effectuer certaines actions, vous devez entrer dans un mode Insertion de l'éditeur Vim. Pour cela, vous devez appuyer sur "i" depuis votre clavier, et votre éditeur sera en mode édition. Maintenant, vous devez ajouter des commandes pour effectuer certaines actions. Nous avons ajouté les commandes ci-dessous dans son mode d'insertion pour le faire. La première ligne est utilisée pour l'indentation, la deuxième ligne est utilisée pour définir des nombres sur chaque ligne et la dernière ligne est utilisée pour mettre en évidence la syntaxe.
- plug-in de retrait de type de fichier activé
- définir le nombre
- syntaxe sur

Cette fois, vous devez enregistrer ces modifications dans le fichier de configuration vimrc. Par conséquent, tapez la commande ":wq" ci-dessous pour écrire et quitter l'éditeur Vim. Vos requêtes sont maintenant enregistrées dans le fichier vimrc, et vous êtes de retour dans l'éditeur Vim du fichier 'test.SMS'.
:wq
Recharger Vim :
Nous n'avons pas besoin de quitter l'éditeur Vim pour recharger le contenu du fichier 'Vimrc' et appliquer les modifications. Il suffit d'ajouter une simple commande pour le recharger. Alors, cliquez sur le bouton ":" et ajoutez la commande ci-dessous pour recharger le fichier vimrc. Appuyez sur le bouton 'enter' pour recharger le fichier vimrc.
:source ~/.vimrc
Juste après avoir appuyé sur le bouton 'Entrée', votre éditeur vim sera mis à jour et vous y verrez des changements, comme indiqué dans l'instantané ci-dessous.

Vous pouvez également voir les modifications en utilisant la même commande "vs" dans l'éditeur Vim comme ci-dessous.
:vs ~/.vimrc
Le fichier de configuration ainsi que l'éditeur de fichiers Vim s'ouvriront et vous pourrez voir les modifications sur le côté droit de la fenêtre de l'éditeur.

Conclusion
Nous avons fait le rechargement du fichier Vimrc sans fermer l'éditeur Vim. Espérons que vous puissiez facilement recharger le fichier vimrc sans fermer l'éditeur vim en suivant ce guide.
 Phenquestions
Phenquestions


