Installer Vim
Supprimer les préférences
Tout d'abord, vous devez supprimer les préférences pour une installation fluide de Vim à l'aide de la commande rm :
$ sudo rm /etc/apt/preferences.d/non-snap.préf
Mettre à jour le système Linux
Mettez à jour votre système Linux à l'aide de la commande apt :
$ sudo apt mise à jour
Installer Vim
Vous pouvez installer Vim sur votre système Linux en utilisant deux méthodes. Le premier est l'installation directe à l'aide de la commande apt-get, et l'autre utilise l'utilitaire Snap Store. Si vous souhaitez installer Vim à l'aide du magasin Snap, vous devez d'abord installer l'utilitaire Snap à l'aide de la commande apt :
$ sudo apt installer snapd
Après cela, installez la version bêta de l'éditeur Vim à l'aide de la commande snap :

Si vous souhaitez installer l'éditeur Vim à l'aide de la commande directe, vous pouvez également le faire à l'aide de la commande apt-get, comme suit :

Il vous sera demandé de confirmer cette action pour installer Vim sur votre système Linux. Pour terminer l'installation, appuyez sur y ou Y pour continuer.

Après un certain temps, votre éditeur Vim sera installé et prêt à être utilisé. Vous pouvez vérifier la version de Vim et d'autres informations concernant Vim en utilisant la commande version :

Lancer Vim
Pour démarrer Vim sous Linux, essayez la commande suivante :
$ vim
Vous verrez un écran qui apparaîtra, similaire à l'écran montré dans l'image ci-dessous.

Modes Vim
Vim comprend deux modes : le mode Normal et le mode Insertion. Finalement, il a aussi trois autres modes différents. Chaque mode a beaucoup de commandes prises en charge, dont nous discuterons plus tard. Maintenant, jetez un œil à tous les modes de Vim, comme indiqué ci-dessous :
Mode normal
Votre tout premier écran Vim est votre mode normal lorsque vous lancez Vim pour la première fois. Vous ne pouvez pas faire d'insertion mais pouvez vous déplacer à l'aide de certaines touches de curseur des alphabets. Vous pouvez passer en mode normal en appuyant sur le Esc touche pendant que vous êtes dans un autre mode.
Mode Insertion
Vous pouvez ajouter n'importe quel texte, comme n'importe quel éditeur de texte en mode insertion. Vous pouvez passer en mode insertion en appuyant sur le "je” alphabet du clavier pendant que vous êtes en mode normal.
Mode visuel
Le mode visuel est un peu attrayant et attrayant par rapport aux autres modes de Vim. Toute action effectuée dans ce mode est un peu mise en évidence. Vous pouvez passer en mode Visuel en appuyant sur la v alphabet lorsque vous êtes actuellement en mode normal.
Mode de commande
Ce mode de Vim est plus fonctionnel que les autres modes. Pour passer en mode commande, appuyez sur « : » lorsque vous êtes en mode normal. Vous pouvez ajouter n'importe quelle commande après ":" signe.
Mode de remplacement
Le mode Remplacer vous permet de remplacer ou d'écraser le texte original en le tapant dessus. Pour passer en mode Remplacer, appuyez sur majuscule R pendant que vous êtes en mode normal.
Modification d'un fichier
Créer un nouveau fichier avec le nom Test.html dans votre répertoire personnel et ouvrez-le à l'aide de la commande suivante via Vim :
$ vim Test.html
Vous verrez l'écran ci-dessous après avoir exécuté la commande. Ceci est votre mode normal dans Vim.

Vous devriez être en mode Insertion si vous voulez Éditer votre fichier Tester.html. Presse "je" à partir de votre clavier, et vous serez dans votre mode Insertion. Ajoutez du texte à votre fichier, comme indiqué dans l'image ci-dessous.

Sauvegarder votre travail
Maintenant, si vous voulez enregistrer votre fichier édité, vous devez être en mode Normal. Alors, appuyez sur Esc pour passer en mode Normal. Puis ajouter ":w" ou alors ":wq” en mode commande, et appuyez sur Entrer. Votre fichier a été enregistré. Seul ":w” signifie que le texte est enregistré. D'autre part, ":wq” signifie que le texte a été enregistré et que l'éditeur a également quitté.

Quitter l'éditeur
En utilisant simplement le ":wq", vous pouvez enregistrer et quitter en même temps.

Utilisez le ":X" après avoir enregistré le fichier avec le ":w” commande pour quitter l'éditeur.

La commande "q!” quittera l'éditeur sans enregistrer les modifications.

Page précédente, Page suivante
Assurez-vous d'être en mode Normal pour effectuer des opérations de montée et de descente. Vous pouvez déplacer la page du fichier vers le haut et vers le bas à l'aide des touches simples comme suit :
- presse k monter sur la page
- presse j descendre sur la page
L'image montre que le curseur est sur la première ligne et sur le premier mot comme "1,1" en utilisant clé k.

Cette image montre que le curseur est à la dernière ligne et sur le premier mot comme "5,1" en utilisant clé j.

Aller au début, aller à la fin du fichier
Vous pouvez aller directement au début du fichier, ainsi qu'à la fin du fichier, à l'aide de touches très simples. Tout d'abord, assurez-vous d'être en mode Normal en utilisant le Esc clé.
- presse gg aller au début du fichier
- Capitale de la presse g aller à la fin du fichier
Dans l'image ci-dessous, il est clair que le curseur est à Haut du fichier à la ligne 1 en utilisant le gg commander.

Vous pouvez voir que le curseur est sur le 10e ligne, qui est la fin du fichier utilisant le g clé.

Afficher les numéros de ligne
Les numéros de ligne peuvent rendre votre travail facile et votre Vim attrayant. Si vous voulez que votre Vim affiche les numéros de ligne au début de chaque ligne, vous pouvez le faire très simplement. Passez en mode normal ou en mode commande en appuyant sur le Esc clé. Ajoutez l'une des commandes suivantes et appuyez sur Entrer:
$ :définir le nombre$ :définir le nombre!
$ :set nu!

Maintenant, vous pouvez voir que nous avons des numéros de ligne exposés au début de chaque ligne.

Nombre de mots
Vous pouvez également compter le nombre total de mots dans le fichier. presse Esc passer en mode commande. Si vous souhaitez vérifier les colonnes, les lignes, le nombre de mots et le nombre d'octets, procédez comme suit :
presse g ensuite Ctrl+g

Vous pouvez également utiliser une autre commande pour afficher uniquement le nombre de mots du fichier, comme indiqué ci-dessous :
Vous devez appuyer Entrer pour revenir en mode normal.

Sélection de texte
Il existe deux manières de sélectionner du texte dans Vim, comme indiqué ci-dessous :
Sélection par caractère : petit v
Sélection par ligne : majuscule V
Si vous voulez une sélection de caractères du texte, vous devez appuyer sur un petit v depuis votre clavier. Il vous amènera au mode visuel normal. Vous pouvez sélectionner le texte en utilisant le curseur de votre souris ou en utilisant h, j, k, l touches pour l'extension de la sélection.

Vous pouvez également effectuer une sélection par ligne du texte en appuyant uniquement sur la majuscule V touche lorsque vous êtes en mode normal. Il vous amènera au mode Visual Line. Vous pouvez sélectionner le texte en vous déplaçant simplement par ligne en haut et vers le bas utilisant k et j touches, respectivement.

Supprimer le texte
Vous pouvez supprimer du texte du fichier en utilisant le mode visuel.
Supprimer une seule ligne
Pour supprimer une seule ligne du fichier, accédez à Ligne visuelle mode en appuyant sur majuscule V. Avant de supprimer le texte, vous pouvez voir la ligne de texte sélectionnée.

À présent, appuyez sur d du clavier. Les lignes sélectionnées ont été supprimées du texte.

Supprimer un seul mot
Vous pouvez facilement supprimer un mot en utilisant une simple commande. Passez en mode normal en appuyant sur le Esc clé. Placez le curseur de votre souris sur le mot que vous souhaitez supprimer. Puis appuyez dw du clavier. Vous pouvez voir que j'ai supprimé un mot I de la quatrième ligne en utilisant cette commande.

Supprimer plusieurs lignes
Vous pouvez supprimer plusieurs lignes en utilisant une seule commande. presse Esc pour passer en mode normal. Ensuite, déplacez votre curseur sur la ligne que vous souhaitez supprimer.
Appuyez sur [#]dd ou alors d[#]d supprimer les lignes
[#] signifie le nombre total de lignes que vous souhaitez supprimer de la ligne particulière. Par exemple, je place mon curseur sur la première ligne, comme le montre l'image ci-dessous.
Quand j'ai appuyé 2j du clavier, les deux premières lignes ont été supprimées, comme indiqué sur l'illustration.

Supprimer les lignes de plage spécifiées
Vous pouvez également supprimer des lignes de la plage indiquée. Pour cette détermination, vous devez mettre le ligne de départ et le ligne de fin en mode commande. Vous pouvez voir que j'ai choisi la première ligne à supprimer comme ligne 2 et la dernière ligne à supprimer en tant que 4ème ligne:

Vous pouvez voir que les lignes 2, 3 et 4 ont été supprimées du fichier texte. Au total, 3 lignes ont été supprimées et ont laissé 2 lignes.

Supprimer toutes les lignes
Vous pouvez supprimer toutes les lignes en utilisant simplement une commande en mode commande :
Vous pouvez voir que nous avons un total de cinq lignes avant l'exécution de la commande.

Lorsque j'exécute la commande ":%d", toutes les lignes ont été supprimées, comme indiqué dans l'image.

Supprimer jusqu'à la fin de la ligne, Supprimer jusqu'à la fin du fichier
Vous pouvez supprimer du texte du début à la fin de la ligne et de la fin du fichier lorsque vous êtes en mode Normal. Appuyez sur Echap pour passer en mode normal.
- Appuyez sur d$: supprimer jusqu'à la fin du ligne
- Presse :.,$d : supprimer à la fin du déposer
Au départ, nous avons 10 lignes dans votre fichier. Le curseur est un premier mot de la première ligne.
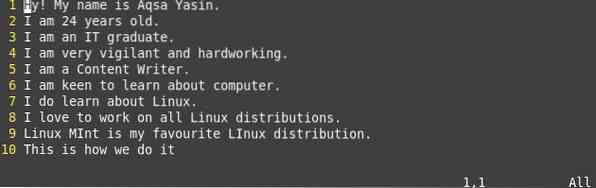
Quand je appuyez sur d$ depuis le clavier, vous pouvez voir que le texte de la première ligne a été supprimé jusqu'à la fin de la ligne.
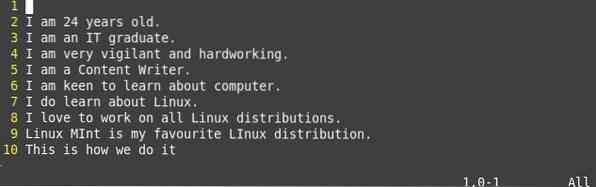
À présent, presse ":” pour passer en mode commande lorsque le curseur est sur la ligne 5. Tapez le ":.,$d” dans ce mode, comme indiqué dans l'illustration suivante.
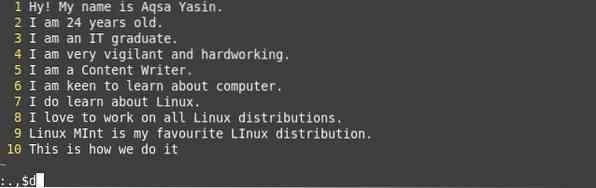
appuyez sur Entrée, et vous verrez tout le texte au finir du déposer de la ligne 6 a été supprimé.
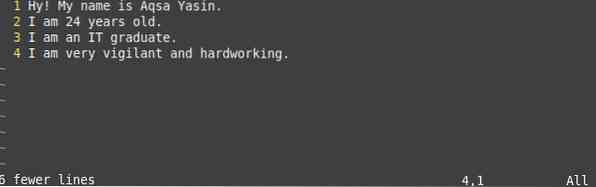
Défaire refaire
Annuler et Rétablir sont des opérations différentes qui peuvent agir un peu différemment. Vous pouvez utiliser Annuler et Rétablir dans Vim à l'aide de touches simples comme suit :
- vous : pouvez annuler votre dernière modification
- Ctrl-r : Refaire peut annuler l'annulation
Dans la phase précédente, nous avons supprimé le texte à la fin du fichier. Maintenant, nous allons utiliser les commandes Undo et Redo pour annuler nos actions. Ci-dessous la dernière modification que nous venons de faire.
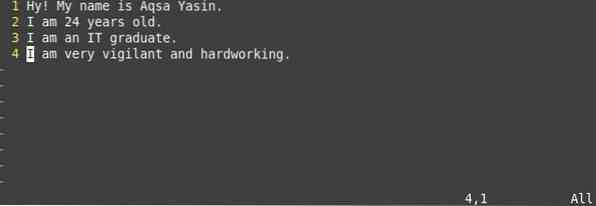
Maintenant, quand j'ai utilisé le clé toi dans le mode, tous les changements ont été défait. 6 lignes ont été ajoutées à nouveau, qui ont été supprimées, comme le montre cette image.
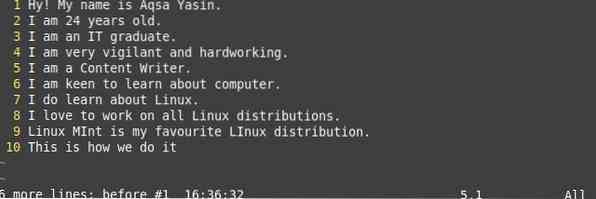
Et quand j'ai appuyé Ctrl+r, toute la dernière annulation a été mis au rebut, et vous pouvez voir l'ancienne sortie du fichier texte dans l'image.
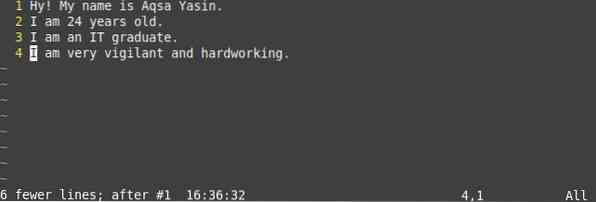
Recherche
Pour effectuer l'opération de recherche, vous devez être en mode normal. Donc, presse les Esc touche du clavier pour passer en mode normal. Vous pouvez rechercher un seul alphabet, mot ou chaîne dans les lignes de texte. Utilisez les touches suivantes pour effectuer une recherche dans les fichiers texte dans Vim :
- Presse / : effectuer un avant rechercher
- presse ? : effectuer un en arrière rechercher
- Appuyez sur n : à recherche suivante occurrence dans expéditeur direction
- Appuyez sur N : à recherche suivante occurrence dans le en arrière direction
Déplacez votre curseur sur la première ligne au premier mot. À présent, presse / et le motif, le mot ou l'alphabet que vous souhaitez rechercher, e.g., J'ai ajouté /un m, et appuyez sur Entrer. Ce sera surligner le modèle que je cherchais, comme indiqué ci-dessous.
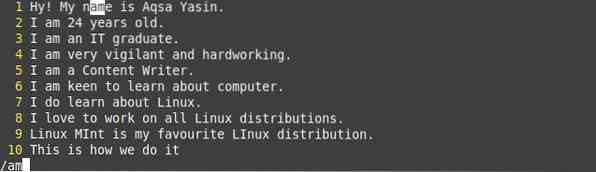
Maintenant, appuyez sur le petit n pour rechercher le même motif dans le sens d'avance et le N majuscule pour rechercher dans le sens arrière, comme indiqué dans l'image correspondante.
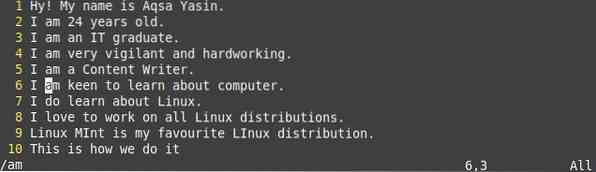
J'ai utilisé "?” pour rechercher dans la direction opposée avec un autre motif, comme indiqué sur l'illustration.

presse petit m se déplacer dans le sens d'avancement, qui est son sens opposé, et majuscule N se déplacer dans une direction arrière, qui est fondamentalement notre direction avant.

Rechercher et remplacer (avec ou sans confirmation)
Vous pouvez rechercher le motif ou le mot et le remplacer par un autre motif à l'aide de la simple commande suivante :
- :%s/chaîne-recherche/chaîne-remplacer/g rechercher+remplacer dans la ligne courante sans confirmation
- :%s/chaîne-recherche/chaîne-remplacer/g rechercher+remplacer globalement dans le fichier sans confirmation
- :%s/chaîne-recherche/chaîne-remplacer/gc rechercher+remplacer globalement avec une confirmation
Vous pouvez voir le texte avant la modification ou l'utilisation de la commande rechercher et remplacer sans confirmation. Appuyez sur Entrée pour continuer.
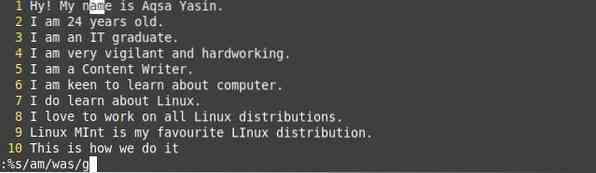
Ici, vous pouvez voir, le motif "un m" est remplacé par "a été” sans prendre la confirmation de l'utilisateur.

Le fichier texte avant d'utiliser la commande rechercher et remplacer avec la confirmation de l'utilisateur.

Lorsque vous appuyez Entrer, il vous demandera de confirmer le remplacement des motifs. J'ai répondu à toutes les questions à oui, comme le montre l'image.
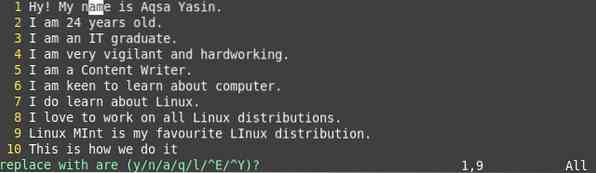
Vous pouvez voir chaque mot "un m" est remplacé par le mot "sont".
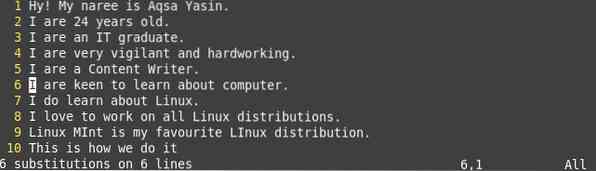
Substitution d'expression régulière
Vous pouvez effectuer une substitution d'expression régulière à l'aide de la même commande simple ci-dessous :
:%s/mot-à-remplacer/expression/g
Vous pouvez remplacer n'importe quel mot à l'aide de cette commande par des expressions régulières, comme indiqué ci-dessous.
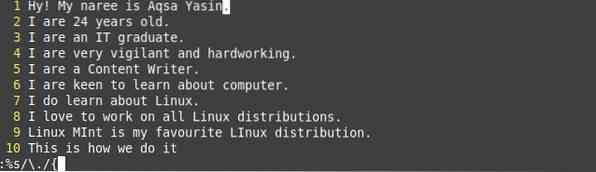
Vous pouvez voir que l'expression régulière a été remplacée à la fin de chaque ligne.
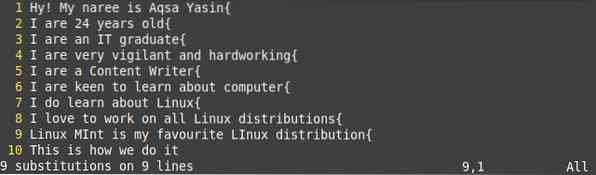
Vous pouvez également remplacer n'importe quel mot par n'importe quelle expression régulière.
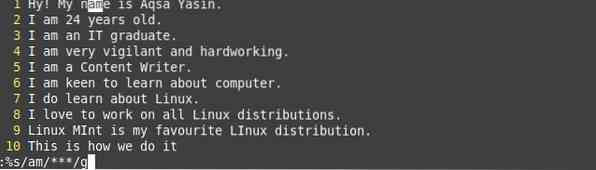
Vous pouvez voir qu'un changement a été effectué.
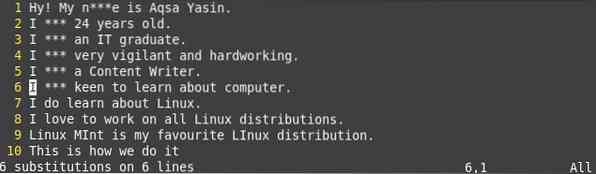
Mise en place .fichier vimrc
Pour ouvrir le fichier de configuration dans Vim, utilisez l'une des commandes suivantes :
$ sudo vim /etc/vim/vimrc.en cas local d'Ubuntu/Debian

Utilisez la commande jointe pour créer un .fichier vimrc :

Ouvrez le .vimrc en utilisant la commande ci-dessous :

Mise en évidence de la syntaxe
Ouvrez le .vimrc à l'aide de la commande vim. Ensuite, insérez le texte cité dans le fichier.
syntaxe sur
Vous pouvez voir que la surbrillance du texte a été activée dans l'image ci-dessous.

vimdiff
Pour montrer les différences entre les deux fichiers, nous utiliserons la commande vimdiff :
$ vimdiff fichier1 fichier2
Vous pouvez voir la comparaison entre deux fichiers, Test.html et texte.html ci-dessous.
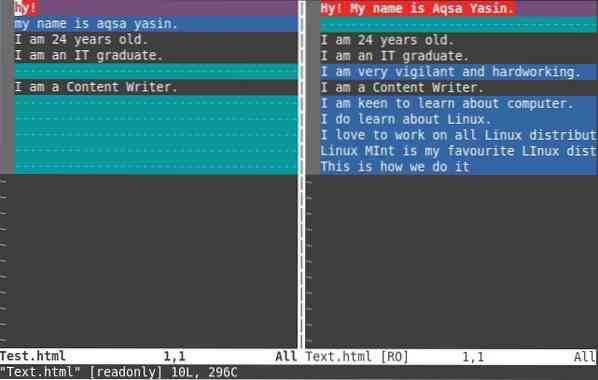
Convertir les tabulations en espaces
Ouvrez votre .fichier vimrc, puis ajoutez-y les lignes suivantes. Après cela, ajoutez la commande retab.
- définir la tabulation
- définir tabstop=2
- définir shiftwidth=3
- :retab
Chaque fois que vous appuyez sur l'onglet du clavier, il le convertira en espaces comme vous l'avez donné dans les commandes.

Configuration de l'espace de tabulation par défaut
Ouvrez votre .fichier vimrc, puis ajoutez-y les lignes suivantes. Après cela, ajoutez le retaper commander. Il s'agit de la configuration par défaut de l'espace de tabulation.
- définir la tabulation
- définir tabstop=4
- définir shiftwidth=4
- :retab
Chaque fois que vous appuyez sur la tabulation du clavier, le curseur se déplace à 4 espaces en avant.

Modifier plusieurs fichiers
Pour modifier plusieurs fichiers en même temps, vous devez ouvrir les fichiers à l'aide de la commande vim :
$ sudo fichier1 fichier2Maintenant, j'ai ouvert les deux fichiers dans Vim. Il ouvrira d'abord le premier fichier qui a été ajouté dans le terminal, e.g., Test.html. Le fichier peut être modifié en utilisant n'importe quel mode.

Maintenant, pour passer à un autre fichier, ajoutez la commande ci-dessous :
- :n pour passer au fichier suivant.
- :N pour passer au précédent document.
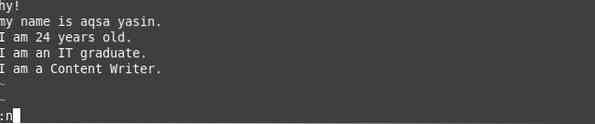
Conclusion
Dans ce guide, nous avons développé les fonctionnalités de base de Vim. Après avoir suivi tout le didacticiel ci-dessus, vous serez en mesure de comprendre les fonctionnalités de base de Vim.
 Phenquestions
Phenquestions

