Lorsque vous vous connectez à un serveur FTP, vous ne voulez pas que les utilisateurs parcourent tout votre système de fichiers. Vous voulez seulement qu'il parcoure les fichiers auxquels il peut accéder, généralement leurs répertoires personnels. C'est ce que fait chroot. Il verrouille les utilisateurs dans leurs répertoires personnels. Les utilisateurs ne peuvent parcourir que les fichiers et répertoires de leur répertoire personnel. Peu importe à quel point ils essaient, ils ne pourront pas sortir de leurs répertoires personnels.
Dans cet article, je vais vous montrer comment utiliser vsftpd chroot pour verrouiller les utilisateurs dans leurs répertoires personnels. Je vais considérer cet article comme une extension de l'article Gérer Apache 2 VirtualHost avec Macro sur Ubuntu 18.04 LTS ou alors Comment configurer Apache VirtualHost sur Ubuntu 18.04 LTS. Assurez-vous de lire ces articles pour configurer tous les utilisateurs FTP et les répertoires personnels. Alors, commençons.
Comment je veux configurer vsftpd :
Dans les articles Apache VirtualHost ci-dessus, je vous ai montré comment configurer Apache VirtualHost et héberger plusieurs sites Web sur un seul serveur Web.
Maintenant, je veux permettre à tous les propriétaires de sites Web (utilisateurs) de télécharger les fichiers requis sur leur serveur Web à l'aide de FTP. Je vais donc configurer vsftpd de manière à ce que les utilisateurs puissent télécharger les fichiers requis sur leur serveur Web à l'aide de FTP.
Installation de vsftpd sur Ubuntu :
Sur Ubuntu, vous pouvez facilement installer vsftpd depuis le référentiel de packages officiel d'Ubuntu avec le gestionnaire de packages APT.
Tout d'abord, mettez à jour le cache du gestionnaire de packages APT avec la commande suivante :
$ sudo apt mise à jour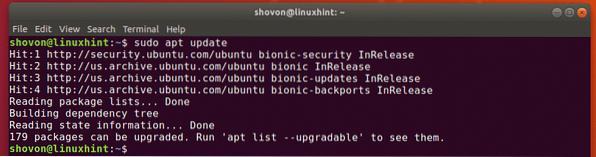
Maintenant, installez vsftpd avec la commande suivante :
$ sudo apt installer vsftpd
vsftpd doit être installé.
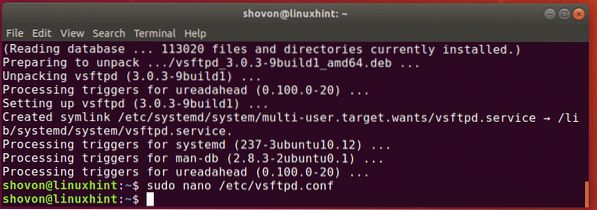
Configuration de vsftpd :
Le fichier de configuration vsftpd est /etc/vsftpd.conf.
C'est toujours une bonne idée de conserver une sauvegarde du fichier de configuration vsftpd d'origine.
Pour créer un fichier de configuration vsftpd de sauvegarde /etc/vsftpd.conf.sauvegarde, exécutez la commande suivante :
$ sudo mv -v /etc/vsftpd.conf /etc/vsftpd.conf.sauvegarde
Maintenant, créez un nouveau /etc/vsftpd.conf fichier avec la commande suivante :
$ sudo nano /etc/vsftpd.conf
Maintenant, tapez les lignes suivantes et enregistrez le fichier en appuyant sur
listen_ipv6=NON
connect_from_port_20=OUI
anonyme_enable=NON
local_enable=OUI
write_enable=OUI
chroot_local_user=OUI
allow_writeable_chroot=OUI
secure_chroot_dir=/var/run/vsftpd/empty
pam_service_name=vsftpd
pasv_enable=OUI
pasv_min_port=40000
pasv_max_port=45000
userlist_enable=OUI
userlist_file=/etc/vsftpd.liste d'utilisateur
userlist_deny=NON
Finalement, le /etc/vsftpd.conf le fichier de configuration ressemble à ceci.
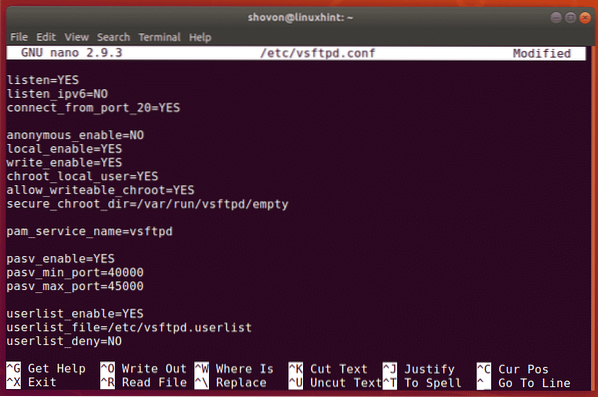
Ici, chroot_local_user option est responsable du verrouillage des utilisateurs dans leurs répertoires personnels.
allow_writable_chroot option est responsable des autorisations d'écriture sur les répertoires personnels.
Maintenant, redémarrez le service vsftpd avec la commande suivante :
$ sudo systemctl redémarrer vsftpd
Maintenant, vérifiez si le service vsftpd est en cours d'exécution avec la commande suivante :
$ sudo systemctl status vsftpd
Génial! Le service vsftpd est en cours d'exécution.
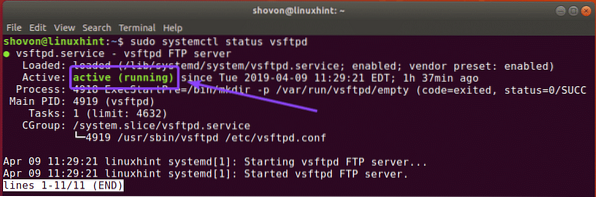
Maintenant, vous devez ajouter tous les utilisateurs que vous souhaitez connecter à leurs répertoires personnels et télécharger des fichiers dans un fichier de configuration /etc/vsftpd.liste d'utilisateur
Ouvrez le /etc/vsftpd.liste d'utilisateur fichier de configuration avec la commande suivante :
$ sudo nano /etc/vsftpd.liste d'utilisateur
Maintenant, tapez tous les noms d'utilisateur que vous souhaitez autoriser l'accès à leurs répertoires personnels via FTP ici. Ensuite, enregistrez le fichier en appuyant sur
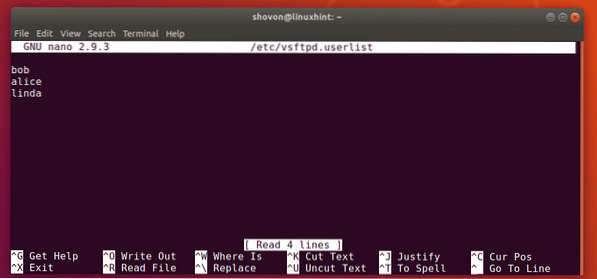
Accéder au serveur FTP :
Maintenant, vous pouvez utiliser n'importe quel client FTP pour vous connecter à votre serveur FTP. Le client FTP le plus populaire est FileZilla.
Sous Linux, vous pouvez également utiliser le gestionnaire de fichiers Nautilus pour vous connecter à votre serveur FTP.
Sous Windows, vous pouvez ajouter votre serveur FTP comme emplacement réseau et y télécharger des fichiers.
Tout d'abord, vous devez connaître l'adresse IP ou le nom d'hôte de votre serveur FTP.
Vous pouvez connaître l'adresse IP de votre serveur FTP avec la commande suivante :
$ ip a | egrep "inet"Comme vous pouvez le voir, l'adresse IP de mon serveur FTP est 192.168.21.187. ça devrait être différent pour toi. Alors, assurez-vous de le remplacer par le vôtre à partir de maintenant.

Utiliser Nautilus pour accéder au serveur FTP :
Si vous souhaitez vous connecter à votre serveur FTP à l'aide de Nautilus sous Linux, ouvrez d'abord Nautilus et cliquez sur Autres emplacements. Ensuite, tapez ftp://[email protected]_ADDR ou ftp://[email protected]_NAME dans la section Se connecter au serveur. Ensuite, cliquez sur Relier.
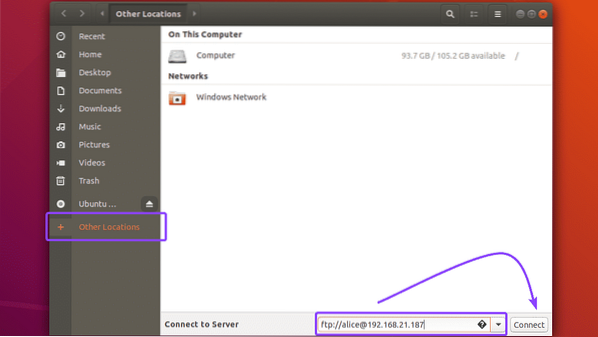
Maintenant, tapez le mot de passe de votre utilisateur (dans mon cas, alice) et cliquez sur Ouvrir. Vous pouvez également vérifier Se souvenir du mot de passe, si vous voulez que Nautilus se souvienne des identifiants de connexion. Sinon, laissez-le décoché.
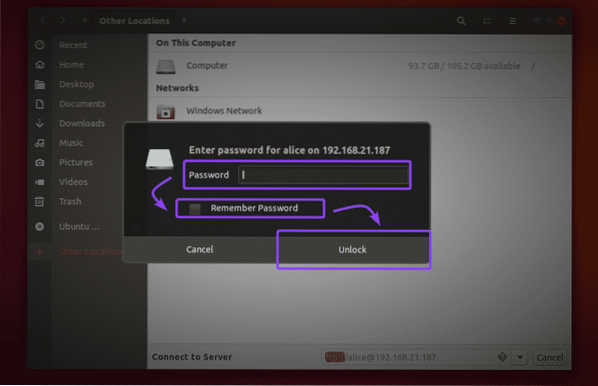
Vous devez être connecté. Comme vous pouvez le voir, l'annuaire www est ici.
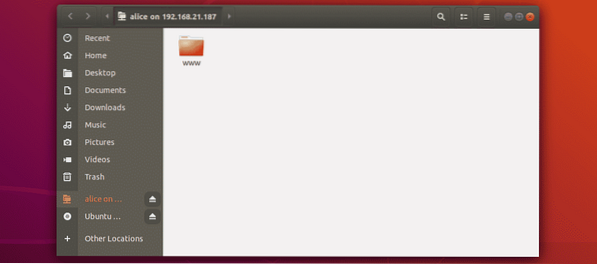
Comme vous pouvez le voir, je peux avancer la chaîne de répertoires.
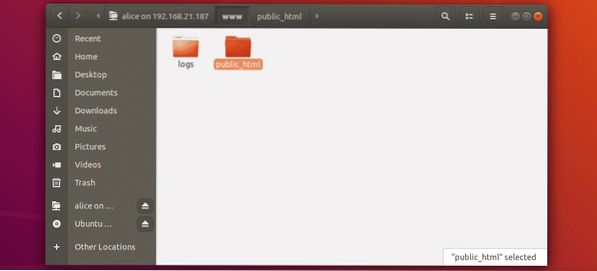
le indice.html le fichier est également à l'intérieur du public_html/ annuaire.
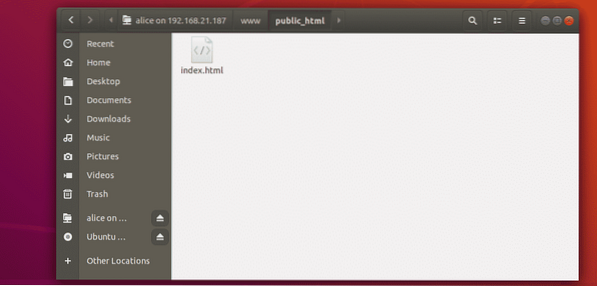
Comme vous pouvez le voir, j'ai téléchargé un fichier et cela fonctionne. Je peux aussi accéder au fichier html depuis le serveur Apache.
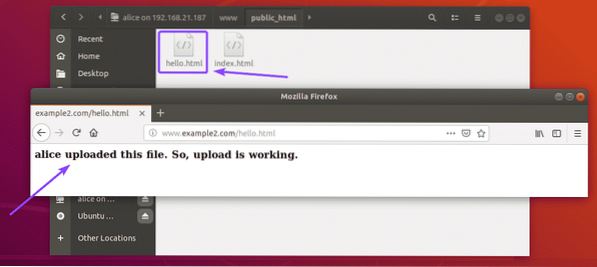
Ajout d'un emplacement réseau FTP sous Windows :
Si vous souhaitez vous connecter à votre serveur FTP et l'utiliser sous Windows en ajoutant un emplacement réseau, consultez le Accéder au serveur FTP partie de l'article Comment configurer un serveur FTP avec vsftpd sur Ubuntu 18.04 LTS.
C'est ainsi que vous configurez vsftpd et configurez-le pour chrooter les utilisateurs FTP dans leurs répertoires personnels. Merci d'avoir lu cet article.
 Phenquestions
Phenquestions


