La plupart des ordinateurs portables et ordinateurs sont livrés avec une webcam que vous pouvez utiliser avec des applications de téléconférence, telles que Zoom et Skype. Bien sûr, vous pouvez utiliser la webcam pour d'autres programmes. Vous pouvez également utiliser une variété de logiciels pour enregistrer des vidéos à partir de votre webcam.
Cependant, un problème survient lorsque les images de la webcam s'affichent à l'envers ou retournées. Lorsque vous êtes en réunion ou que vous réalisez des vidéos, vous remarquez que votre image est reflétée. Certains utilisateurs en sont venus à accepter les images en miroir comme d'habitude. Cependant, il s'agit principalement d'un problème causé par les paramètres ou le logiciel de la webcam.
Les images inversées peuvent être un problème avec les paramètres de la webcam, les pilotes ou le programme lui-même. En tenant compte de ces éléments, nous avons compilé les meilleurs correctifs pour redresser l'image de votre webcam et l'afficher correctement.
Les images de la webcam s'affichent à l'envers ou à l'envers
Si les images ou la vidéo de votre webcam s'affichent à l'envers ou à l'envers, vous n'avez pas à vous inquiéter car vous pouvez la réparer facilement. Lisez cette section, car elle explique les solutions suivantes pour résoudre le problème.
- Désactiver la fonction de mise en miroir ou de retournement/rotation.
- Mettre à jour le pilote de la webcam.
- Restaurer les pilotes.
Les solutions ci-dessus permettront à votre webcam de fonctionner correctement. Dans les sections qui suivent, vous trouverez des étapes plus détaillées pour effectuer les processus ci-dessus.
1] Désactivez la fonction de mise en miroir ou de retournement/rotation
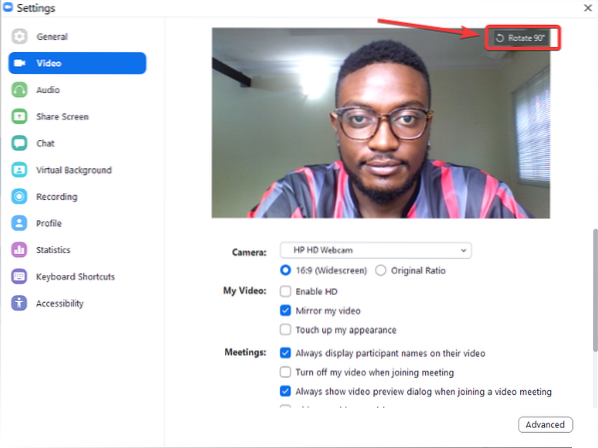
Tant d'applications de téléconférence utilisent la webcam de votre ordinateur. Vous pourriez remarquer les images inversées de Zoom mais pas sur Skype ou Meet. Si le problème survient sur des applications spécifiques, cela peut provenir des paramètres du programme.
Dans la zone Paramètres vidéo, recherchez image mise en miroir Les paramètres. Cette fonction peut également être appelée Retourner ou alors Tourner dans d'autres applications. Assurez-vous que le paramètre ici est désactivé.
Pour Zoom, ouvrez le client et cliquez sur le en forme d'engrenage icône en haut à droite de l'écran. Cliquer sur Vidéo dans le volet de gauche et cliquez sur Rotation 90 jusqu'à ce qu'il soit droit.
Dans Skype, allez sur Paramètres > Audio et vidéo > Paramètres de la webcam. Basculez vers le Contrôle de la caméra onglet et décochez la case Horizontal et Verticale options pour Retourner.
2] Mettre à jour le pilote de la webcam

Le pilote de votre webcam peut être obsolète si les images sont inversées dans chaque programme. Visitez le site Web du fabricant de votre webcam et téléchargez la dernière version des pilotes.
Après avoir téléchargé les mises à jour du pilote, double-cliquez dessus et suivez les instructions à l'écran pour terminer l'installation. Enfin, redémarrez votre machine pour appliquer la mise à jour du pilote.
Si vous ne trouvez pas le site Web de votre fabricant ou les pilotes, suivez ces étapes pour le mettre à jour via Windows :
Appuyez sur le bouton Windows et recherchez Gestionnaire de périphériques. Ouvrez-le à partir des résultats de la recherche.
Développer Caméra ou alors Appareils d'imagerie et faites un clic droit sur votre webcam dans la liste. Sélectionnez le Mettre à jour le pilote et suivez les instructions à l'écran pour effectuer la mise à jour. Redémarrez votre ordinateur lorsque vous avez terminé.
3] Annulez ces pilotes

Si vous avez commencé à remarquer les images à l'envers ou à l'envers après la mise à jour de votre ordinateur ou de vos pilotes, les mises à jour peuvent en être la cause. Dans ce cas, la restauration du pilote vers une édition ultérieure peut résoudre le problème.
Faites un clic droit sur le menu Démarrer et choisissez Cours. Taper devmgmt.msc et appuyez sur ENTRER. Faites un clic droit sur votre webcam sous Appareils photo ou alors Appareils d'imagerie et sélectionnez Propriétés.
Basculez vers le Conducteur languette. Maintenant, appuyez sur le Faire reculer le pilote bouton. Sélectionnez le La version précédente du pilote fonctionnait mieux option et cliquez sur Oui. Clique sur le d'accord bouton pour finaliser puis redémarrer votre machine.
Les images à l'envers de votre webcam peuvent être causées par des problèmes logiciels ou matériels. Dans tous les cas, les solutions que nous avons explorées dans ce guide vous aideront à résoudre le problème des images de webcam inversées.
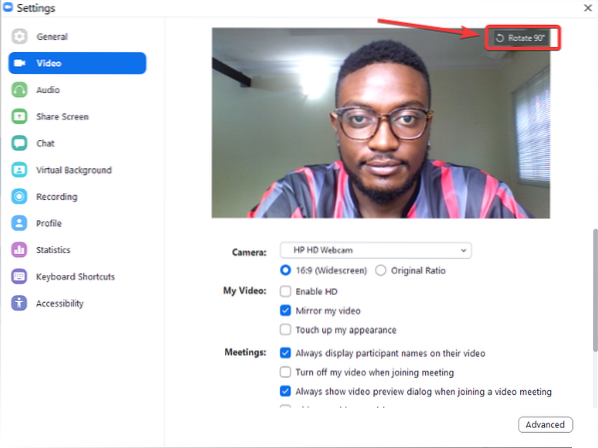
 Phenquestions
Phenquestions


