La webcam est l'un des utilitaires les plus couramment utilisés d'un ordinateur. Généralement utilisé pour discuter en vidéo avec vos amis ou effectuer des tâches professionnelles lors d'une vidéoconférence sur des plateformes comme Skype, il a aidé des millions d'utilisateurs pendant longtemps. Mais il est tout à fait possible que vous ayez des problèmes et des hoquets lors de l'utilisation de la webcam, comme le blocage de l'application au démarrage. Il peut y avoir plusieurs raisons derrière votre webcam gelant, dont la plupart ont une solution pratique que vous pouvez mettre en œuvre vous-même.
Gel de la webcam sous Windows 10

Aujourd'hui, je vais vous expliquer les causes les plus courantes du blocage de votre webcam sur votre ordinateur Windows 10 et comment ces problèmes peuvent être corrigés.
- Solution de contournement dans le Registre
- Exécuter l'utilitaire de résolution des problèmes des applications du Windows Store
- Vérifiez si votre pilote de webcam est obsolète
- Télécharger les pilotes
- Vérifier le logiciel de sécurité.
1] Solution de contournement dans le Registre
Le registre Windows est une base de données qui stocke les paramètres de plusieurs applications Windows. La webcam sur les ordinateurs Windows peut être arrêtée de geler constamment par un simple ajustement dans l'éditeur de registre. Les utilisateurs doivent garder à l'esprit que bien que cette solution soit simple, la modification du registre Windows peut causer des dommages irrévocables à votre ordinateur si elle est mal effectuée. Ainsi, il est recommandé aux utilisateurs d'être minutieux avec l'opération en cours et sinon, de demander l'aide d'un professionnel.
Pour ce faire, vous devez suivre les étapes ci-dessous :
Appuyez sur la combinaison de touches Windows + R qui ouvrira la commande Exécuter. Ici, tapez « Regedit » dans la case et cliquez sur OK. Cela ouvrira l'éditeur de registre.
Ensuite, suivez le chemin comme indiqué ci-dessous
HKEY_LOCAL_MACHINE\SOFTWARE\Microsoft\Windows Media Foundation\Platform
Dans la barre latérale gauche, vous trouverez 'Plate-forme' en dessous de 'Fondation Windows Media'. Cliquez avec le bouton droit sur Plate-forme, passez la souris sur "Nouveau" et sélectionnez Valeur DWORD (32 bits). Cela va créer une nouvelle valeur dans cette section.
Renommez la valeur en 'ActiverFrameServerMode'. Faites un clic droit dessus pour modifier et définir les données de la valeur comme 0.
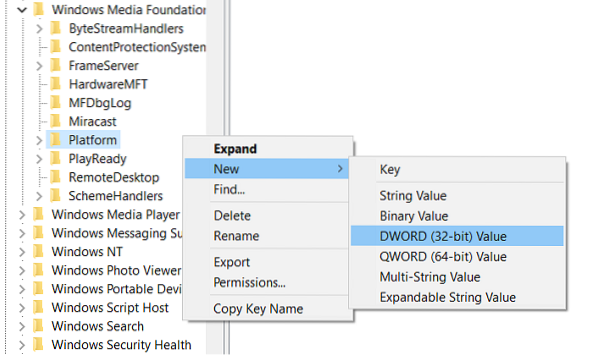
La partie suivante de cette procédure dépend de la version de Windows que vous utilisez ; si vous utilisez la version 32 bits, le travail est terminé et vous pouvez fermer l'éditeur de registre, mais s'il s'agit de la version 64 bits, vous devez naviguer vers le chemin suivant :
HKEY_LOCAL_MACHINE\SOFTWARE\WOW6432Node\Microsoft\Windows Media Foundation\Platform
Ici, vous devez suivre les mêmes étapes que celles mentionnées ci-dessus; ajoutez une valeur DWORD, nommez-la comme ActiverFrameServerMode, fixer sa valeur à 0, et fermez l'éditeur de registre.
Les modifications que vous avez apportées seront appliquées automatiquement, vous pouvez donc ouvrir la ou les applications où votre webcam se fige pour vérifier si le problème persiste.
Vous pouvez facilement restaurer vos paramètres initiaux en visitant les emplacements de l'éditeur de registre comme mentionné ci-dessus et en supprimant les valeurs DWORD que vous avez créées.
2] Exécuter l'utilitaire de résolution des problèmes des applications Windows Store
Une autre solution au problème consiste à dépanner les applications Windows 10. Cela peut être fait en suivant les étapes ci-dessous :
Ouvrez les paramètres Windows en appuyant sur la combinaison de touches Windows + I, ou en recherchant les paramètres dans le volet de recherche de la barre des tâches.
Cliquez sur « Mise à jour et sécurité » et sélectionnez Dépannage dans la barre latérale gauche.
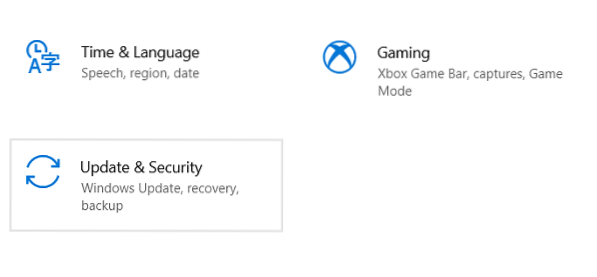
Ici, sélectionnez Dépanneurs supplémentaires qui ouvriront une fenêtre séparée.
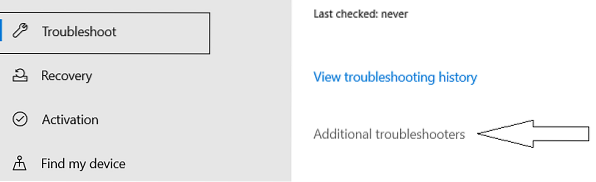
Faites défiler vers le bas pour trouver Applications du Windows Store. Sélectionnez-le et cliquez sur « Exécuter l'utilitaire de résolution des problèmes ».
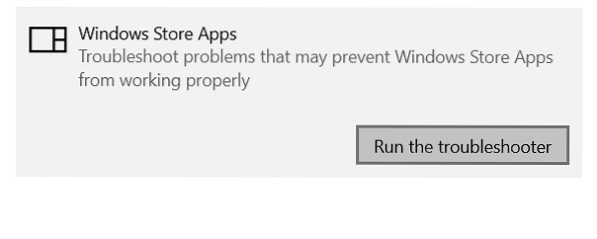
Redémarrez votre ordinateur pour appliquer les paramètres et vérifiez si le problème a été résolu.
3] Vérifiez si votre pilote de webcam est obsolète
Si votre webcam a commencé à geler après une mise à jour de Windows, il est possible que votre système fonctionne sur des pilotes obsolètes pour votre webcam, ce qui est à l'origine du conflit. Vous pouvez les vérifier et mettre à jour (au cas où) en suivant les étapes ci-dessous :
Appuyez sur Windows + R pour ouvrir la commande Exécuter. Tapez 'Devmgmt.msc' et cliquez sur OK.
Cela ouvrirait le gestionnaire de périphériques de votre ordinateur à partir duquel vous pouvez avoir accès à tous les pilotes installés de votre système. Cela peut également être ouvert via le panneau de configuration.
Recherchez des caméras dans la liste, développez-la, faites un clic droit sur la caméra qui semble être en panne et désinstallez-la. Confirmez-le en appuyant sur 'Ok'.
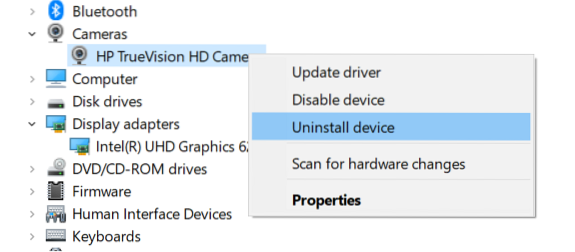
Pour vous assurer que le logiciel du pilote a été complètement supprimé, redémarrez votre PC.
Suivez les deux premières étapes pour ouvrir à nouveau le gestionnaire de périphériques, cliquez sur « Action » dans la gamme d'options en haut de la fenêtre et sélectionnez Rechercher les modifications matérielles.
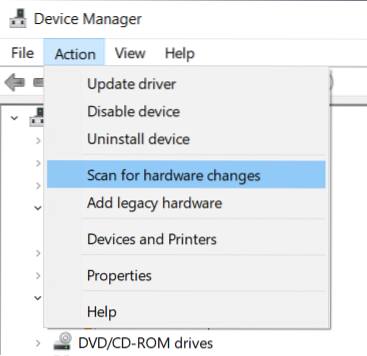
Cela devrait, idéalement, être suivi par Windows installant automatiquement un pilote de webcam mis à jour sur votre système.
4] Télécharger les pilotes
Si la procédure susmentionnée ne vous convient pas, vous pouvez visiter le site Web officiel du fabricant de votre appareil, visiter le lien de votre produit et télécharger le logiciel du pilote à partir de là.
5] Vérifier le logiciel de sécurité
Il est également possible que votre ordinateur soit affecté par un logiciel antivirus qui empêche la webcam de fonctionner correctement, auquel cas vous devrez localiser et désactiver temporairement la fonctionnalité.
D'autres solutions au problème incluent la mise à jour de l'application appareil photo à partir de l'App Store et l'installation des dernières mises à jour Windows pouvant inclure des correctifs possibles.

 Phenquestions
Phenquestions


