Le PC Windows 10 verrouille le compte utilisateur automatiquement après quelques minutes d'inactivité. Cependant, s'il active le mode veille au lieu de simplement verrouiller l'écran, il existe trois manières possibles de dépanner et de résoudre ce problème.
Supposons que vous travaillez sur un ordinateur portable et que vous ayez laissé votre ordinateur quelque part avec des enfants. Maintenant, si votre ordinateur passe en mode veille au lieu de verrouiller l'écran, tout le monde peut le toucher et accéder à votre travail.
Windows 10 active le mode veille au lieu de verrouiller l'écran
Pour réparer Windows 10 active le mode veille au lieu de verrouiller l'écran, suivez ces étapes-
- Exiger une connexion lorsque le PC sort du mode veille
- Utiliser l'éditeur de registre
- Activer l'écran de connexion dans les paramètres de l'économiseur d'écran
Voyons ces étapes en détail.
1] Exiger une connexion lorsque le PC sort du mode veille
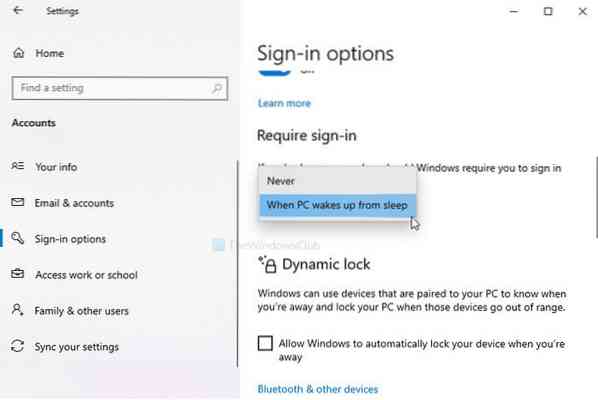
Vous devez vérifier un paramètre particulier dans le panneau Paramètres de Windows. On l'appelle Exiger une connexion. Si ce paramètre est défini sur Jamais, votre PC n'affichera pas l'écran de connexion ou l'écran de verrouillage. Vous pouvez vous connecter à votre système sans entrer de mot de passe après votre réveil. Vérifier ce paramètre!
- presse Gagner+Je pour ouvrir le panneau Paramètres Windows
- Aller à Comptes > Options de connexion
- Sur le côté droit, vous verrez un en-tête appelé Exiger une connexion
- Assurez-vous que le Lorsque le PC sort du mode veille l'option est sélectionnée.
- Développez la liste déroulante et choisissez cette option.
Lecture utile: Comment changer le délai d'expiration de l'écran de verrouillage de Windows 10?
2] Utiliser l'éditeur de registre

Si vous avez déjà utilisé la méthode du Registre pour désactiver la fonctionnalité de verrouillage, il est temps d'annuler la modification. Même si vous ne l'avez pas fait, suivez ces étapes pour créer une valeur de registre.
Sauvegardez tous les fichiers du registre et créez un point de restauration du système avant de modifier quoi que ce soit dans l'éditeur de registre.
presse Gagner + R, taper regedit, et frapper le Entrer bouton. Si l'invite UAC s'affiche, cliquez sur le bouton Oui bouton pour ouvrir l'Éditeur du Registre sur votre ordinateur. Ensuite, accédez à ce chemin-
HKEY_LOCAL_MACHINE\Software\Microsoft\Windows\CurrentVersion\Policies\System
Faites un clic droit sur Système > Nouveau > Valeur DWORD (32 bits) et nommez-le comme DésactiverLockWorkstation.
Par défaut, il porte 0 comme le Données de valeur, et il n'y a pas besoin de le changer.
Après avoir créé la valeur DWORD (32 bits), vérifiez si vous pouvez obtenir l'écran de verrouillage ou non. De plus, si la valeur DisableLockWorkstation est déjà présente dans le Système touche, double-cliquez dessus pour définir le Données de valeur comme 0.
Ensuite, cliquez sur le d'accord bouton pour enregistrer le changement.
3] Activer l'écran de connexion dans les paramètres de l'économiseur d'écran

Un cadre dans le Paramètres de l'économiseur d'écran le panneau empêche Windows d'afficher l'écran de connexion lorsque vous activez l'économiseur d'écran. Si vous avez activé l'économiseur d'écran sur votre ordinateur, mais que votre PC permet aux utilisateurs de vérifier les fichiers sans entrer le mot de passe, voici ce que vous devrez changer.
presse Gagner+Je pour ouvrir les paramètres Windows et aller à Personnalisation > Écran de verrouillage. Sur le côté droit, cliquez sur l'option appelée Paramètres de l'économiseur d'écran.
Alternativement, vous pouvez rechercher "modifier l'économiseur d'écran" dans la zone de recherche de la barre des tâches et ouvrir le paramètre correspondant.
Après avoir ouvert le Paramètres de l'économiseur d'écran fenêtre, assurez-vous que le Lors de la reprise, affichage à l'écran d'ouverture de session case cochée.
Sinon, cochez la case et cliquez sur Appliquer et d'accord boutons, respectivement.
À partir de maintenant, vous trouverez l'écran de verrouillage.

 Phenquestions
Phenquestions


