Certains utilisateurs qui ont mis à jour leurs ordinateurs vers Windows 10 v1803 sont au centre d'un autre problème. Cette fois, tout tourne autour de l'audio, et bien sûr, les gens sont en colère parce que vous savez à quel point les utilisateurs d'ordinateurs aiment leur audio. Sans audio, YouTube est à peu près une perte de temps, et toutes ces vidéos folles sur Facebook ne feraient pas mouche sans le son. Et puis il y a Netflix ; comment quelqu'un pourrait-il regarder SwordGai sans audio?
Windows 10 Sound & Audio ne fonctionne pas après la mise à jour
OK, nous savons donc ce que vous vivez, alors ne vous inquiétez pas si vous faites partie des personnes ayant des problèmes de son. Certains utilisateurs peuvent rencontrer un microphone qui ne répond pas, tandis que d'autres peuvent ressentir des éclats ou des craquements lors de la lecture audio.
Comment résoudre le problème du microphone
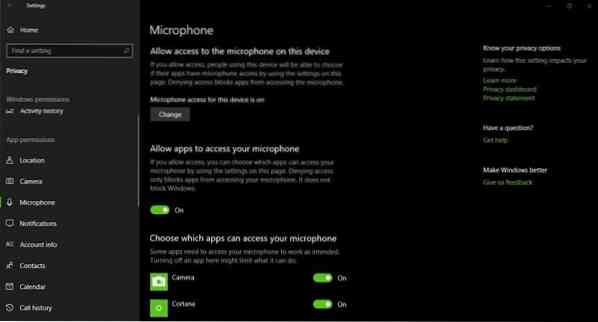
C'est une solution simple, vraiment. Vous voyez, Microsoft a modifié la disposition des paramètres audio vers le nouveau format Windows 10, et vous savez quoi? Cela semble très bien. En raison de ce changement, certains ordinateurs peuvent afficher une erreur. Pour résoudre ce problème, suivez simplement les étapes simples ci-dessous.
Aller à Paramètres > Confidentialité > Microphone et assurez-vous que "Autoriser les applications à accéder à votre microphone" est actif.
Comment réparer les craquements
Le problème de craquement du son a tendance à se produire uniquement sur les ordinateurs portables fonctionnant en mode batterie. Dans ce mode, Windows 10 met parfois le pilote audio en veille dans le but de prolonger la durée de vie de la batterie.
Chaque fois que l'utilisateur tente de lire de l'audio, Windows 10 réveille automatiquement le pilote, mais dans la v1803, cela a tendance à provoquer un claquement. Il s'agit au mieux d'un problème mineur avec une solution simple, alors suivez les étapes ci-dessous.
appuie sur le Touche Windows + R pour lancer la boîte de dialogue Exécuter. Taper regedit dans la case et appuyez sur Entrée sur votre clavier. Cela devrait lancer l'éditeur de registre, donc une fois que cela se produit, accédez à la clé suivante :
HKEY_LOCAL_MACHINE\SYSTEM\CurrentControlSet\Control\Class

Localisez la clé qui dit :
4d36e96c-e325-11ce-bfc1-08002be10318
Vous devriez maintenant voir une série de touches numérotées. Ouvrez chaque clé jusqu'à ce que vous tombiez sur une clé avec le nom, Paramètres d'alimentation.
L'étape suivante consiste donc à trouver ConservationIdleTime dans le côté droit et changez sa valeur en 0. Veiller à ce que Temps d'inactivité des performances aussi bien que IdlePowerState sont également définis sur leur valeur par défaut de 0.
N'oubliez pas de créer un point de restauration système avant d'apporter des modifications à votre système.
Si vous avez besoin de plus d'aide, veuillez vous référer aux messages suivants :
- Aucun son ou le son est manquant
- Résoudre les problèmes de son et d'audio de Windows 10.

 Phenquestions
Phenquestions


