Si vous démarrez votre ordinateur Windows 10 et qu'il reste bloqué sur le "S'il vous plaît, attendez,” alors voici comment vous pouvez résoudre le problème. Une fois l'ordinateur démarré, de nombreux services système démarrent avant même que vous ne vous connectiez à l'ordinateur. Les services liés au réseau, à l'interface utilisateur et plus doivent être prêts au moment où vous atteignez votre bureau.
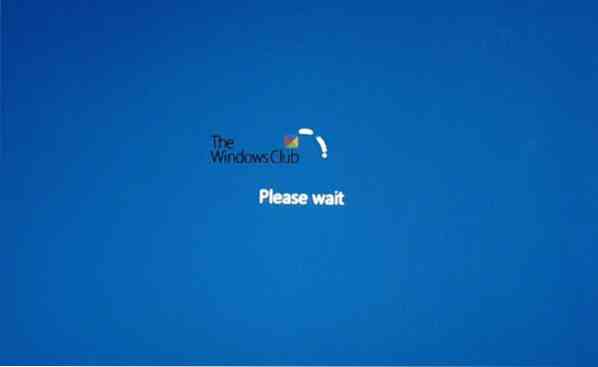
Windows 10 bloqué sur l'écran Veuillez patienter
Si vous constatez que l'écran de votre ordinateur est bloqué sur l'écran Veuillez patienter, voici quelques étapes qui vous aideront. Sur cet écran, vous ne pourrez pas utiliser ALT+CTRL+SUPPR et donc la seule option que vous avez est de redémarrer l'ordinateur.
- Forcer la réparation automatique du démarrage
- Désactiver certains services Windows
- Annuler les modifications ou effectuer une restauration du système.
1] Forcer la réparation automatique du démarrage
Il aurait été sage d'utiliser une clé USB amorçable Windows 10 pour démarrer en mode sans échec, mais en supposant que vous n'ayez accès à aucun autre ordinateur, forçons cela.
Tout d'abord, déconnectez les disques externes, les périphériques, etc., attendez une minute et allumez votre système.
Maintenant, forcez l'arrêt puis rallumez votre ordinateur trois foiss d'affilée. Vous pouvez le faire en allumant d'abord l'ordinateur, puis en appuyant à nouveau immédiatement sur le bouton d'alimentation, mais cette fois, maintenez-le enfoncé. Il éteindra l'ordinateur. Si vous utilisez un ordinateur de bureau, vous pouvez également couper l'alimentation. Répétez cela trois fois.

La prochaine fois que vous démarrerez l'ordinateur, il lancera le processus de réparation automatique du démarrage, qui lancera éventuellement le mode de récupération avancée.
Allez dans Dépannage, puis sélectionnez Mode sans échec.
2] Désactiver les services
Une fois que l'ordinateur démarre en mode sans échec, vous devez désactiver trois services-
- Service de rapport d'erreurs Windows,
- Service de liste de réseaux
- Sensibilisation à l'emplacement du réseau.
Pour ce faire, ouvrez l'invite Exécuter et tapez prestations de service.msc, puis appuyez sur la touche Entrée.
Il ouvrira le gestionnaire de services Windows.
Localisez les services que nous avons mentionnés et suivez les étapes pour chacun des services.
Double-cliquez pour ouvrir les propriétés du service
Arrêtez-le si le service est en cours d'exécution
Changez son type de démarrage en désactivé
Cliquez sur Appliquer.
Redémarrer le PC.
3] Annuler les modifications ou effectuer une restauration du système
Lorsque vous revenez au démarrage normal, le, S'il vous plaît, attendez l'écran ne devrait pas tenir longtemps, et vous devriez obtenir l'écran de connexion ou le bureau s'il n'y a pas de mot de passe défini.
Alors que je voulais suggérer cela plus tôt, mais maintenant que vous êtes ici, vous devez trouver la raison. Si vous avez apporté une modification à l'ordinateur avant que le problème ne se produise, vous devrez peut-être l'annuler. Si vous pouvez comprendre, il sera facile de résoudre la cause. Sinon, la meilleure option est de restaurer votre ordinateur à un état de fonctionnement précédent.
ASTUCE: Il y a plus de suggestions ici qui vous aideront si votre Windows 10 est bloqué lors du chargement d'un écran.
J'espère que ce post a été facile à comprendre, et que vous avez pu passer le Windows 10 bloqué sur S'il vous plaît, attendez écran.
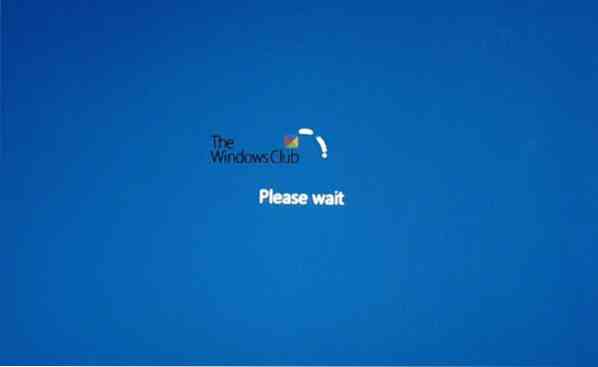
 Phenquestions
Phenquestions


