le Contrôle du volume dans la barre d'état système est le moyen le plus rapide de contrôler le volume de votre PC Windows 10. Cependant si après une mise à jour récente ou une installation logicielle, il ne répond plus aux clics de souris, que ce soit un clic gauche ou un clic droit, vous avez un problème. Beaucoup ont signalé que l'icône met en surbrillance et affiche le niveau de volume si vous passez le curseur dessus, mais cliquer sur l'icône n'a aucun effet. Sous Windows 10, c'est également le moyen le plus rapide de modifier la sortie audio, en particulier lorsque vous devez passer des haut-parleurs aux écouteurs pour votre vie privée.
Si l'icône de contrôle du volume de la barre des tâches de Windows 10 a cessé de fonctionner et que lorsque vous cliquez sur l'icône de volume, rien ne se passe et que vous ne pouvez pas modifier le volume, cet article contient des correctifs qui vous aideront. Bien que l'audio fonctionne correctement, vous ne pourrez pas contrôler le volume du PC à partir de l'icône de contrôle du volume.
Le contrôle du volume de Windows 10 ne fonctionne pas
Si vous vous demandez quel est exactement le problème, cela a probablement quelque chose à voir avec l'interaction de l'interface utilisateur. De nombreuses icônes de temps sur la barre des tâches se comportent également de la même manière. Vous pouvez passer la souris, mais rien ne se passe lorsque vous cliquez dessus. Le problème de l'icône de volume ne semble pas affecter le son réel du PC. Cela fonctionne bien, et vous pouvez utiliser du matériel sur le clavier ou le PC pour contrôler le volume, mais le logiciel ne fonctionne pas. C'est très gênant pour ceux qui connectent leur ordinateur portable à un grand écran, et l'appareil n'est pas autour d'eux la plupart du temps.
Nos suggestions sont :
- Redémarrer l'explorateur Windows
- Redémarrer les services audio
- Mettre à jour le pilote audio
- Exécuter l'utilitaire de résolution des problèmes audio
Voyons-les en détail.
1] Redémarrez l'explorateur Windows

Cela a fonctionné pour de nombreux consommateurs. Si quelque chose reste bloqué dans la barre des tâches ou la barre d'état système, c'est le meilleur moyen de les faire revivre.
- Cliquez avec le bouton droit sur la barre des tâches et sélectionnez Gestionnaire des tâches.
- Sous Processus, recherchez l'Explorateur Windows
- Faites un clic droit et choisissez de redémarrer.
- Attendez que tout soit terminé et que l'interface utilisateur s'actualise. Vous devriez voir la barre des tâches disparaître, puis réapparaître. Cela rechargera l'ensemble de l'interface utilisateur et vous donnera accès à l'icône de volume. Cette fois ça va marcher.
2] Redémarrer les services audio

- Taper prestations de service.msc dans l'invite Exécuter.
- Dans la liste Services, recherchez Son Windows, faites un clic droit dessus et allez à Propriétés.
- Assurez-vous de changer le type de démarrage en automatique.
- Clique sur le Bouton d'arrêt, et une fois qu'il s'est arrêté, Recommencez.
- Redémarrez votre ordinateur et vérifiez si vous pourrez accéder à l'icône de volume dans la barre des tâches.
3] Mettre à jour le pilote audio
Cours "mmsys.cpl" dans une invite de commande. Faites un clic droit sur l'icône du son dans votre barre d'état système et sélectionnez « Périphériques de lecture ».

Une fois terminé, dans le Panneau de configuration du son, vérifiez quel périphérique est votre système par défaut et revenez à votre bureau.
Ensuite, tapez « Gestionnaire de périphériques » dans votre champ de recherche et cliquez sur l'application Gestionnaire de périphériques. Développez l'onglet "Contrôleurs son, vidéo et jeu".
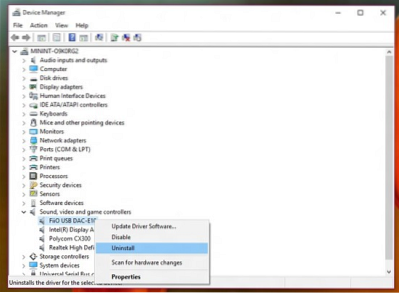
Maintenant, cliquez avec le bouton droit sur votre pilote de périphérique audio par défaut, puis cliquez sur Mettre à jour le logiciel du pilote.
4] Exécuter l'utilitaire de résolution des problèmes audio
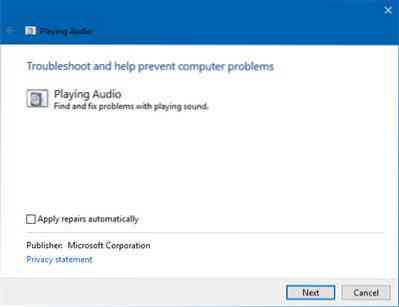
Ouvrez les paramètres de Windows 10 > Mise à jour et sécurité > Dépannage. Exécutez l'utilitaire de résolution des problèmes de lecture audio.
Vous pouvez toujours résoudre temporairement ces types de problèmes à l'aide de l'outil DISM et du vérificateur de fichiers système (SFC), mais il n'est pas garanti qu'il fonctionne à 100% et vous devrez peut-être réessayer après avoir redémarré votre PC.
Enfin, si rien ne fonctionne, c'est toujours une bonne idée de restaurer votre PC Windows 10 pour qu'il dure en bon état.

 Phenquestions
Phenquestions


