Recherche d'informations sur l'arrêt de Windows 8!? Eh bien, la première fois que j'ai installé Windows 8, c'était un effort assez frustrant d'essayer de trouver le bouton d'arrêt ou de redémarrage dans Windows 8. Pour être honnête, je n'aurais jamais imaginé que j'aurais besoin de poster sur la façon d'arrêter Windows, mais vu le nombre de questions sur ce sujet, j'énumère quelques façons d'arrêter ou de redémarrer votre ordinateur Windows 8.
Lis: Comment arrêter, redémarrer, dormir, mettre en veille prolongée, verrouiller Windows 10.
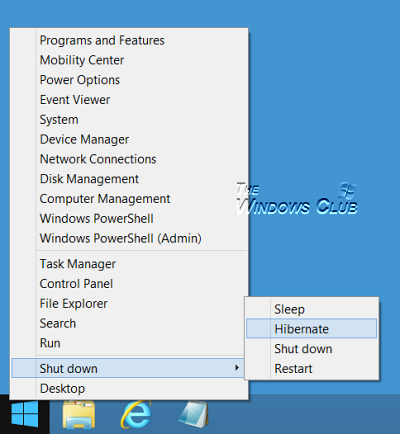
Windows 8.1 mise à jour ajoute la possibilité d'arrêter même Windows 8.1 de la Écran de démarrage comme indiqué ci-dessous.

Arrêt de Windows 8
Microsoft a fourni les boutons d'arrêt et de redémarrage pour Windows 8, sous Paramètres dans la barre des icônes. Pour afficher la barre des charmes, appuyez sur Win + C pour ouvrir les charmes, puis cliquez sur Paramètres. En appuyant alternativement Gagner+Je ouvrira directement les paramètres.
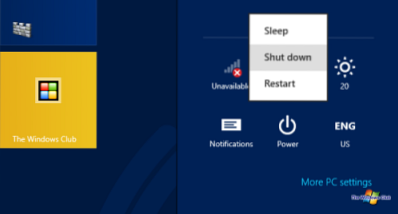
Une fois ici, cliquer sur le bouton d'alimentation affichera les options pour arrêter, redémarrer ou mettre en veille l'ordinateur Windows 8.
METTRE À JOUR: Windows 8.1 utilisateurs peuvent désormais arrêter, redémarrer, mettre en veille, mettre en veille prolongée à l'aide du menu d'alimentation de WinX.
Créer des raccourcis ou des vignettes de redémarrage d'arrêt dans Windows 8
Si vous pensez que c'est trop de clics pour une activité que vous faites fréquemment, vous pouvez simplement créer un raccourci pour arrêter ou redémarrer, sur votre bureau Windows 8 et lui donner une belle icône. Une fois le raccourci créé, vous pouvez le faire glisser et l'épingler dans votre barre des tâches.
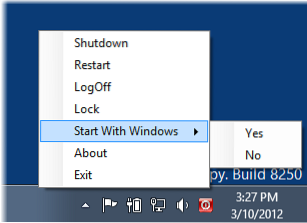
Vous pouvez également cliquer avec le bouton droit sur les raccourcis du bureau et sélectionner Envoyer au début. Cela affichera le raccourci sous forme de vignette sur votre écran de démarrage de Windows 8.
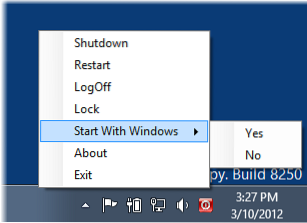
Pour créer des raccourcis d'arrêt, de redémarrage, etc., vous pouvez également utiliser notre outil portable gratuit appelé Raccourcis pratiques, qui vous permet de créer de tels raccourcis en un clic - avec une icône personnalisée!
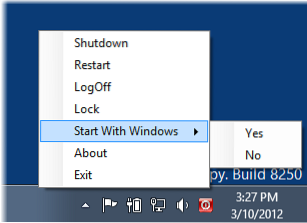
Arrêtez ou redémarrez Windows 8 à l'aide de HotKey
Vous pouvez même arrêter ou redémarrer votre PC Windows 8 à l'aide d'un raccourci clavier. Pour ce faire, faites un clic droit sur les raccourcis que vous avez créés (ci-dessus) et sélectionnez Propriétés. Ici, dans l'espace des touches de raccourci, cliquez sur la touche de raccourci que vous souhaitez attribuer à l'action. Celui-ci apparaîtra automatiquement dans le champ.

Cliquez sur Appliquer/OK.
Afficher la boîte de dialogue d'arrêt de Windows 8
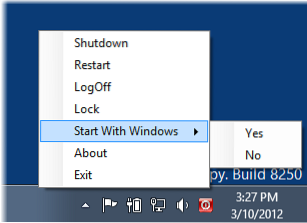
Sur votre bureau, cliquez sur Alt+F4 pour afficher la boîte de dialogue d'arrêt. Cette boîte vous permettra d'accéder rapidement à l'arrêt, au redémarrage, à la mise en veille, au changement d'utilisateur et à la déconnexion de votre ordinateur Windows 8. Vous pouvez également créer un raccourci pour ouvrir la boîte de dialogue d'arrêt de Windows.
Arrêt à l'aide du clavier
Il était plus facile d'utiliser le clavier pour arrêter Windows 7 et Windows Vista. Mais ce n'est pas si facile - ou plutôt, il est difficile d'utiliser le clavier pour arrêter Windows 8. Eh bien, vous devrez d'abord appuyer sur Win + I pour ouvrir les paramètres, puis appuyer deux fois sur la barre d'espace, la flèche vers le haut, puis enfin appuyer sur Entrée pour éteindre l'ordinateur Windows 8. Mais bon - c'est un moyen!
Arrêtez Windows 8 à partir de la barre d'état système
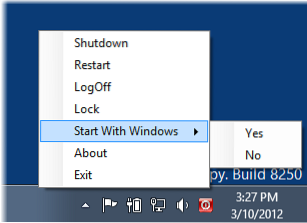
Une moyen rapide d'arrêter ou de redémarrer Windows 8 serait d'utiliser notre outil gratuit appelé HotShut. Cet outil portable léger se placera tranquillement dans la zone de notification de votre barre des tâches et vous donnera des options pour arrêter, redémarrer le verrouillage et vous déconnecter. Vous pouvez également le configurer pour démarrer avec Windows 8.
Définir les boutons d'alimentation et les actions de fermeture du couvercle
Vous pouvez via les options d'alimentation dans le panneau de configuration, définir ce que le bouton d'alimentation fera lorsque vous appuyez dessus, ou ce qui doit se passer lorsque vous fermez le couvercle de votre ordinateur portable.

Arrêtez Windows 8 à l'aide de l'invite de commande ou de l'exécution
Les geeks peuvent être conscients de l'utilisation de cette façon d'arrêter ou de redémarrer le système d'exploitation Windows, en utilisant le options d'arrêt dans une invite de commande. Par exemple, si votre invite de commande est ouverte, pour éteindre votre type de PC arrêt / s et pour redémarrer votre type de PC arrêt / r puis appuyez sur Entrée.
Vous pouvez arrêter Windows 8, ou toute version d'ailleurs, en utilisant Cours. Ouvrez Exécuter, tapez arrêt -s -t 0 et appuyez sur Entrée.
Arrêtez ou redémarrez Windows 8 à l'aide du menu contextuel
Cher MVP, Shyam me rappelle qu'il existe une neuvième façon d'arrêter ou de redémarrer votre ordinateur Windows 8. Et c'est en modifiant le registre, pour ajouter ces options à votre menu contextuel de clic droit de bureau.

Mais plutôt que de toucher à votre registre Windows, nous vous recommandons d'utiliser notre application freeware portable Extension de clic droit pour ajouter ces entrées à votre menu contextuel rapidement et facilement. Cet outil aussi, fonctionne très bien sur Windows 8 aussi! Vous pouvez également facilement ajouter ou afficher n'importe quel dossier dans ce dossier PC ou ordinateur à l'aide de notre Tweaker ultime de Windows.
Utilisation de Ctrl+Alt+Suppr
Et enfin, comment oublier celui-ci qui est populaire auprès de certains. presse Ctrl+Alt+Suppr, et sur l'écran qui apparaît, à partir du bouton qui apparaît en bas à droite, vous verrez les options Arrêter, Redémarrer et Veille.
Est-ce que j'en ai manqué? :)
Voir également les scripts PowerShell de TechNet pour créer des vignettes d'arrêt, de redémarrage, de déconnexion, de changement d'utilisateur et de veille prolongée de Windows 8. Comment fermer les applications UWP dans Windows 8 peut également vous intéresser.

 Phenquestions
Phenquestions


