fenêtre pare-feu agit comme la première couche de défense contre les logiciels malveillants, il est donc toujours conseillé de le garder activé - à moins que vous n'utilisiez un logiciel de pare-feu tiers. Si, pour une raison inconnue, si vous constatez que votre pare-feu Windows ne démarre pas automatiquement au démarrage, voici quelques étapes de dépannage que vous voudrez peut-être essayer.

Le service de pare-feu Windows ne démarre pas
Les messages d'erreur que vous pourriez recevoir sont :
- Le pare-feu Windows n'est pas le pare-feu par défaut
- Le pare-feu Windows ne démarre pas
- Windows n'a pas pu démarrer le pare-feu Windows
Si le pare-feu Windows ne démarre pas, les autres erreurs que vous pourriez voir sur votre système Windows sont :
- Le service de pare-feu Windows s'est terminé avec l'erreur 87 (0x57) spécifique au service
- Erreur 0x80004015 : La classe est configurée pour s'exécuter comme un identifiant de sécurité différent de celui de l'appelant.
- Le service de pare-feu Windows s'est terminé avec une erreur spécifique au service 6801 (0x1A91).
- ID d'événement : 7024 - Le service de pare-feu Windows s'est terminé avec l'erreur 5 (0x5) spécifique au service
- Windows n'a pas pu démarrer le service Moteur de filtrage de base sur l'ordinateur local. Erreur 5 : l'accès est refusé.
- Windows n'a pas pu démarrer le service Agent de stratégie IPsec sur l'ordinateur local. Erreur 1068 : Le service ou le groupe de dépendances n'a pas pu démarrer.
- Windows n'a pas pu démarrer la détection d'emplacement réseau sur l'ordinateur local.
- "net start mpssvc" dans cmd.exe renvoie l'erreur système 1297.
Nous vous suggérons d'essayer le dépannage suivant :
- Rechercher les logiciels malveillants
- Exécuter SFC et DISM
- Vérifier l'état des services de pare-feu
- Vérifier l'état du pilote lié au pare-feu
- Exécuter l'outil de résultat de stratégie de groupe
- Exécuter l'utilitaire de résolution des problèmes de pare-feu Windows
- Réinitialiser les paramètres du pare-feu Windows.
1] Rechercher les logiciels malveillants
Tout d'abord, analysez votre ordinateur à la recherche de logiciels malveillants à l'aide d'un bon logiciel antivirus. Si vous avez installé un pare-feu tiers ou une suite de sécurité, cela pourrait également être la cause du problème. Plusieurs fois, un logiciel de sécurité tiers peut désactiver le pare-feu Windows et même l'empêcher de démarrer.
2] Exécuter SFC et DISM
Exécutez le vérificateur de fichiers système ou sfc / scannow. Vous pouvez également exécuter DISM et voir si cela aide.
3] Vérifier l'état des services de pare-feu
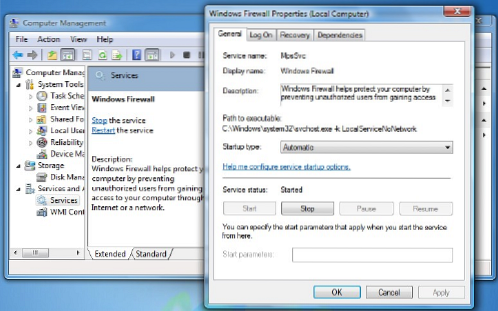
Ensuite, tapez prestations de service.msc dans Windows Démarrer la recherche et appuyez sur Entrée pour ouvrir les services. Assurez-vous ici que le Service de pare-feu Windows est démarré et activé Automatique. Pour ce faire, cliquez sur le Démarrer bouton. Assurez-vous également que le Service d'appel de procédure à distance & les Service de moteur de filtrage de base est démarré et réglé sur Automatique.
4] Vérifier l'état du pilote lié au pare-feu
Maintenant, vous devez également vous assurer que le Pilote d'autorisation de pare-feu Windows (mdsdrv.sys) fonctionne correctement.
Pour ce faire, tapez devmgmt.msc dans la barre de recherche et appuyez sur Entrée pour ouvrir le Gestionnaire de périphériques. Dans l'onglet Vues, cochez Afficher les appareils cachés et montre aussi Périphériques par connexion.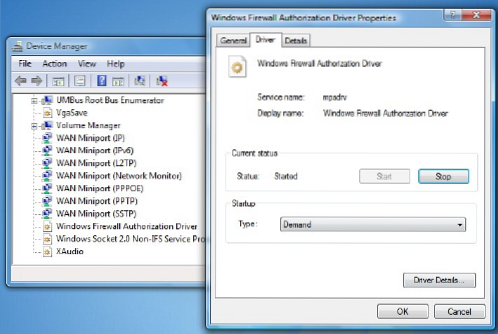
Localisez le pilote d'autorisation du pare-feu Windows dans la liste et double-cliquez dessus pour ouvrir sa boîte de propriétés. Clique sur le Conducteur onglet et assurez-vous que le processus est démarré et que le type de démarrage est Demande. Cliquez sur OK.
Redémarrer. Espérons que votre pare-feu Windows devrait fonctionner correctement maintenant.
5] Exécuter l'outil de résultat de stratégie de groupe
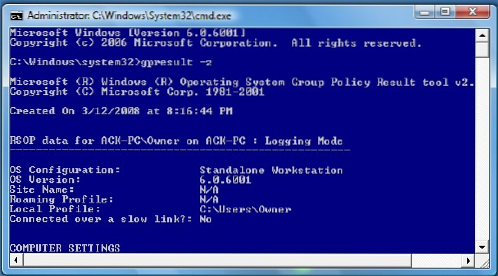
Si cela ne vous aide pas, lancez l'outil de résultat de stratégie de groupe pour vérifier s'il existe une politique de pare-feu qui le bloque. Ouvrez une fenêtre d'invite de commande élevée, tapez gpresult -z et appuyez sur Entrée. Vérifiez sous Ensemble de stratégies résultant pour l'ordinateur, en particulier sous Options de sécurité.
6] Exécutez l'utilitaire de résolution des problèmes de pare-feu Windows
Exécutez l'utilitaire de résolution des problèmes de pare-feu Windows et voyez si cela vous aide. Cet ATS de Microsoft vous aidera à réparer et à résoudre automatiquement les problèmes de pare-feu Windows. Voir s'il est disponible pour votre Windows ou s'il est intégré.
7] Réinitialiser les paramètres du pare-feu Windows
Réinitialisez les paramètres du pare-feu Windows aux valeurs par défaut et voyez si cela vous aide.
Incidemment, en vous éloignant un peu du sujet principal, si vous devez accéder facilement aux panneaux suivants, vous pouvez taper les commandes Exécuter suivantes et appuyer sur Entrée
- Paramètres du pare-feu : Paramètres du pare-feu
- Panneau de configuration du pare-feu : Panneau de contrôle du pare-feu
- Pare-feu Windows avec sécurité avancée : wf.msc
Vous voudrez peut-être voir cet article si votre Windows n'a pas pu démarrer le pare-feu Windows sur l'ordinateur local. Voir ce message si vous recevez le pare-feu Windows a bloqué certaines fonctionnalités de ce message d'application.
ASTUCE : Comment configurer le pare-feu Windows peut également vous intéresser.

 Phenquestions
Phenquestions


