le Raccourci clavier Win+Maj+S dans Windows 10, permet à un utilisateur de capturer une partie ou un plein écran et de le copier dans le presse-papiers. Dans la plupart des cas, la fonctionnalité fonctionne bien comme souhaité, mais parfois elle peut ne pas répondre. Si vous rencontrez ce problème, alors cet article vous aidera.
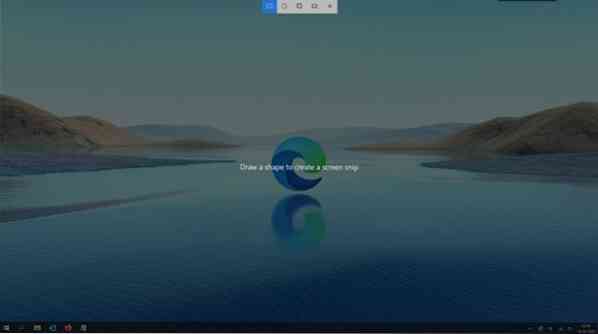
Win+Maj+S ne fonctionne pas sous Windows 10
Lorsque vous appuyez simultanément sur les touches 'Win+Shift+S', l'écran de votre ordinateur est recouvert d'une superposition blanche/grise. Le curseur de la souris se transforme en un symbole plus (+), indiquant que le mode capture est activé. Ainsi, lorsque vous sélectionnez une zone et relâchez le curseur, la zone d'écran sélectionnée est automatiquement copiée dans le presse-papiers. Cependant, lorsque vous ne voyez pas cela se produire, voici ce que vous devez faire :
- Nettoyer physiquement les clés
- Activer la bascule de l'historique du Presse-papiers
- Cochez la case Snip & Sketch
- Réinitialiser Snip & Sketch.
Snip & Sketch est un nouvel outil qui remplace l'ancien outil de capture.
1] Nettoyez physiquement les touches
Vérifiez si quelque chose est bloqué dans les touches Win, Shift et S et nettoyez physiquement les touches du clavier.
2] Activer le commutateur d'historique du Presse-papiers
Appuyez sur le bouton Démarrer et sélectionnez 'Paramètres'.
Choisir la 'Système' tuile > Son et faites défiler vers le bas pour localiser 'Presse-papiers'option.
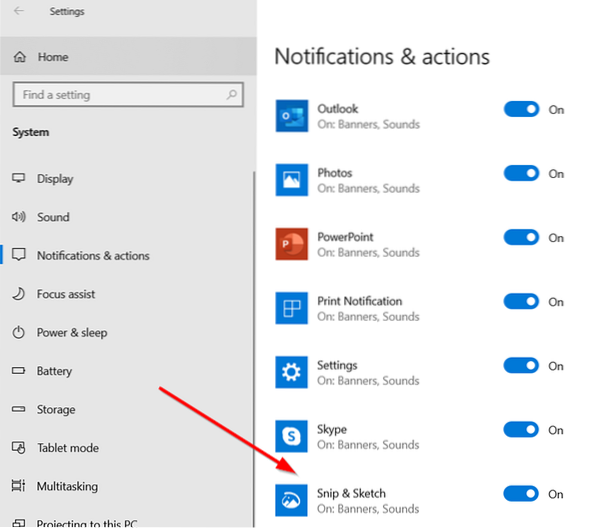
Cliquez dessus et dans le volet de droite, voyez si le 'Historique du presse-papiers' le commutateur est activé.
Sinon, basculez le commutateur sur 'Au' positionner.
3] Vérifiez le commutateur Snip & Sketch
Encore une fois, ouvrez 'Paramètres', choisir 'Système' tuile et naviguez jusqu'au 'Notifications et actions' section.
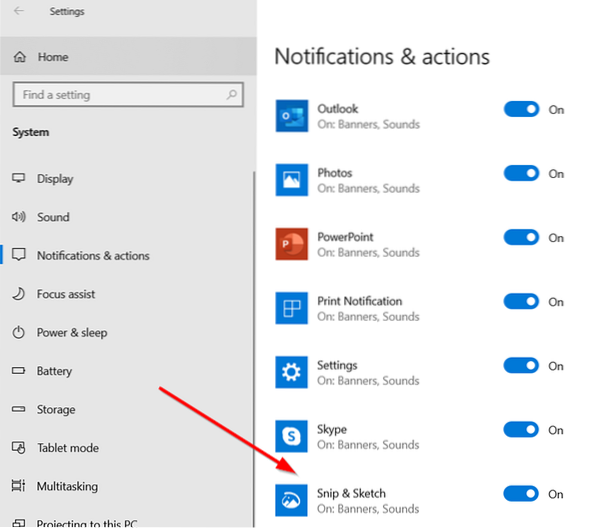
Ici, assurez-vous que 'Capturer et esquisser' le commutateur est réglé sur 'Au' positionner.
4] Réinitialiser Snip & Sketch
Si les méthodes ci-dessus ne donnent pas les résultats souhaités, réinitialisez Snip & Sketch. Pour ça,
Aller à Paramètres > applications > Applications et fonctionnalités. Ici, cliquez sur 'Capturer et esquisser'.

Vous devriez voir le 'Options avancées' lien apparaissant sous l'option. Cliquez dessus et appuyez sur le 'Réinitialiser' bouton dans l'écran de suivi.
De plus, en dernier recours, vous pouvez désinstaller et réinstaller l'application à partir du Microsoft Store. Aller à 'Paramètres' > applications > Applications et fonctionnalités et vous verrez un bouton Désinstaller pour Snip & Sketch. Allez-y et désinstallez l'application. Plus tard, accédez au Microsoft Store et réinstallez l'application.
J'espère que quelque chose ici vous aide.
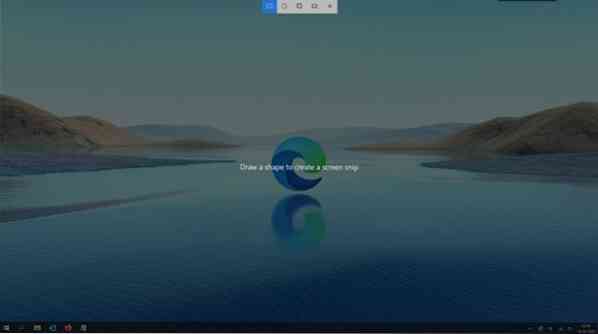
 Phenquestions
Phenquestions


