Le nouveau Microsoft Edge est le navigateur Web par défaut dans Windows 10. Bien que Windows 10 soit livré avec un nouveau navigateur, Internet Explorer classique n'a pas été supprimé de Windows 10, et la dernière version d'Internet Explorer, qui est Internet Explorer 11, fait partie de Windows 10.
Dans ce guide, nous verrons tous les moyens d'ouvrir Internet Explorer 11 sous Windows 10.
Important: Si vous ne parvenez pas à lancer Internet Explorer en utilisant aucune des méthodes ci-dessous, cela peut être dû au fait qu'Internet Explorer est désactivé. Reportez-vous à notre guide d'activation/désactivation d'Internet Explorer dans Windows 10 pour des instructions détaillées.
Méthode 1 sur 6
Utilisez la recherche du menu Démarrer pour exécuter Internet Explorer
Pour ouvrir Internet Explorer 11, tapez Internet Explorer dans la zone de recherche du menu Démarrer ou la zone de recherche de la barre des tâches, puis appuyez sur la touche Entrée. Vous pouvez également taper C'EST À DIRE (pas besoin de taper des majuscules) dans la zone de recherche du menu Démarrer, puis appuyez sur la touche Entrée pour ouvrir le même.
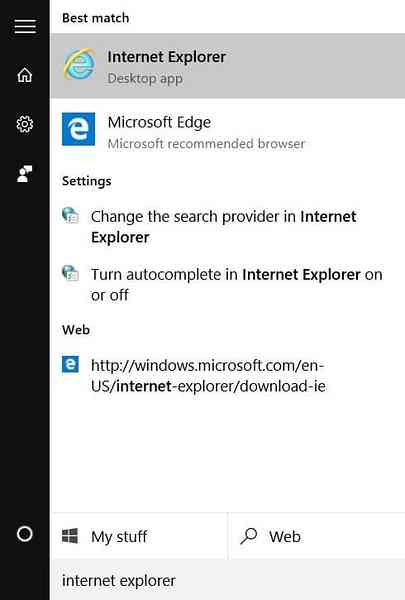
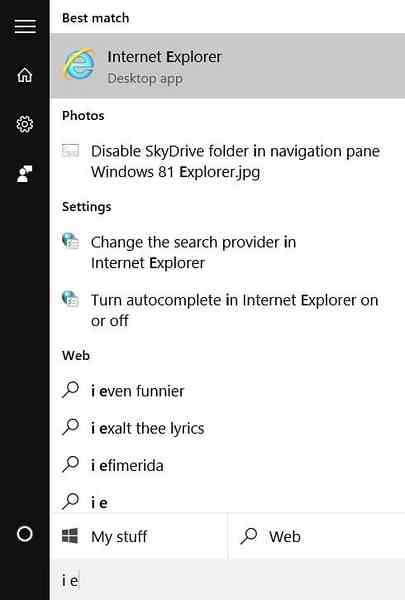
Méthode 2 sur 6
Ouvrez Internet Explorer à partir de la boîte de commande Exécuter
Si le menu Démarrer ne s'ouvre pas ou si la recherche ne fonctionne pas, vous pouvez utiliser la boîte de commande Exécuter pour ouvrir rapidement Internet Explorer.
Appuyez simultanément sur le logo Windows et les touches R pour ouvrir la boîte de commande Exécuter, puis tapez IExplorer dans la case avant d'appuyer sur la touche Entrée. Notez que vous devez taper IExplore (pas besoin de taper en majuscules) et non IExplorer.
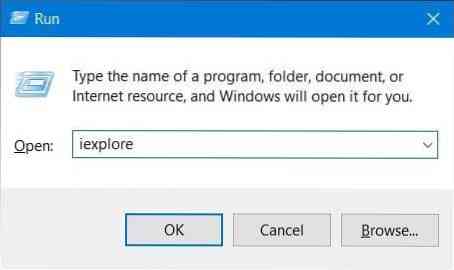
Méthode 3 sur 6
Épingler Internet Explorer au menu Démarrer ou à la barre des tâches
En épinglant l'icône Internet Explorer à la barre des tâches ou au menu Démarrer, vous pouvez lancer rapidement le navigateur en un clic ou deux. Pour épingler Internet Explorer à la barre des tâches ou au menu Démarrer :
Étape 1: Tapez Internet Explorer dans le menu Démarrer ou dans la zone de recherche de la barre des tâches.
Étape 2: Lorsque vous voyez le résultat de la recherche, cliquez avec le bouton droit sur l'entrée Internet Explorer, puis cliquez sur Épingle à la barre des tâches ou alors Épingler pour démarrer.
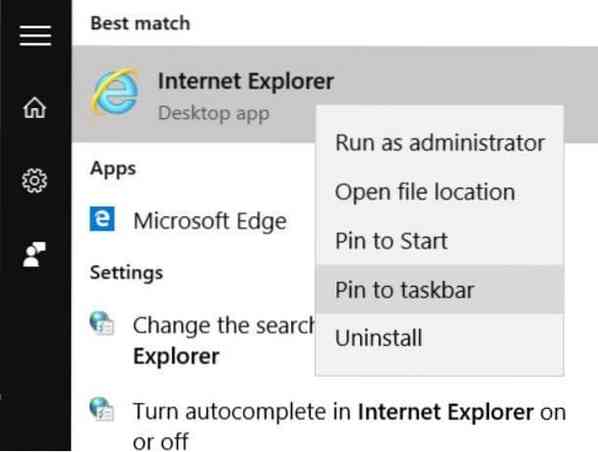
Méthode 4 sur 6
Ouvrez Internet Explorer à partir de l'explorateur de fichiers
Saviez-vous que vous pouvez lancer Internet Explorer ou tout autre programme directement depuis l'explorateur de fichiers en utilisant la barre d'adresse? Oui, la barre d'adresse peut être utilisée pour ouvrir des applications.
Pour ouvrir Internet Explorer à partir de la barre d'adresse de l'Explorateur Windows, tapez IExplorer dans la zone d'adresse, puis appuyez sur la touche Entrée.
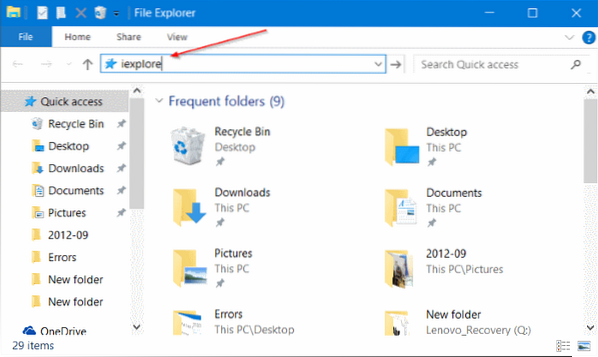
Méthode 5 sur 6
Ouvrez Internet Explorer à partir de l'invite de commande
Comme tout autre programme, le navigateur Internet Explorer peut également être lancé à partir de l'invite de commande. Dans l'invite de commande, tapez @start iexplore puis appuyez sur la touche Entrée pour ouvrir le navigateur Internet Explorer.
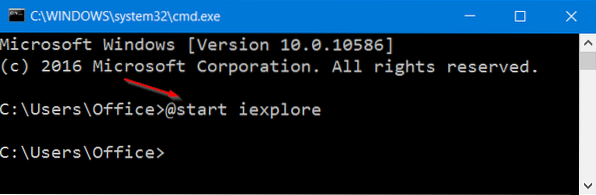
Méthode 6 sur 6
Définir Internet Explorer comme navigateur par défaut
Si vous souhaitez utiliser Internet Explorer comme navigateur par défaut dans Windows 10, voici comment y parvenir.
Étape 1: Ouvrir les paramètres. Une fois les paramètres ouverts, cliquez sur Système.
Étape 2: Cliquez sur Applications par défaut. Dans la section Navigateur Web, cliquez sur le navigateur par défaut (il peut s'agir d'Edge ou de tout autre navigateur Web), puis cliquez sur Internet Explorer lorsque vous voyez le menu déroulant Choisir une application.
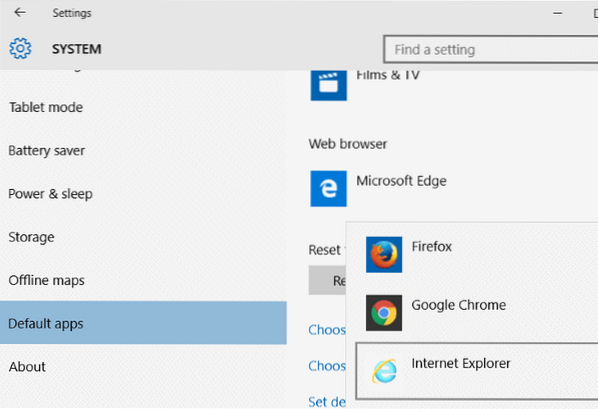
J'espère que ça aide!
 Phenquestions
Phenquestions


