Voici donc une liste d'applications qui offrent une option pour définir les FPS et ont pu enregistrer des vidéos 60 FPS sur mon système avec un GPU AMD dédié et un processeur Ryzen.
Kazam
Kazam est une application minimaliste et sans encombrement qui vous permet d'enregistrer l'activité de l'écran et de capturer des captures d'écran. L'une des caractéristiques uniques de Kazam est qu'il peut enregistrer la sortie de plusieurs canaux audio, ainsi que l'enregistrement d'écran en cours. Kazam est disponible dans les dépôts officiels d'Ubuntu et il peut être installé dans Ubuntu en exécutant la commande suivante :
$ sudo apt installer kazam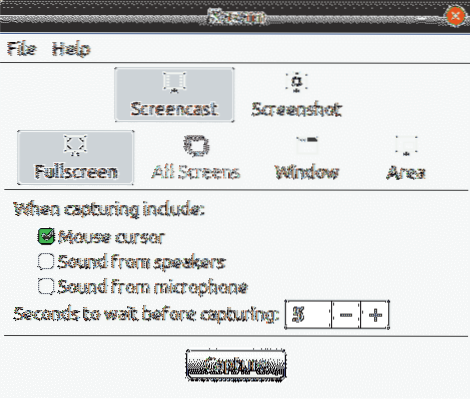
Pour activer l'enregistrement à 60 FPS dans Kazam, accédez à ses préférences, puis définissez la fréquence d'images sur 60, comme indiqué dans la capture d'écran ci-dessous.
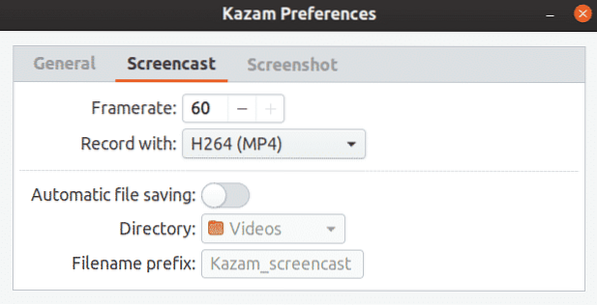
Les raccourcis clavier suivants peuvent être utilisés pour contrôler Kazam :
- Commencer l'enregistrement :
- Suspendre l'enregistrement :
- Arrête d'enregistrer:
- Quitter Kazam :
VokoScreen
VokoScreen peut être utilisé pour enregistrer de la vidéo et de l'audio via ALSA ou PulseAudio. Il peut également capturer le flux de la webcam simultanément avec un enregistrement de bureau en cours et une sortie à partir d'appareils photo numériques, qui est ensuite codé à l'aide de FFmpeg dans divers formats sélectionnés par l'utilisateur. VokoScreen est disponible dans les dépôts officiels d'Ubuntu et il peut être installé dans Ubuntu en exécutant la commande suivante :
$ sudo apt installer vokoscreen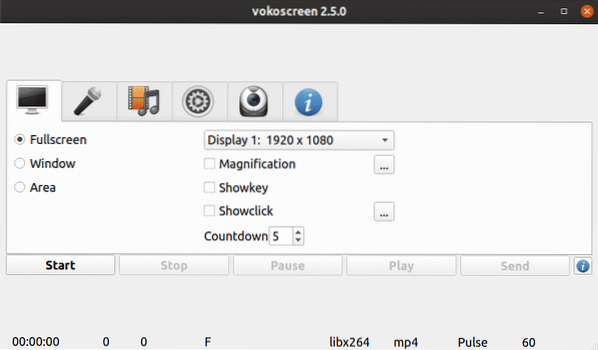
Pour configurer l'enregistrement à 60 FPS dans vokoscreen, accédez à l'onglet de capture vidéo et définissez la valeur de « Frames » sur 60.
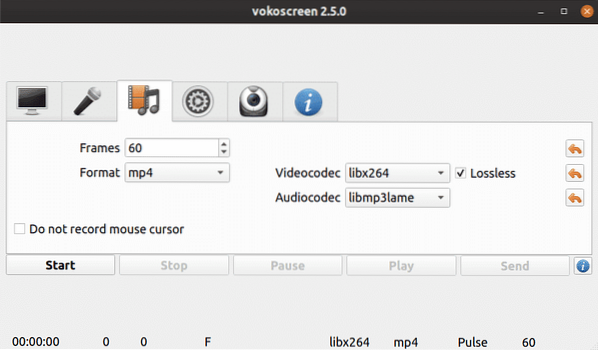
Vous pouvez contrôler VokoScreen via les raccourcis clavier suivants :
- Commencer l'enregistrement:
- Suspendre l'enregistrement :
- Arrête d'enregistrer:
Enregistreur d'écran simple
Simple Screen Recorder, contrairement à son nom, est un enregistreur d'écran riche en fonctionnalités avec une pléthore d'options. Avec un assistant configuré intégré, vous pouvez configurer le comportement d'enregistrement exactement comme vous le souhaitez, même si passer par l'assistant de configuration à chaque fois pour enregistrer une vidéo peut devenir un peu ennuyeux.
Simple Screen Recorder est disponible dans les dépôts officiels d'Ubuntu et il peut être installé dans Ubuntu en exécutant la commande suivante :
$ sudo apt installer simplescreenrecorderPour activer l'enregistrement à 60 FPS, définissez la fréquence d'images sur 60 dans l'assistant de configuration, comme indiqué dans la capture d'écran ci-dessous :
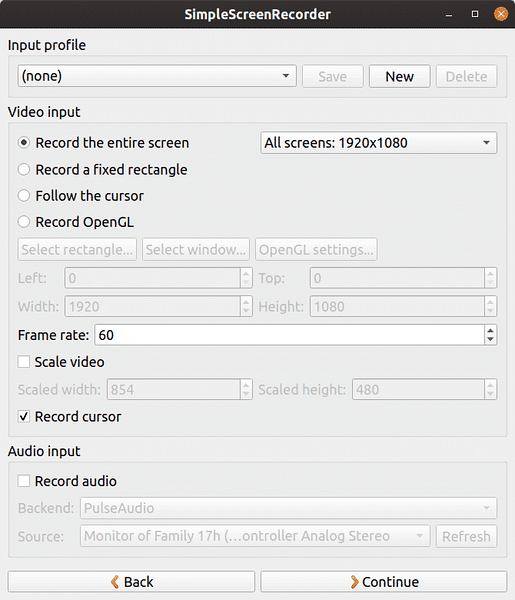
Par défaut, Simple Screen Recorder définit
Studio OBS
OBS (Open Broadcaster Software) Studio vous permet d'enregistrer et de diffuser du contenu vidéo en direct. Il prend en charge le streaming RTP en direct sur divers sites de streaming, l'encodage à l'aide de H264 (x264) et AAC, un nombre illimité de scènes et de sources, la sortie de fichiers au format MP4 ou FLV, la capture de jeux basée sur GPU pour le streaming de jeux haute performance, etc. Notez qu'OBS Studio nécessite un OpenGL 3.2 cartes vidéo compatibles.
OBS Studio est disponible dans les dépôts officiels d'Ubuntu et peut être installé dans Ubuntu en exécutant la commande suivante :
$ sudo apt installer obs-studioLes versions plus récentes peuvent être installées à partir du PPA officiel fourni par les développeurs d'OBS Studio. Pour installer la dernière version de PPA, exécutez les commandes suivantes une par une :
$ sudo apt installer ffmpeg$ sudo add-apt-repository ppa:obsproject/obs-studio
$ sudo apt mise à jour
$ sudo apt installer obs-studio
Lorsque vous lancez OBS Studio pour la première fois, vous obtiendrez une option dans l'assistant de configuration automatique pour définir la fréquence d'images de la vidéo de sortie. Vous pouvez le régler à 60 FPS. L'assistant de configuration automatique peut être relancé à partir du menu « Outils ».
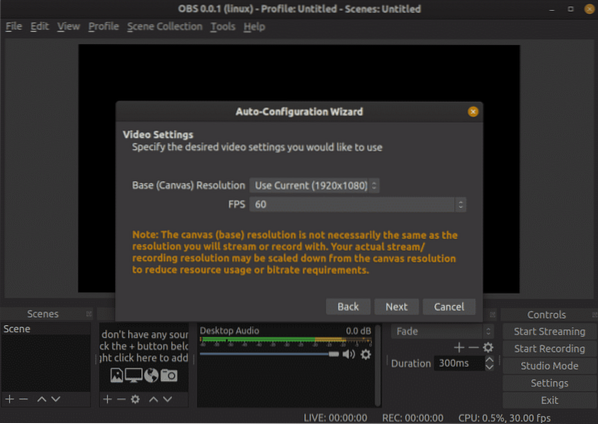
Pour commencer l'enregistrement dans OBS Studio, vous devrez d'abord ajouter des sources de capture. Dans la plupart des cas, "Capture d'écran (XSHM)" est utilisé pour enregistrer l'activité de l'écran, "Capture d'entrée audio (PulseAudio)" est utilisé pour capturer la voix via un microphone et "Capture de sortie audio (PulseAudio)" est utilisé pour enregistrer les sons système à venir via des haut-parleurs intégrés ou connectés à l'extérieur.

OBS Studio prend en charge les raccourcis clavier, mais est livré sans aucune valeur par défaut. Vous devez définir manuellement des raccourcis clavier pour démarrer, mettre en pause et reprendre les enregistrements à partir du menu des paramètres.
Ce sont les seules applications qui n'ont eu aucun problème à enregistrer des vidéos fluides à 60 FPS à une résolution de 1920 x 1080. OBS Studio est le plus complet et particulièrement utile pour les streamers en direct. Si vous recherchez quelque chose qui fonctionne simplement avec une interface utilisateur propre et minimale, je recommanderais plutôt Kazam.
 Phenquestions
Phenquestions


