7 astuces de LibreOffice Writer pour améliorer votre productivité
Comme nous l'avons vu dans notre article précédent OpenOffice vs LibreOffice, OpenOffice et LibreOffice sont deux des meilleures alternatives à Microsoft Office. LibreOffice est une suite bureautique par défaut dans presque toutes les versions récentes de Linux. Avec presque toutes les fonctionnalités de Microsoft Office disponibles dans LibreOffice, il est considéré comme le concurrent le plus viable de la suite bureautique Microsoft.
Beaucoup d'entre nous trouvent qu'il est très difficile de passer de Microsoft Office à LibreOffice même si les deux suites bureautiques ont des fonctions presque similaires. Beaucoup d'entre vous ont peut-être rencontré des problèmes lors de l'utilisation d'un fichier word ou de présentation enregistré dans LibreOffice sur Microsoft Office et d'autres problèmes de compatibilité lors du basculement entre Microsoft Office et LibreOffice.
Aujourd'hui, nous allons donc examiner 7 hacks qui amélioreront votre expérience utilisateur de LibreOffice Writer ainsi que votre productivité.
1. Raccourcis clavier
Si vous souhaitez améliorer votre productivité et accélérer votre flux de travail avec n'importe quel logiciel d'application, apprendre tous les raccourcis clavier importants est le meilleur moyen possible.
Voici quelques-uns des raccourcis clavier importants pour améliorer votre productivité.
La navigation
- Domicile: Place le curseur au début de la ligne courante.
- Finir: Amène le curseur à la fin de la ligne courante.
- Ctrl + Accueil : Place le curseur au début du document.
- Ctrl + Fin : Place le curseur à la fin du document.
Clé de fonction
- F2 : Pour ouvrir la barre de formule.
- F3 : Pour terminer l'insertion automatique.
- F5 : Pour ouvrir le navigateur.
- F7 : Pour ouvrir Orthographe et grammaire.
- F11 : Pour ouvrir Styles et formatage.
- Maj + F11 : Pour créer un nouveau style.
Mise en page
- Ctrl + E : Pour centrer le paragraphe.
- Ctrl + J : Pour justifier le paragraphe.
- Ctrl + L : Pour aligner le paragraphe à gauche.
- Ctrl + R : Pour aligner le paragraphe à droite.
- Ctrl + Page précédente : Pour basculer vers l'en-tête.
- Ctrl + Page suivante : Pour basculer vers le pied de page.
- Ctrl + Maj + P : Pour basculer en exposant.
- Ctrl + Maj + B : Pour basculer l'indice.
- Ctrl + Entrée : Pour insérer un saut de page.
2. Modifier le format de fichier d'enregistrement par défaut
LibreOffice enregistre par défaut le fichier de document au format Open Document File (.odt) qui est fondamentalement une bonne idée car il est techniquement conçu pour fonctionner avec presque toutes les suites bureautiques disponibles là-bas. Mais au cas où vous utiliseriez ceci .odt dans Microsoft Office, vous aurez du mal à l'ouvrir correctement. Pour résoudre ce problème de compatibilité, vous devez changer le format de fichier de sauvegarde par défaut au format Word (.docx).
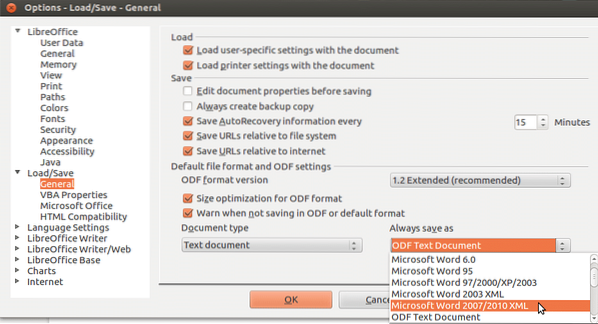
Voici comment vous pouvez changer le format de fichier par défaut dans LibreOffice Writer. Suivez simplement ces étapes simples et vous êtes prêt à partir.
Étape 01 : Allez dans Outils -> Options -> Charger/Enregistrer -> Général.
Étape 02 : Puis sous Format de fichier par défaut et paramètres ODF de Toujours enregistrer sous menu déroulant sélectionnez Microsoft Word 2017-2013 XML.
C'est tout maintenant, quels que soient les fichiers que vous enregistrerez à l'avenir, ils seront enregistrés dans Word (.docx).
3. Installer et activer les extensions
Oui, LibreOffice prend en charge les extensions afin qu'un utilisateur puisse y ajouter plus de fonctionnalités. LibreOffice Writer est livré avec de nombreuses extensions préinstallées que vous devez activer et vous pouvez également télécharger d'autres extensions à partir du site Web LibreOffice.
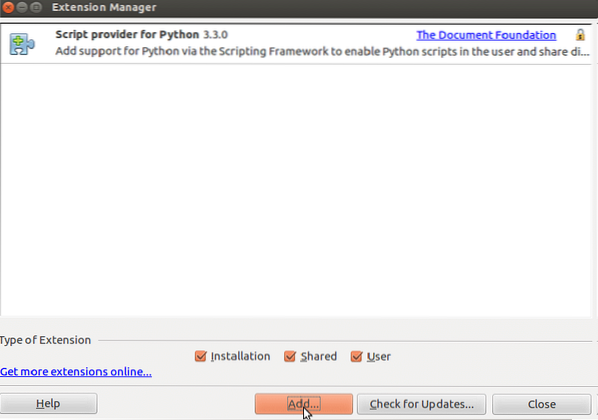
Pour installer ou activer des extensions dans LibreOffice Writer, accédez à
Outils -> Gestionnaire d'extensions.
Où vous pouvez ajouter ou mettre à jour des extensions.
4. Créer et enregistrer des modèles
Si vous souhaitez utiliser une mise en page et une apparence communes entre les documents, c'est une bonne idée de créer votre propre modèle et de rendre le processus un peu plus facile et vous pouvez le faire dans LibreOffice. Il dispose également d'une fonction de styles qui est idéale pour utiliser un look commun pour les éléments et les paragraphes d'un document.

Voici comment vous pouvez créer votre propre modèle et le définir comme modèle par défaut pour les documents.
Étape 01 : Créez un nouveau document et définissez les styles comme vous le souhaitez.
Étape 02 : Ensuite aller à Déposer menu et sélectionnez Enregistrer en tant que modèle en dessous de Modèles languette.
Étape 03 : Maintenant, sélectionnez le modèle que vous avez créé à partir de Modèles onglet et cliquez Définir par défaut.
Maintenant, vous avez votre propre modèle que vous pouvez également utiliser à l'avenir.
5. Booster les performances
À certaines occasions, vous avez peut-être remarqué que LibreOffice Writer prend peu de temps à charger et prend parfois du retard lors de son utilisation, mais vous pouvez résoudre ce problème en effectuant quelques ajustements dans LibreOffice Writer.
Suivez simplement ces étapes simples pour améliorer les performances de LibreOffice Writer.
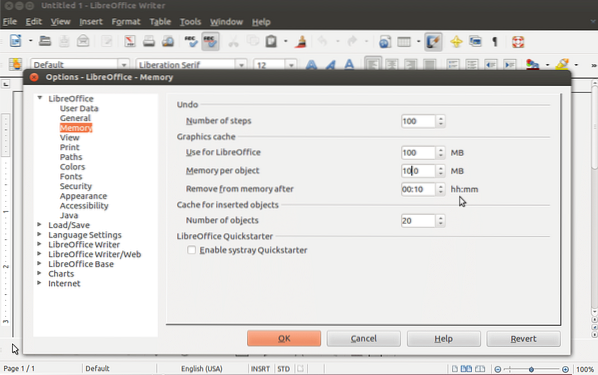
Étape 01 : Aller à Outils menu et sélectionnez Options.
Étape 02 : Maintenant, sélectionnez LibreOffice dans la barre latérale, puis sélectionnez Mémoire.
Étape 03 : En dessous de Cache graphique apporter les modifications suivantes :
- Ensemble Utiliser pour LibreOffice à 128 Mo.
- Ensemble Mémoire par objet à 10 Mo.
Étape 04 : Sélectionner Avancée en dessous de LibreOffice.
Étape 05 : Enfin décocher Utiliser un environnement d'exécution Java en dessous de Options Java et cliquez sur OK.
C'est ça. Vous remarquerez maintenant l'amélioration des performances globales de Rédacteur LibreOffice.
6. Créer des styles de formatage
Vous pouvez créer vos propres styles de mise en forme si vous écrivez régulièrement dans LibreOffice Writer et devez suivre un style et un format similaires à chaque fois. Pour rendre ce processus un peu plus facile, vous pouvez créer vos propres styles pour la mise en page, les polices, les paragraphes, etc.

Voici quelques styles personnalisés que vous pouvez utiliser dans LibreOffice Writer.
- Styles de liste : En utilisant ce style, vous pouvez styliser les chiffres, les puces, etc.
- Styles de cadre : En utilisant ce style, vous pouvez appliquer des styles aux positions des cadres et aux dispositions.
- Styles de caractères : Ce style vous aidera à appliquer le style de police spécifique aux mots ou aux lettres d'un paragraphe.
- Styles de pages : Vous pouvez appliquer différents styles à la mise en page, aux en-têtes et aux pieds de page.
- Styles de paragraphe : Vous pouvez appliquer des polices, des nombres, etc. à tout le paragraphe d'un document.
Voici comment créer des styles de mise en forme dans Rédacteur LibreOffice.
Étape 01 : Aller à modes ensuite Styles et formatage.
Étape 02 : Maintenant, faites un clic droit sur Styles et formatage et cliquez sur Nouveau.
Étape 03 : Ici, vous pouvez donner un nom à vos styles et définir des styles à l'aide de différents onglets tels que Police, Effet de police, Bordures, etc.
Étape 04 : Une fois que vous avez terminé de définir les styles, cliquez sur d'accord pour le conserver pour une utilisation future.
7. Utiliser le navigateur
Si vous traitez souvent des documents avec un grand nombre de pages, vous devriez utiliser cet outil. En utilisant cet outil, vous pouvez naviguer vers n'importe quelle page, titre, paragraphe, etc. dans un document.
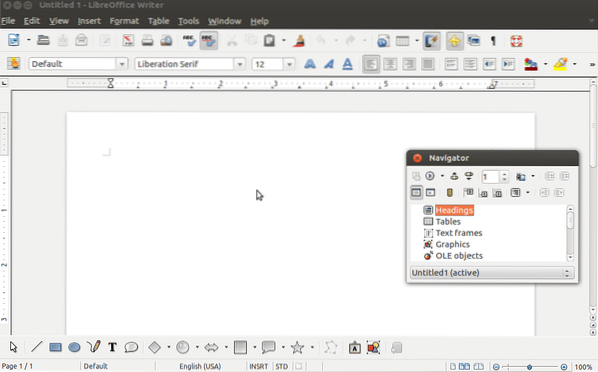
Voici comment activer le navigateur dans la barre latérale.
Étape 01 : Allez dans le menu Affichage et sélectionnez Barre latérale.
Étape 02 : Cliquez maintenant sur Navigateur.
C'est tout maintenant, vous verrez l'onglet Navigateur dans la barre latérale de LibreOffice Writer.
Ce sont donc les 7 hacks qui amélioreront votre LibreOffice dans son ensemble expérience et productivité. N'hésitez pas à partager vos propres idées sur LibreOffice Writer dans la section commentaires ci-dessous.
 Phenquestions
Phenquestions


