La commande "tree" est une commande Bash très largement utilisée sous Linux. Il permet d'afficher le contenu de n'importe quel répertoire souhaité de votre système informatique sous la forme d'une arborescence. En utilisant cette arborescence, vous pouvez facilement trouver les chemins de vos fichiers et répertoires, vérifier leurs autorisations d'accès et afficher les fichiers et répertoires cachés. Par conséquent, aujourd'hui, nous allons parler de l'utilisation de la commande Bash "tree" dans Linux Mint 20 en partageant quelques exemples avec vous.
Commande Bash Tree dans Linux Mint 20 :
Pour utiliser la commande Bash « tree » dans Linux Mint 20, vous devez d'abord l'installer en exécutant cette commande :
$ sudo apt install tree
Ce serait bien si vous pouviez mettre à jour votre système avant d'exécuter cette commande. Une fois la commande « tree » installée avec succès sur votre système Linux Mint 20, vous obtiendrez les messages suivants sur votre terminal :
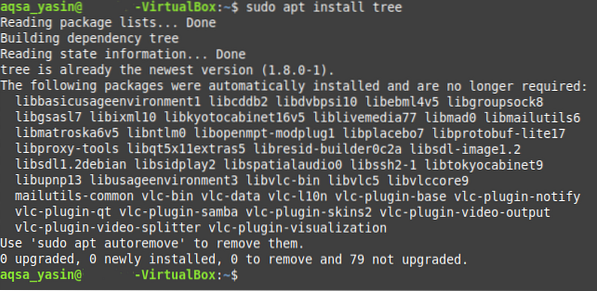
Maintenant, pour vérifier si la commande Bash « tree » réside ou non sur votre système Linux Mint 20, vous pouvez vérifier sa version en exécutant la commande indiquée ci-dessous :
$ arbre --version
La version de la commande Bash "tree" que nous avons réussi à installer tout à l'heure est mise en évidence dans l'image suivante :

Après cela, vous pouvez vérifier la syntaxe et toutes les options disponibles pour cette commande afin de pouvoir l'utiliser efficacement. Vous pouvez rechercher ces informations en exécutant la commande indiquée ci-dessous :
$ arbre --help
L'exécution de cette commande affichera toutes les informations nécessaires concernant la commande "arborescence" de Bash, y compris sa syntaxe dont vous aurez besoin pour travailler avec cette commande sans aucune difficulté. Vous pouvez passer du temps dessus pour bien saisir toutes les options disponibles.
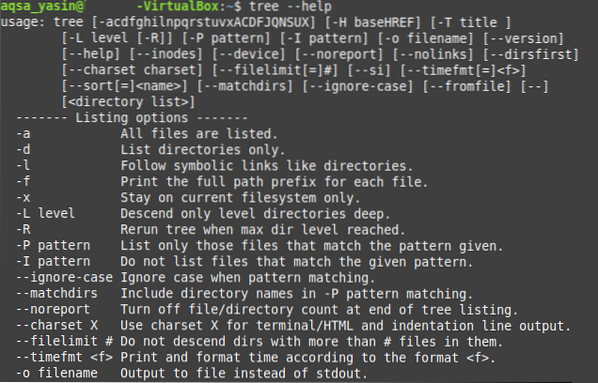
Après avoir effectué ces étapes, nous aimerions partager avec vous certains des exemples les plus utiles d'utilisation de la commande Bash "tree" dans Linux Mint 20.
Exemple n°1 : Afficher le contenu d'un répertoire dans une structure arborescente :
Les structures arborescentes sont généralement plus faciles à visualiser et à interpréter par rapport à la représentation textuelle régulière. Par conséquent, si vous avez un répertoire qui contient de nombreux fichiers et sous-répertoires différents, vous devriez préférer afficher son contenu dans une structure arborescente. Cela peut être facilement fait en exécutant la commande tree, comme indiqué ci-dessous :
$ sudo arbre
L'arborescence de notre répertoire de travail actuel est illustrée dans l'image suivante. Un point à noter ici est que la simple commande "arborescence" n'affiche pas les fichiers et répertoires cachés. C'est pourquoi le nombre de fichiers et de répertoires affichés dans la sortie de cette commande est très faible.
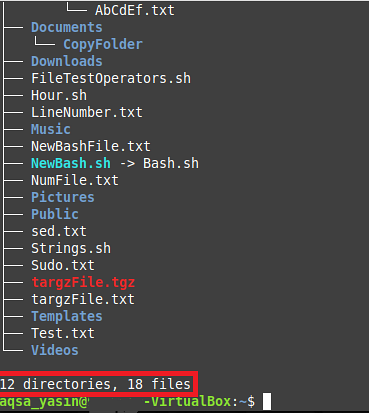
Exemple n°2 : Affichez les fichiers et répertoires cachés avec la commande Tree :
Contrairement au simple "arbre", vous voudrez peut-être aussi jeter un œil aux fichiers et répertoires cachés. Vous pouvez le faire simplement en exécutant la commande « tree » avec le drapeau « -a » de la manière indiquée ci-dessous :
$ sudo arbre -a
Vous pouvez comparer la sortie de cette commande avec la sortie montrée dans l'exemple # 1, et vous pourrez vous rendre compte que le nombre de fichiers et de répertoires est bien supérieur à celui montré ci-dessus. C'est parce que cette fois, la commande "tree" a également affiché les fichiers et répertoires cachés.
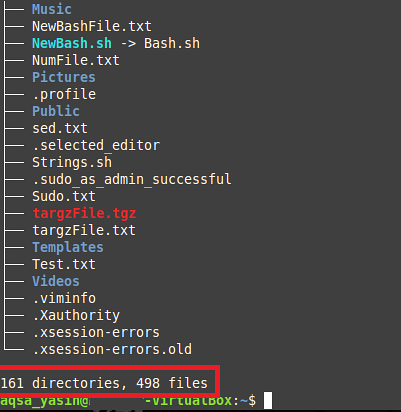
Exemple n°3 : Affichez les fichiers et répertoires avec leurs chemins complets :
Au lieu d'afficher uniquement les noms des fichiers et des répertoires, vous pouvez également souhaiter connaître leurs chemins exacts. Vous pouvez le faire simplement en combinant la commande « tree » avec le drapeau « -f » de la manière suivante :
$ sudo arbre -f
Les chemins de tous les fichiers et répertoires de notre répertoire de travail actuel sont indiqués ci-dessous sous la forme d'une arborescence. Si vous aviez exécuté la commande "tree" dans un répertoire autre que le répertoire "Home", alors le concept de chemins serait plus clair. Cependant, dans notre cas, puisque nous avons exécuté la commande "tree" tout en restant dans le répertoire "Home", c'est pourquoi vous ne pouvez voir que "./" au lieu du chemin du fichier ou du répertoire car il représente le répertoire "Home".
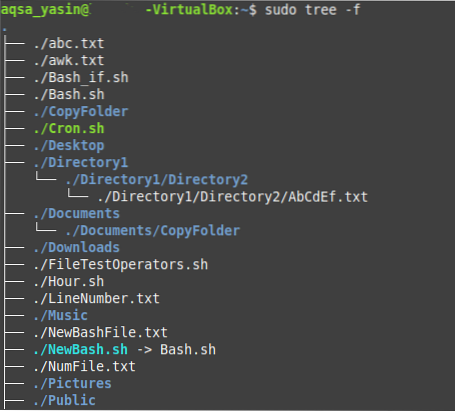
Exemple n°4 : Imprimer l'arborescence de répertoires en représentation XML :
XML ou Extensible Markup Language a une syntaxe spécifique dans laquelle il représente nos fichiers et répertoires. Par conséquent, si vous souhaitez imprimer votre arborescence de répertoires dans une représentation XML, vous pouvez le faire en associant le drapeau "-X" à la commande "tree" de la manière suivante :
$ sudo arbre -X
La représentation XML de notre arborescence de répertoires est illustrée dans l'image ci-dessous :
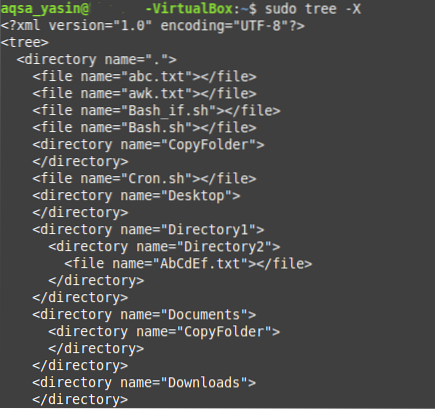
Exemple n°5 : Affichez les fichiers et les répertoires avec leurs autorisations d'accès :
Les autorisations de fichiers et de répertoires sont considérées comme très importantes, surtout si nous souhaitons traiter les politiques de contrôle d'accès au sein d'un système d'exploitation. Si vous souhaitez que les autorisations de fichiers et de répertoires soient affichées dans votre arborescence de répertoires, vous devrez alors exécuter la commande "tree" avec le drapeau "-p".
$ sudo tree -p
Les autorisations "lecture", "écriture" et "exécution" sont affichées avant chaque nom de fichier et de répertoire dans notre structure de répertoires, comme illustré dans l'image suivante. De plus, les autorisations de répertoire incluent également un indicateur "d" qui indique que le nom suivant est celui d'un répertoire et non d'un fichier.
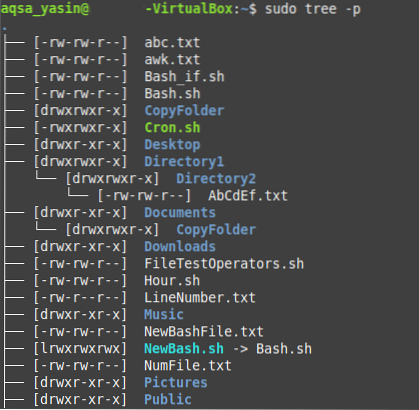
Conclusion:
Dans l'article d'aujourd'hui, nous avons partagé avec vous la méthode d'installation de la commande Bash "tree" sur votre système Linux Mint 20. Nous avons démontré la méthode de vérification de son installation et également l'accès à ses pages d'aide. Ensuite, nous avons partagé avec vous les cinq scénarios les plus importants dans lesquels la commande « tree » peut être utilisée très efficacement. En dehors de ces cinq scénarios, il existe également de nombreux autres cas d'utilisation de la commande Bash "tree". En un mot, cette commande Bash est considérée comme extrêmement utile pour gérer les systèmes d'exploitation basés sur Linux.
 Phenquestions
Phenquestions


