Ce processus peut être quelque peu dérangeant. C'est à cause des raisons qui l'accompagnent : si vous êtes nouveau sur Arch ou si vous découvrez une approche pour configurer un serveur d'une manière ou d'une autre. Cependant, il n'y a aucun problème avec cela par aucun effort d'imagination. Vous êtes bien plus près d'une zone de travail que vous ne le pensez vraiment.
À la lumière de votre propre décision, The Arch vous fournit la commande définitive pour choisir votre zone de travail graphique idéale. C'est la raison pour laquelle Arch n'a pas introduit de zone de travail graphique par défaut. Si vous n'êtes pas familier avec cela, ou si vous recherchez une proposition fiable, XFCE est un endroit incroyable et merveilleux pour commencer. Il est libéré du coût et offre des conditions de zone de travail open source accessibles à certains frameworks de travail. XFCE est organisé pour être particulièrement rapide et léger.
XFCE est une zone de travail Linux tentée et limitée qui, malgré tout, offre une expérience de zone de travail plate et fluide. La chose extraordinaire à ce sujet est qu'il ne faut pas beaucoup de travail pour se lever et travailler correctement sur Arch. Tout en étant le plus pratique, il est facile à utiliser. De même, extérieurement, il est exceptionnellement captivant.
Présentez vos chauffeurs
La première étape est qu'avant de commencer, vous aurez besoin des pilotes de conception pour votre carte. Vous pourriez être étonné dès le début.
Étant donné que, que vous utilisiez ou non des conceptions coordonnées par Intel, vous n'êtes toujours pas enregistré. C'est au motif qu'Arch exclut tous les pilotes d'illustrations dans l'installation de base. Sous réserve de votre accessibilité, vous serez pris en charge avec :
DMLA
$ sudo pacman - S plateau xf86-video-amdgpuIntelligence
$ sudo pacman - S plateau xf86-video-intelNVIDIA
$ sudo pacman - S nvidia-utils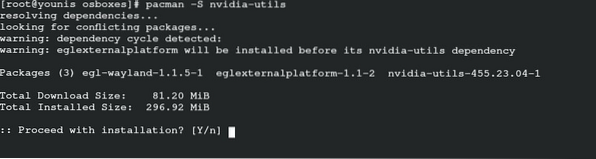
Présentation de Xorg
En poursuivant, la base suivante dont vous aurez besoin est simplement le « travailleur Xorg.” Toutes les applications graphiques, y compris l'état de votre zone de travail, sont configurées et basées sur la tête de Xorg. Le bundle Xorg est un méta-bundle pour l'Arch. Ce qui signifie que c'est un énorme tas de programmation en masse. Ce pack spécifique est d'une aide incroyable car il est nettement plus avantageux. Il est incroyable qu'il ait un peu de marge de manœuvre et qu'il intègre tout ce dont vous aurez besoin pour que Xorg démarre. Il vous suffit donc de présenter le pack, et Arch mettra tout en place.
Voici le bundle Xorg :
$ sudo pacman -S xorg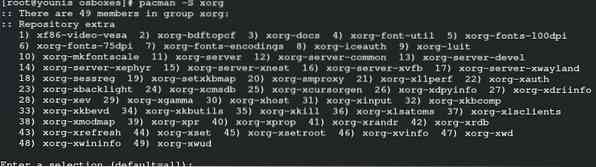
Avant le début du cycle d'établissement, le Pacman vous montrera un aperçu important et complet des paquets. Vous devez appuyer sur Entrée à cette progression pour les présenter tous sauf si vous reconnaissez précisément ce que vous recherchez.
Présentation de XFCE
Comme avec Xorg, les conditions de la zone de travail sur Arch se présentent sous forme de méta-ensembles. Ils peuvent être énormes (obtenir un espace plus important) et peuvent contenir de nombreux paquets. Nonobstant, XFCE est une petite situation. Cela fonctionne rapidement et n'a pas besoin du même nombre de bundles que quelque chose comme GNOME ou Plasma nécessite. Pourtant, il faudra même maintenant un certain investissement (quelques instants) pour introduire.
Vous pouvez introduire le méta-bundle XFCE sans rien d'autre, et vous serez prêt à partir. Mais en plus, vous devriez savoir à ce sujet que le paquet de friandises supplémentaires contient une tonne d'utilitaires de zone de travail précieux. Ainsi, en pensant au meilleur pour vous, il vous est suggéré avec enthousiasme de le présenter également.
$ sudo pacman -S xfce4-treatsActuellement, à peu près comme Xorg, Pacman vous demandera également quels groupes de paquets vous devez introduire. À cette progression, en plus, il vous suffit d'appuyer sur Entrée. Puis plusieurs fois, appuyez sur Entrée pour les présenter tous. Soyez patient à ce stade. Autorisez simplement Arch à tout configurer pour vous. C'est la partie principale de votre zone de travail.
Configurer votre gestionnaire d'affichage
À la suite de toutes les avancées décrites ci-dessous, vous pouvez immédiatement commencer votre zone de travail XFCE à partir de la ligne de commande. Vous aurez la possibilité de le faire de manière cohérente sans influence déstabilisante, sauf lorsque vous démarrez votre PC ; vous serez ramené directement sur cet écran de terminal. Cela se produira au motif que vous n'aurez pas de superviseur d'affichage mis en place. Un superviseur de présentation est chargé de configurer l'écran de connexion directement devant vous.
Actuellement, vous pouvez ouvrir un terminal ou simplement continuer à accomplir le travail dans celui dans lequel vous vous trouvez. Ce guide va utiliser "LightDM" comme superviseur de votre vitrine. La majorité des moyens de transport l'associent au XFCE car il est léger. De plus, une chose incroyable à ce sujet est qu'il n'est attaché à aucune condition de zone de travail « unique ». Dans ce sens, vous devriez vous sentir libre de le présenter immédiatement.
$ sudo pacman -S lightdm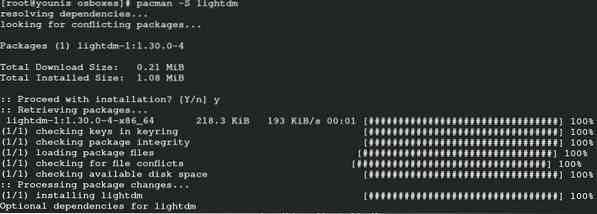
Comme les gestionnaires d'affichage ne sont qu'une assistance, ils sont nécessaires pour être activés. Pour continuer sans interférences, autorisez le LightDM directement au démarrage.
$ sudo systemctl démarrer lightdm
Après tout le cycle, lorsque tout est terminé, vous pouvez redémarrer votre PC. Peu de temps après le redémarrage, la fenêtre de connexion LightDM devrait être la principale chose que vous verriez. Maintenant, connectez-vous à votre dossier client, et par la suite, vous vous présenterez sur votre nouvel espace de travail XFCE. Arch ne modifiera pas les paramètres ou les conceptions de votre framework, donc cet arrangement restera en place jusqu'à ce que vous apportiez des modifications à quelque chose. N'oubliez pas de regarder une partie des sujets XFCE les plus importants et les plus importants que vous pouvez introduire sur votre PC.
Conclusion
C'est ça. Si vous suiviez des étapes similaires, vous obtiendrez certainement les résultats. J'espère que vous serez en mesure de passer à travers l'ensemble du processus.
 Phenquestions
Phenquestions


