
Chaque fois que nous traitons des images dans une ligne de commande, nous devons installer ou utiliser l'un des outils de ligne de commande. Peu d'entre eux incluent GraphicsMagick, Scrot, Feh, Exiv2, etc. Ces outils nous permettent de convertir, nous aident également à redimensionner, comparer, animer et visualiser les images. Chaque outil a sa propre utilisation. Dans ce tutoriel, nous allons apprendre à faire l'édition de base des images à partir de la ligne de commande Linux en cas de besoin. Nous utiliserons ImageMagick à cette fin qui est le plus couramment utilisé.
Redimensionner une image sur la ligne de commande Linux
Afin de redimensionner une image dans un terminal Linux, vous devez suivre les étapes suivantes.
Étape 1: Tout d'abord, ouvrez Terminal en cliquant sur le lanceur Ubuntu et recherchez Terminal.
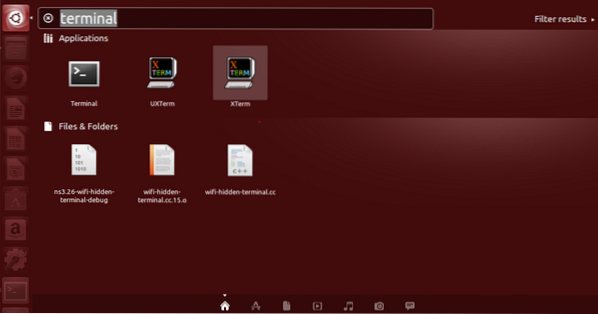
Étape 2: Cliquez maintenant sur le terminal et attendez que le terminal s'ouvre.
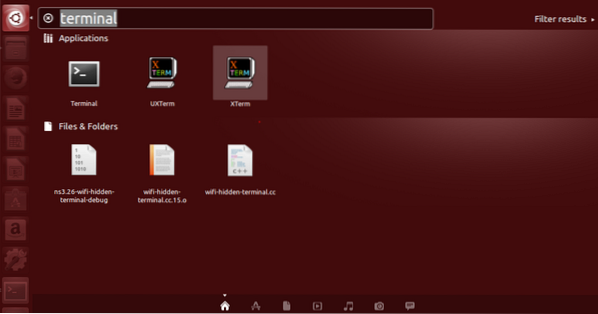

Étape 3: Une fois le terminal ouvert, vous aurez un écran comme celui-ci :
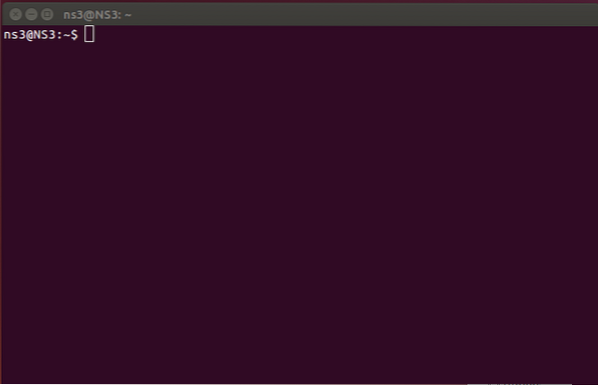
Étape 4:
Ensuite, une fois le terminal ouvert, nous devons installer ImageMagick pour continuer le redimensionnement, la commande utilisée à cet effet est "sudo apt-get install ImageMagick".

Entrez les informations d'identification requises pour continuer.

L'installation commencera et votre écran s'affichera comme indiqué ci-dessous.
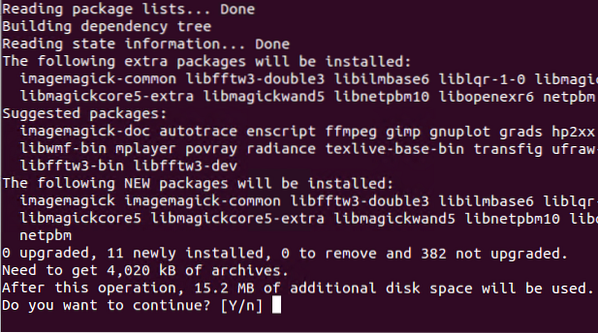
Pour poursuivre l'installation, tapez Y.
Après l'installation finale, c'est l'affichage sur la ligne de commande. 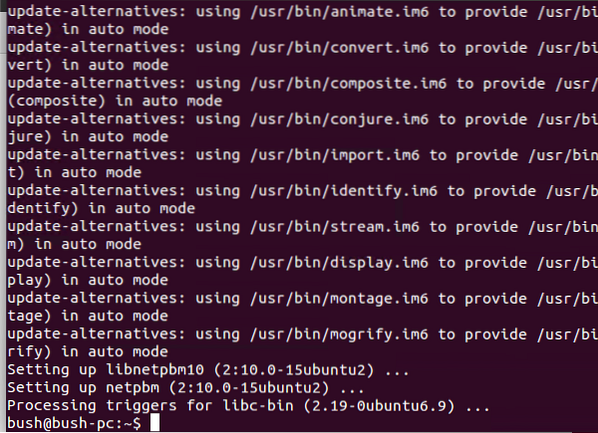
Maintenant, nous voulons redimensionner l'image. Il est actuellement situé sur le bureau avec un index de nom.png
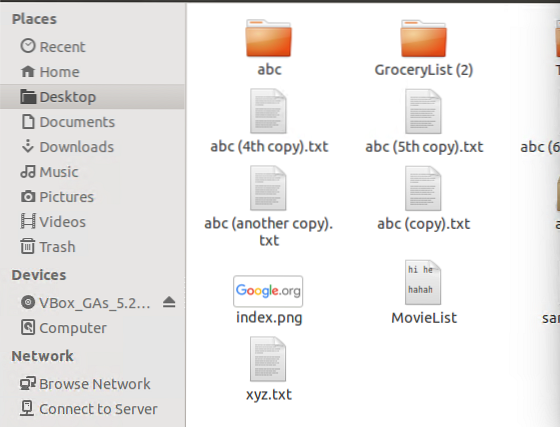

Nous allons déplacer notre répertoire actuel vers le bureau, où se trouve notre image.

L'image que nous voulons redimensionner est index.png donc nous écrivons une commande, avec le nom d'origine de l'image, puis nous rectifierons le pourcentage auquel nous voulons que le redimensionnement se produise et ensuite, nous le stockerons dans un nouveau nom de fichier avec .extension png.

Ici, la nouvelle image qui est redimensionnée à 60% est créée nommée nouvel indice.png
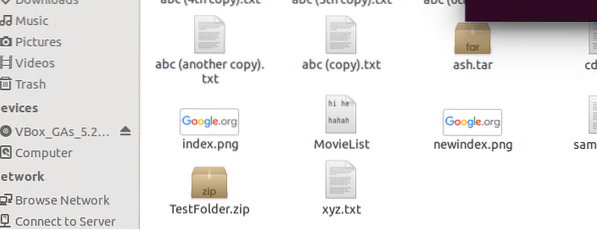


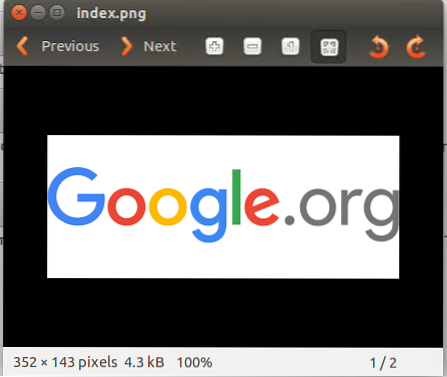
Les deux images montrent les différentes tailles d'un même index.png que nous avons redimensionné à l'aide de la commande.
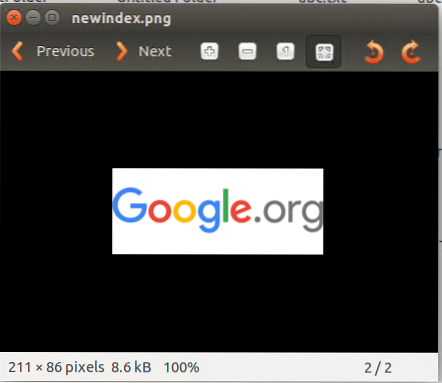
Convertir le type de fichier
Étant donné que le fichier image ci-dessus était au format png et que nous voulons le convertir en.jpg Maintenant, nous allons entrer la commande pour le faire en utilisant la commande convert et en écrivant le type de fichier à côté du type vers lequel nous voulons convertir.

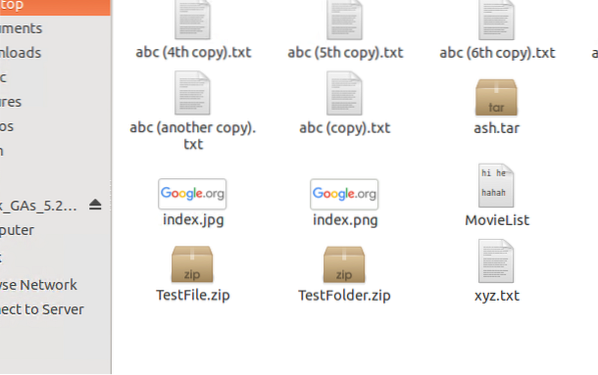

Ainsi, le fichier a maintenant été converti en un autre type qui est .jpg
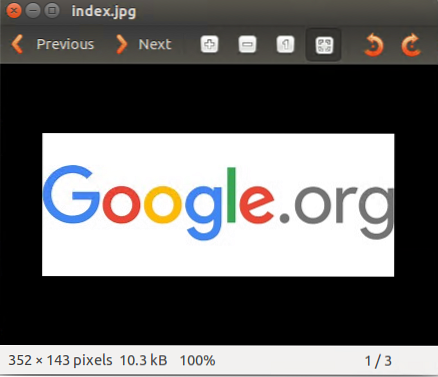
Obtenir des informations sur l'image particulière
Si vous souhaitez obtenir des informations sur une image, exécutez simplement la commande.
identifier -ping nom_image.jpg

Toutes les informations sur l'image sont révélées.

Pour plus de détails, nous tapons simplement cette commande.

Le résultat que nous obtiendrons est.
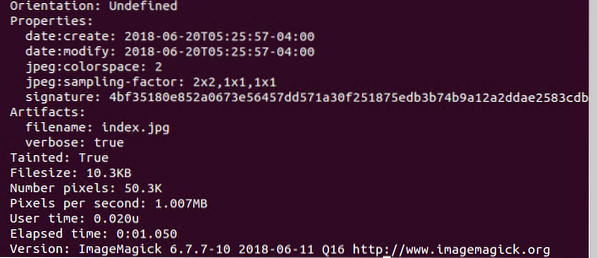
Retourner une image
Si nous prévoyons de retourner une image dans la ligne de commande de Linux, ce n'est pas une chose difficile à faire, il suffit d'écrire covert -flip imageName.jpg Nom de l'image retournée.png. Cela nous permettra d'atteindre le résultat souhaité.

La nouvelle image nommée Flipped-index sur le bureau peut être vue.
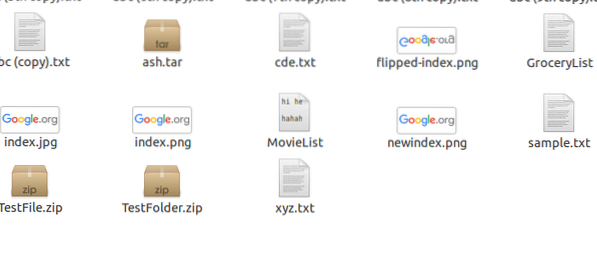

Ceci est l'image retournée une fois que nous l'avons ouverte. Comme vous pouvez le voir, c'est l'image que nous voulions obtenir. Notre image a été retournée de 90 degrés car la figure suivante montre également le même.
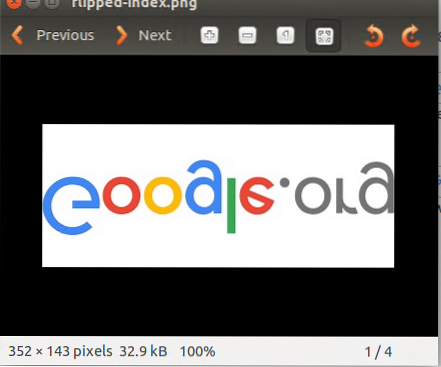
Voici comment nous pouvons retourner nos images en utilisant la ligne de commande.
Liste des couleurs
Pour connaître toutes les couleurs utilisées dans une image, nous utilisons une commande simple qui nous aidera à connaître les couleurs impliquées dans la composition d'une image.

La sortie sera un affichage d'une liste de couleurs que nous avons pour notre image d'index.
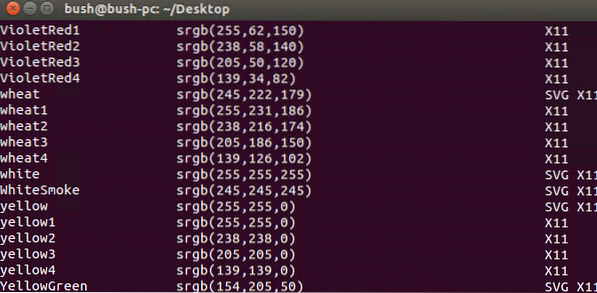
Donc, voici comment nous obtenons la liste des couleurs de toute image particulière que nous voulons.
Conversion de l'image colorée en noir et blanc
Nous pouvons également convertir une image colorée en noir et blanc en utilisant la ligne de commande Linux. La commande est

Ajout d'une bordure à une image
Nous pouvons également ajouter la bordure à n'importe quelle image que nous voulons et elle peut être de n'importe quelle couleur, car dans notre exemple, nous avons ajouté la bordure rouge. La commande utilisée pour cela est

Le border-index est l'image ajoutée à la frontière.
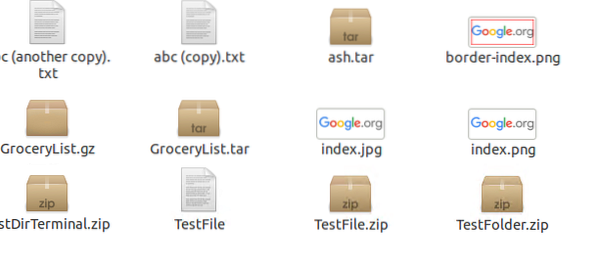

L'image une fois ouverte, a une bordure qui est de couleur rouge, la figure suivante montre la même.
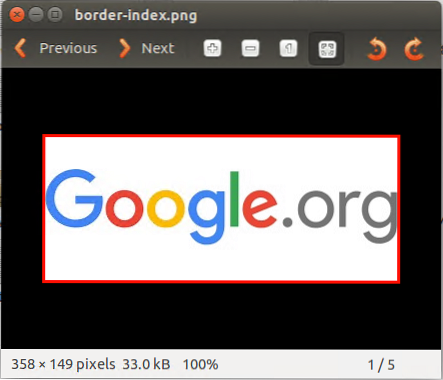
Image niée
Nous pouvons également annuler n'importe quelle image à tout moment en utilisant la commande suivante :

L'index nié est créé sur le bureau.
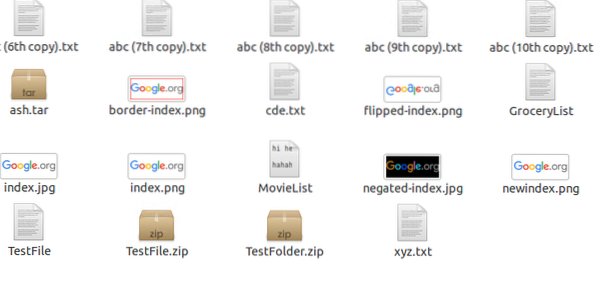

L'image niée est la suivante :
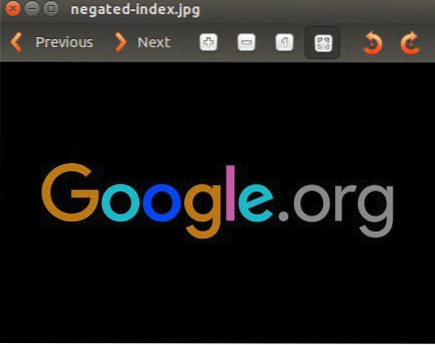
Conversion d'une image en pdf
Toute image peut être convertie en pdf en utilisant la commande.

Où nous écrivons juste convert imageName*.* Nom de fichier.pdf.
Un nouveau pdf sera créé pour cette image particulière comme affiché sur le bureau de notre système.
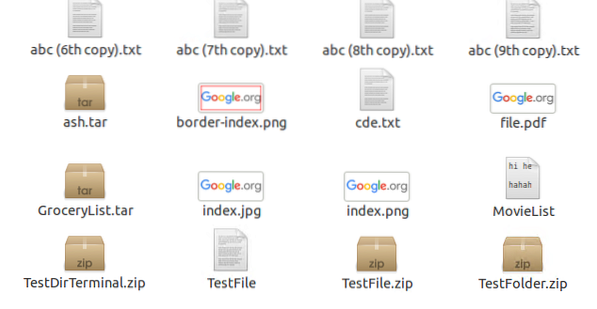

Ainsi, l'image a été enregistrée dans les versions pdf comme indiqué ci-dessous :
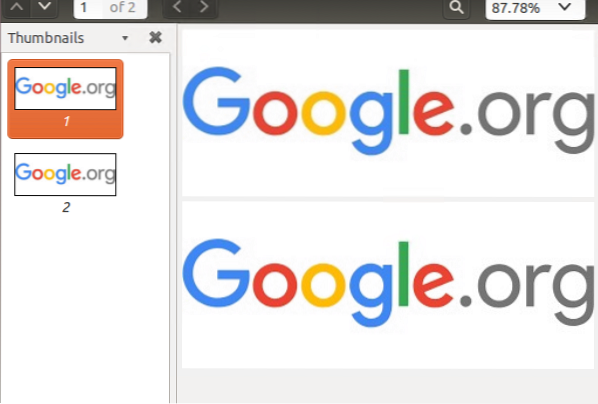
Affichage
Enfin, nous verrons la commande si vous souhaitez éditer une image par vous-même à l'aide de l'interface graphique d'ImageMagick, exécutez la commande suivante.

Ainsi, l'interface graphique apparaîtra éventuellement, vous permettant d'apporter des modifications.
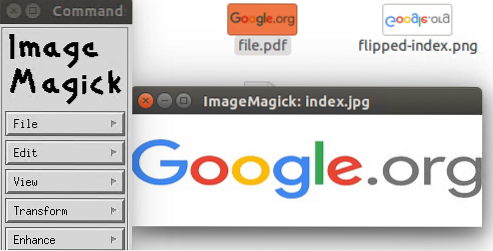
Conclusion
Dans ce tutoriel, nous avons discuté de nombreuses façons intéressantes d'éditer une image. La méthode la plus couramment utilisée pour l'édition est ImageMagick, donc dans ce didacticiel, nous avons également utilisé la même et effectué son installation en premier. Ensuite, nous avons vu de nombreuses applications et actions que nous pouvons effectuer en utilisant ImageMagick. D'abord, nous avons fait le redimensionnement d'une image, puis nous avons appris à changer le type de fichier selon nos besoins, après cela nous avons vu comment afficher les informations d'une image, puis nous avons vu comment retourner une image, puis nous avons vu les façons de voir les couleurs dans une image. Ensuite, nous avons vu une technique pour convertir une image colorée en noir et blanc, puis nous avons ajouté une bordure (colorée) à une image. Plus tard, nous avons converti l'image en un fichier pdf. Enfin, nous avons vu comment afficher l'interface graphique pour pouvoir utiliser ImageMagick. Ce sont les commandes de base mais nécessaires utiles pour un utilisateur Linux à apprendre pour éditer une image sous Linux.
 Phenquestions
Phenquestions



