Dans le système d'exploitation Linux, un utilitaire de ligne de commande appelé "doigt" est utilisé pour afficher toutes les informations disponibles sur l'utilisateur du système.
Ce guide va voir comment obtenir les informations utilisateur du système à travers plusieurs options de commande de doigt.
Syntaxe:
Suivez la syntaxe ci-dessous :
doigt [ option ] [ nom d'utilisateur ]
Installation de finger sous Linux :
La distribution Linux ne fournit presque pas la commande finger par défaut. Il n'est pas présent sur Ubuntu.
Tout d'abord, installez une commande finger sur Ubuntu 20.04 Système d'exploitation Linux. Suivez la commande mentionnée :
$ sudo get-apt installer le doigt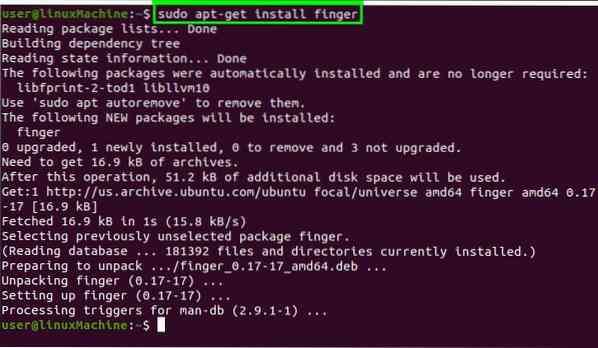
La commande finger sera installée dans notre système.
Utilisez la commande du doigt :
Si vous ne définissez pas d'argument avec la commande finger, cela donnera toutes les informations de l'utilisateur actuellement connecté.
Finger affichera tous ceux qui sont actuellement connectés au système si aucun argument n'est mentionné.
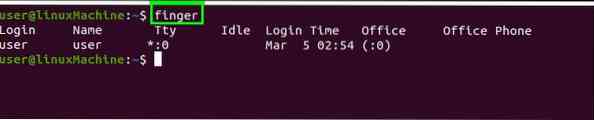
Options :
Commencer avec différentes options.
Afficher des informations utilisateur spécifiques :
Si vous souhaitez obtenir des informations sur un utilisateur spécifique, passez le nom de l'utilisateur en argument avec la commande finger :
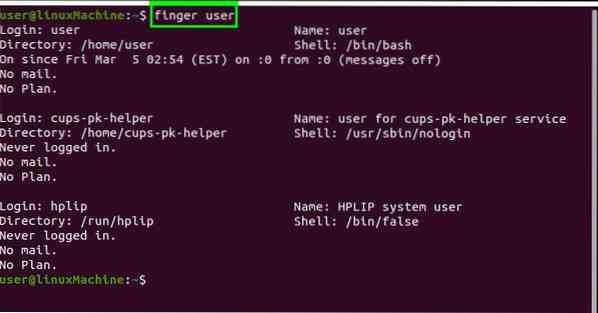
Il affiche les informations suivantes :
Utilisateur: qui est l'utilisateur
Nom: Nom d'utilisateur
Annuaire: Répertoire personnel de l'utilisateur
Coquille: Parle du shell que l'utilisateur utilise
Depuis : Heure et date de connexion.
Courriers : Il affichera les mails si vous avez.
Plan: Il montre le plan créé par l'utilisateur.
Afficher une longue liste d'un utilisateur :
Utilisez l'option -l pour afficher une longue liste d'informations sur l'utilisateur.
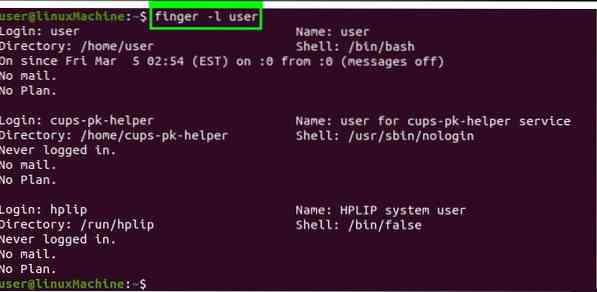
Afficher les informations utilisateur par colonne :
Utilisez l'option -s pour afficher la sortie par colonne.
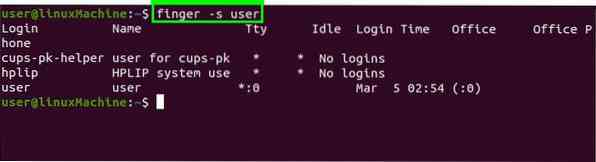
Restreindre certaines informations :
Parfois, l'utilisateur ne veut pas montrer le contenu du plan, le projet », et. clé PGP. Utilisez l'option -p pour omettre certaines informations.
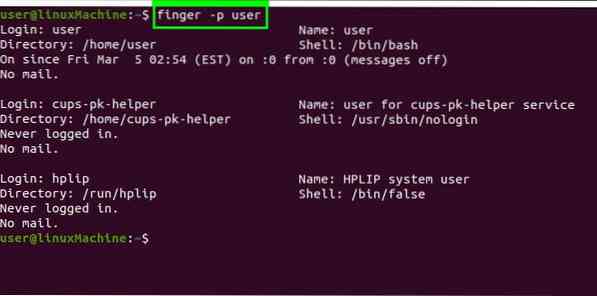
Empêcher la correspondance du nom d'utilisateur :
Par défaut, le nom d'utilisateur d'entrée est équilibré avec les noms d'utilisateur et les vrais noms. D'autre part, vous pouvez utiliser l'option -m pour désactiver la correspondance ci-dessus.
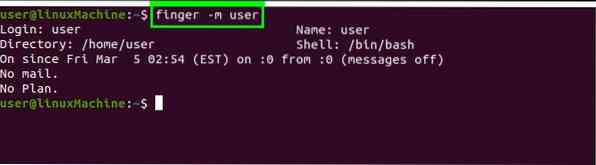
Conclusion:
La commande Figure est utilisée pour obtenir des informations sur les utilisateurs actuellement connectés dans le système. Cet article s'est concentré sur l'utilisation de la commande finger et les différentes options à travers lesquelles nous obtenons des informations sur l'utilisateur.
 Phenquestions
Phenquestions


