Avec un si large éventail de fonctionnalités, OpenCV a trouvé ses utilisations au fil des ans dans la technologie de reconnaissance faciale, l'imagerie médicale, la vidéo de surveillance et même dans les services commerciaux, tels que les effets visuels et le suivi de mouvement dans l'industrie cinématographique.
Cet article fournit un tutoriel qui vous montre comment installer OpenCV 4 sur votre Ubuntu 20.40 et comment tirer le meilleur parti de cette bibliothèque en installant les packages les plus recommandés.
Nous allons commencer par installer les dépendances OpenCV avant d'installer OpenCV.
Étape 1 : Mettez à jour votre système
Tout d'abord, ouvrez le terminal et saisissez ce qui suit pour mettre à jour votre système :
$ sudo apt update && upgrade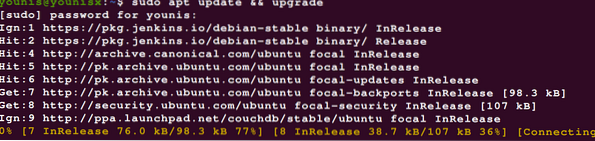
Étape 2 : Télécharger des bibliothèques supplémentaires
Ensuite, demandez et installez les outils de développement et les bibliothèques d'E/S visuelles pour afficher et modifier les fichiers image et vidéo. Utilisez les commandes suivantes pour le faire :
$ sudo apt install build-essential cmake unzip pkg-config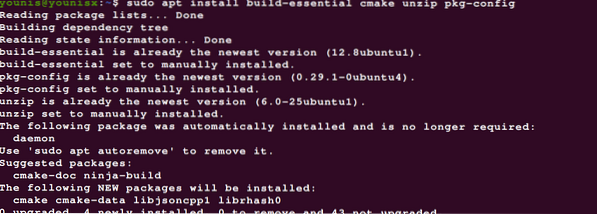
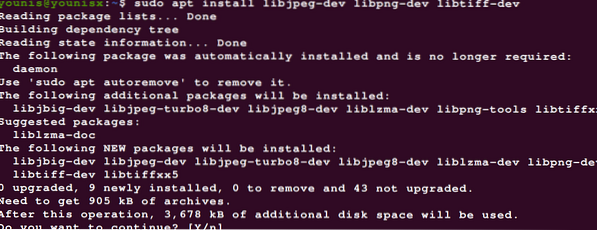
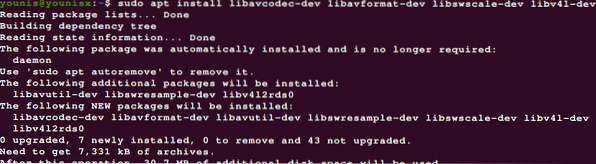
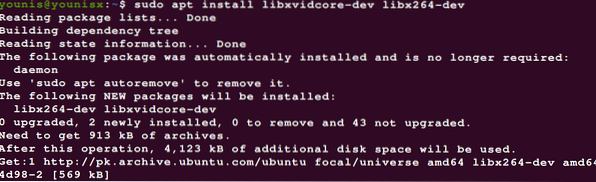
Pour améliorer encore OpenCV, installez les packages ci-dessous :
$ sudo apt installer libatlas-base-dev gfortran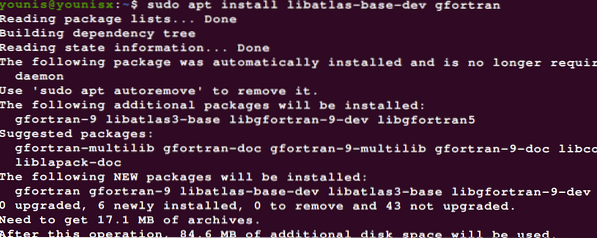
Étape 3 : Télécharger Gnome ToolKit
Gnome Toolkit (GTK) est une boîte à outils de widgets gratuite et open source qui peut être utilisée pour créer des interfaces graphiques. Tapez la commande ci-dessous pour télécharger le Gnome Toolkit :
$ sudo apt installer libgtk-3-dev
Étape 4 : installer les en-têtes de développement Python 3
Utilisez les codes suivants pour installer les en-têtes de développement Python 3 :
$ sudo apt-get install python3-dev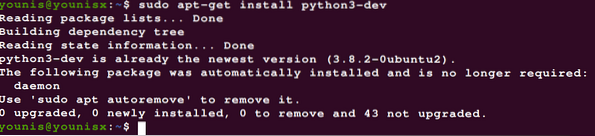
Remarque : Si vous ne le savez pas déjà, nous effectuons l'installation avec les liaisons Python 3.
Une fois les dépendances installées, nous pouvons maintenant passer au téléchargement d'OpenCV.
Étape 5 : Téléchargez OpenCV
Le téléchargement d'OpenCV est assez simple. Rendez-vous simplement dans votre dossier d'accueil et téléchargez OpenCV et opencv_contrib, qui sont livrés avec quelques mods qui s'ajoutent aux fonctionnalités d'OpenCV. Pour ce faire, saisissez les éléments suivants :
$ cd ~$ wget -O opencv.zip https://github.fr/opencv/opencv/archive/4.0.0.Zip *: français
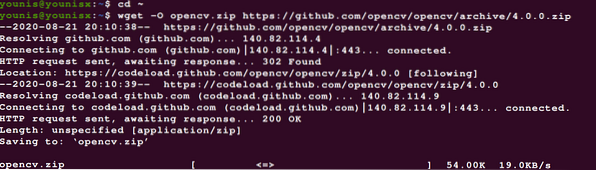
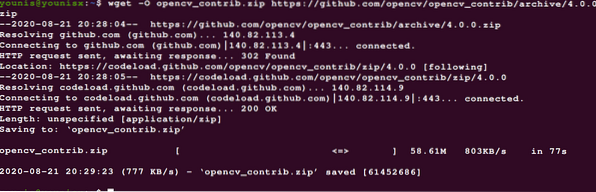
Ensuite, extrayez les archives avec les commandes ci-dessous :
$ décompressez opencv.Zip *: français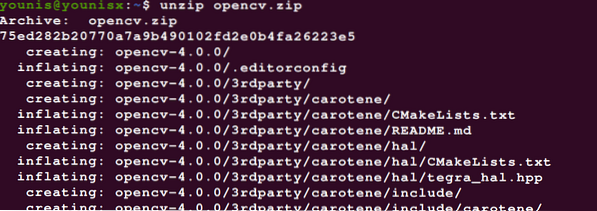
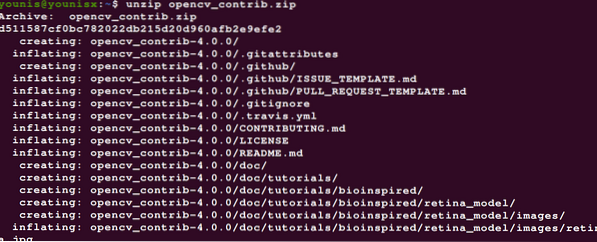
Cette étape est facultative. Vous pouvez choisir de renommer les répertoires en entrant les commandes ci-dessous :
$ mv opencv-4.0.0 opencv

Étape 6 : Optimisez Python 3 VE pour OpenCV
Dans cette étape, nous allons installer pip. Saisissez les commandes suivantes pour ce faire :
$ wget https://bootstrap.papy.io/get-pip.py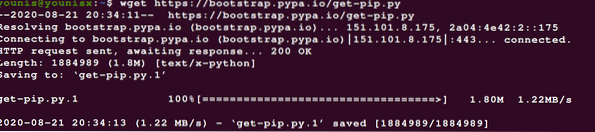

Étape 7 : Habituez-vous au VE pour le développement Python
Avec un environnement virtuel, vous pouvez travailler avec deux dépendances de versions logicielles parallèles.
Ici, nous utiliserons les packages virtualenv et virtualenvwrapper pour naviguer dans les environnements virtuels Python.
Pour installer les packages virtualenv et virtualenvwrapper et créer des VE Python avec eux, entrez ce qui suit :
$ sudo pip installer virtualenv virtualenvwrapper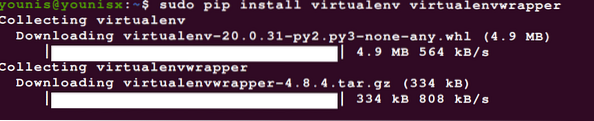

Entrez le code suivant pour ajouter votre ~/.fichier bashrc :
$ echo -e "\n# virtualenv et virtualenvwrapper" >> ~/.bashrc



Maintenant, source le ~/.bashrc avec les éléments suivants :
$ source ~/.bashrc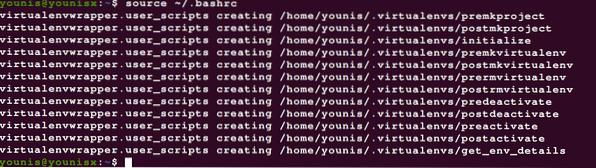
Étape 8 : Création d'un environnement virtuel
Maintenant, nous pouvons passer à la création d'un environnement virtuel OpenCV 4 + Python 3. Entrez le code suivant pour créer un environnement virtuel Python 3.
$ mkvirtualenv cv -p python3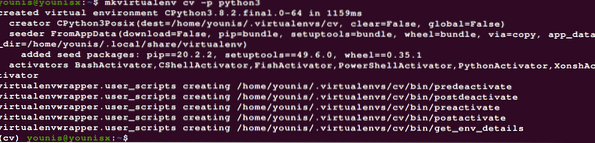
Comme vous pouvez le voir, nous avons nommé notre VE 'cv;' Vous pouvez donner n'importe quel nom à votre VE, bien qu'il soit préférable de les garder courts et pertinents.
Nous avons créé le py3cv4 VE à utiliser avec Python 3 + OpenCV 4. Pour voir dans quel VE vous vous trouvez, saisissez la commande suivante :
$ travailler sur cv
Étape 9 : Installez NumPy
NumPy est un package de bibliothèque Python qui s'y ajoute en installant des fonctions mathématiques de haut niveau et en prenant en charge les tableaux et matrices multidimensionnels. Il est susceptible d'être utile lorsque vous utilisez OpenCV, nous vous recommandons donc de l'installer. Exécutez la commande suivante pour le faire :
$ pip installer numpy
Étape 10 : Liez OpenCV 4 avec l'environnement virtuel
Recherchez la version Python installée sur votre système en entrant ce qui suit :
$ travailler sur cv

Maintenant que vous connaissez la version Python que vous utilisez, vous pouvez retravailler le répertoire site-packages.
Étape 11 : Vérification de l'installation
Vous pouvez vérifier qu'OpenCV est correctement installé et fonctionnera sans problème en entrant la commande suivante :
$ travailler sur cv

Cela active l'environnement virtuel et exécute l'interpréteur Python lié au VE que vous venez d'activer.
Conclusion
Et ça se termine. Cet article a fourni une procédure pas à pas pour vous aider à faire fonctionner OpenCV sur votre système Ubuntu. Nous avons examiné diverses dépendances qui ajoutent plus de fonctionnalités à OpenCV et vous avons montré comment installer ces dépendances. Nous avons également créé un environnement virtuel Python 3 et l'avons lié à notre installation OpenCV. Après avoir suivi les étapes répertoriées dans cet article, vous devriez avoir installé avec succès OpenCV sur votre Ubuntu 20.24 serveurs.
 Phenquestions
Phenquestions


