Dans cet article, nous expliquerons comment vous pouvez détecter et arrêter les tâches d'utilisation du processeur très élevées dans Google Chrome.
Il existe de nombreuses raisons suivantes pour lesquelles Chrome utilise autant de processeurs :
- Trop d'applications ou d'extensions de navigateur s'exécutant dans votre navigateur.
- Ouvrir trop d'onglets de navigation en même temps.
- Le streaming de vidéos HD utilise beaucoup plus de CPU et de GPU.
- Ensemble d'animations de navigation sur les pages Web.
- Parcourir des pages avec plusieurs annonces.
- Navigation dans les pages avec des vidéos en lecture automatique.
Les tâches mentionnées ci-dessus utilisent tellement de CPU dans votre navigateur Chrome.
Pour détecter quelle tâche ou quel processus dans Chrome utilise autant de CPU, à cette fin, vous pouvez utiliser le gestionnaire de tâches intégré de Google Chrome. Cet utilitaire vous permet d'afficher les statistiques complètes sur la quantité de CPU ou de mémoire utilisant un processus, une extension ou une page Web particulier dans Chrome. Cela peut être utilisé pour détecter les pages Web ou les extensions problématiques qui devraient être supprimées ou évitées.
Pour accéder à l'application Google Chrome Task Manager, cliquez sur le bouton des paramètres du symbole à trois points dans le coin supérieur droit. Une liste de menus s'affichera dans le coin de votre navigateur dans laquelle vous devrez sélectionner l'option « Plus d'outils », puis cliquer sur l'option « Gestionnaire des tâches » qui est mise en évidence dans l'image suivante :
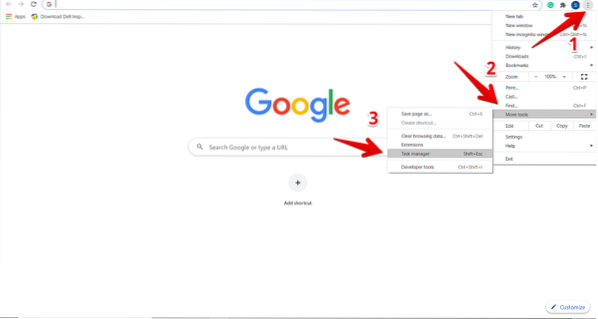
Lorsque vous cliquez sur le Gestionnaire des tâches, la fenêtre s'affiche sur le navigateur dans laquelle vous pouvez voir les informations sur la liste de toutes les extensions, les onglets ouverts et les processus en cours d'activation dans votre navigateur Chrome. Pour chaque processus, il y aura des détails complets tels que la quantité de mémoire utilisée, l'utilisation du processeur, l'ID de processus et l'activité du réseau. À partir de là, vous pouvez arrêter un processus ou une tâche particulière qui utilise beaucoup de CPU dans Chrome. Pour cela, sélectionnez ce processus pour cliquer dessus puis appuyez sur le bouton 'Terminer le processus'.

Par exemple, dans l'image ci-dessus, l'onglet surligné en rouge utilise beaucoup de CPU 123.1%. Par conséquent, si nous voulons tuer ce processus à partir de Chrome, cliquez dessus pour le sélectionner, puis appuyez sur le bouton bleu « Terminer le processus ». Vous verrez que le processus a été fermé depuis votre navigateur.
Désactiver les modules complémentaires Chrome utilisant beaucoup de CPU
De même, vous pouvez désinstaller ces extensions Chrome de votre navigateur qui utilisent beaucoup de CPU et d'autres ressources. Pour ce faire, vous vérifierez via le gestionnaire de tâches quelle extension utilise beaucoup de CPU dans Chrome. Ensuite, vous devez cliquer sur les 'Paramètres'.
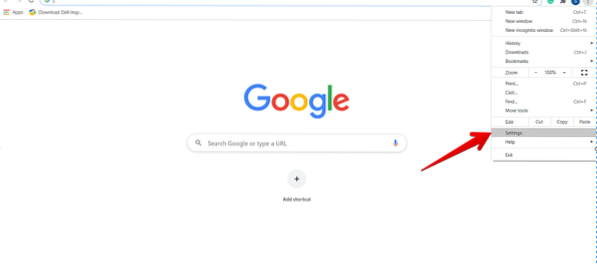
Maintenant, dans la barre latérale gauche, sélectionnez « Extensions » qui est mis en surbrillance comme indiqué ci-dessous :

Toutes les extensions installées s'afficheront dans cette fenêtre. Ici, vous devez sélectionner une extension que vous souhaitez supprimer ou désactiver de votre navigateur.
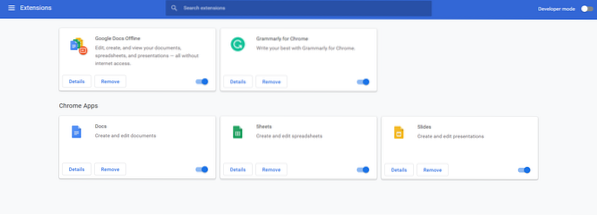
Après cela, en utilisant les options mises en évidence ci-dessous, vous pouvez désactiver pour empêcher l'exécution ou supprimer le module complémentaire particulier de votre navigateur.

Réinitialiser Google Chrome
Une autre façon d'arrêter le processus de Chrome en utilisant beaucoup de CPU est de réinitialiser votre navigateur. Pour cela, cliquez sur l'option 'Paramètres' dans Chrome. Ensuite, accédez aux paramètres « Avancés » comme suit :
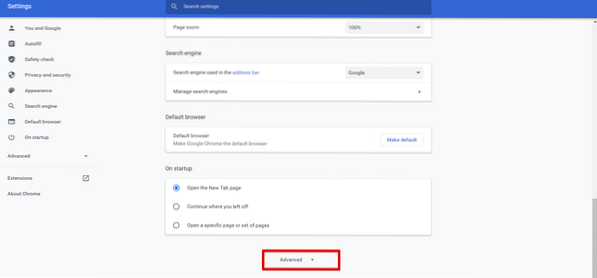
Maintenant, faites défiler le curseur de la souris et vous trouverez l'option suivante surlignée en rouge « Réinitialiser et nettoyer ». Clique dessus.
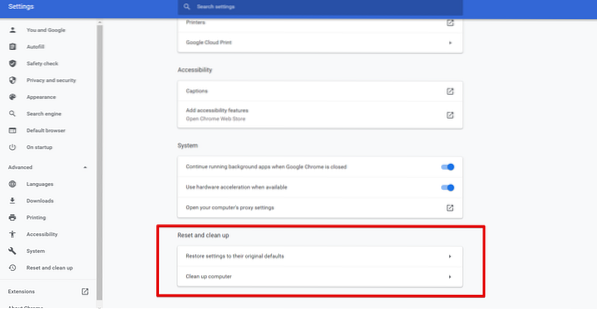
Remarque : La réinitialisation de Google Chrome supprime toutes les extensions et vos paramètres, à l'exception des mots de passe et des favoris enregistrés.
Conclusion
Dans cet article, nous avons appris comment vérifier quelle tâche utilise beaucoup de CPU dans le navigateur Chrome et comment nous pouvons nous débarrasser de ces processus à l'aide de l'utilitaire Chrome Task Manager intégré. Vous avez également appris comment l'utilitaire Gestionnaire des tâches est utilisé dans Chrome pour déterminer les pages Web et les extensions problématiques. Cependant, ces types de processus peuvent être désactivés ou supprimés des paramètres de Google Chrome.
 Phenquestions
Phenquestions


