Méthode de retour à un commit précédent dans Git dans Ubuntu 20.04 :
Pour vous avoir expliqué la méthode pour revenir à un commit précédent dans Git dans Ubuntu 20.04, nous avons conçu un exemple de scénario. Dans ce scénario, nous allons d'abord modifier un fichier déjà existant nommé abc.SMS. De plus, nous avons deux autres fichiers dans notre référentiel de projet de test nommé Stash1.txt et Stash2.txt que nous n'avions pas validé auparavant. Nous allons donc valider tous ces changements en même temps. Ensuite, nous essaierons de revenir à un état précédent i.e. un état dans lequel ni les fichiers Stash1.txt et Stash2.txt n'existait ni le fichier abc.txt a été modifié. Pour approfondir ce scénario, nous aimerions vous guider à travers les étapes suivantes :
Étape #1 : Basculez vers votre répertoire de projet Git :
Tout d'abord, nous irons dans le répertoire où réside notre référentiel de projet Git de la manière indiquée ci-dessous :
cd /home/kbuzdar/simplegit-progit
Une fois que cette commande s'exécutera, elle modifiera le chemin par défaut de votre terminal comme indiqué dans l'image suivante :

Étape n°2 : répertoriez le contenu de votre répertoire de projets Git :
Maintenant, nous allons lister le contenu de notre référentiel de projet de test pour voir quels fichiers sont déjà là. Le contenu de notre référentiel de projet Git peut être répertorié à l'aide de la commande indiquée ci-dessous :
ls
Le contenu de notre référentiel de projet Git est affiché dans l'image suivante :

Étape # 3: Ouvrez et modifiez n'importe quel fichier dans votre répertoire de projet Git :
Nous avons choisi le fichier abc.txt de notre référentiel de projet Git pour modification. Nous allons maintenant ouvrir ce fichier avec l'éditeur nano de la manière indiquée ci-dessous :
sudo nano abc.SMS
Ce fichier contient du texte aléatoire, comme indiqué dans l'image suivante :
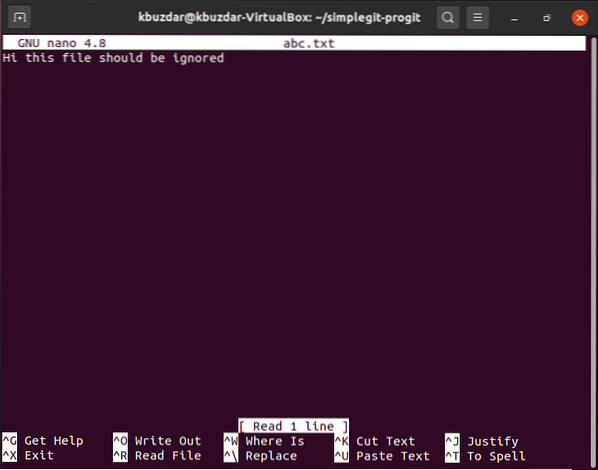
Nous allons modifier ce texte en y ajoutant un "pas" comme indiqué dans l'image ci-dessous. Après avoir effectué cette modification, nous sortirons simplement de l'éditeur nano en sauvegardant notre fichier abc.SMS.

Étape n°4 : Réinitialisez votre dépôt de projet Git :
Après avoir effectué toutes les modifications souhaitées, nous devons réinitialiser notre référentiel de projet Git à l'aide de la commande suivante :
git init
Après avoir exécuté cette commande, Git se réinitialisera en affichant le message affiché dans l'image ci-dessous sur votre terminal :

Étape n°5 : Ajoutez les modifications à votre référentiel de projet Git :
Nous devons maintenant ajouter les modifications à notre référentiel de projet Git en exécutant la commande suivante :
git ajouter.
L'exécution réussie de cette commande n'affichera rien sur notre Ubuntu 20.04 borne.
Étape n° 6 : Validez les modifications récemment apportées dans votre référentiel de projet Git :
Après avoir ajouté les modifications à notre référentiel de projet Git, nous allons valider ces modifications avec la commande suivante :
git commit -m "Message à afficher"Ici, vous pouvez modifier « Message à afficher » avec le message réel que vous souhaitez afficher pendant l'exécution de cette commande.

Lorsque cette commande s'exécutera, vous remarquerez que nos deux fichiers qui n'étaient pas validés précédemment i.e. Cache1.txt et Stash2.txt sera validé.

Étape n°7 : Vérifiez l'historique des commits Git :
Nous allons maintenant vérifier l'historique des commits Git pour voir si notre dernier commit a été enregistré ou non. L'historique des commits Git peut être vérifié avec la commande suivante :
git log --pretty=oneline
Vous pouvez facilement voir à partir de l'historique des commits Git montré dans l'image ci-dessous que le Head pointe vers notre dernier commit i.e. la transaction dans laquelle nous avons commis les fichiers Stash1.txt, Stash2.txt et abc.txt (après modification). De plus, nous noterons l'ID de transaction de ce commit dans l'historique des commits afin que nous puissions le rétablir à l'étape suivante tout en utilisant cet ID.
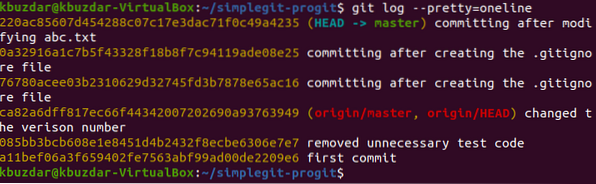
Étape # 8 : Effectuez l'opération « git revert » :
Les cinq premiers caractères de l'ID de transaction de notre dernière transaction sont 220ac. Ces caractères seront utilisés pour faire référence à ce commit. Nous allons maintenant annuler ce commit à l'aide de la commande suivante :
git revert 220ac
Lorsque cette commande s'exécutera, elle affichera un message dans l'éditeur nano indiquant que votre transaction avec l'ID de transaction 220ac sera annulée, comme indiqué dans l'image ci-dessous :
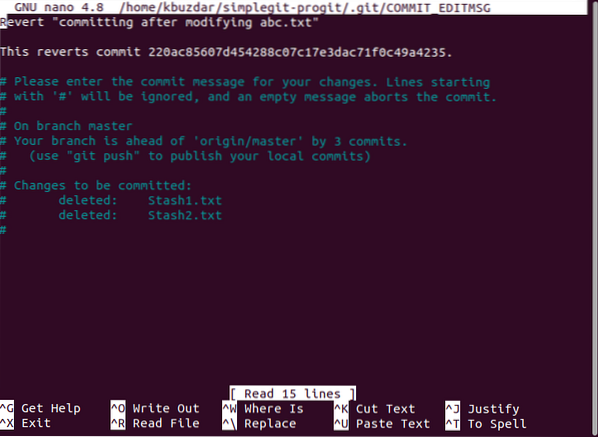
Vous devez appuyer sur Ctrl + X après avoir vu ce message afin que vous puissiez voir l'état exact sur votre terminal comme indiqué dans l'image suivante. Ce statut nous indiquera que les modifications apportées plus tôt i.e. la modification de abc.txt et l'ajout de Stash1.txt et Stash2.txt ont été rétablis. Cela signifie également que maintenant notre fichier abc.txt sera de retour dans l'état précédent i.e. il représentera son contenu original sans modification. De plus, les fichiers Stash1.txt et Stash2.txt aura été supprimé.
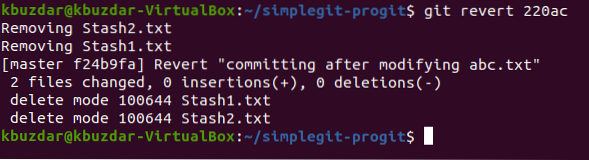
Étape n°9 : Vérifiez à nouveau l'historique des commits Git :
Maintenant, nous allons vérifier à nouveau notre historique de commit Git pour voir la situation actuelle. Si l'opération de retour a été effectuée avec succès, le responsable de notre projet pointera vers cette transaction de retour comme mis en évidence dans l'image ci-dessous :
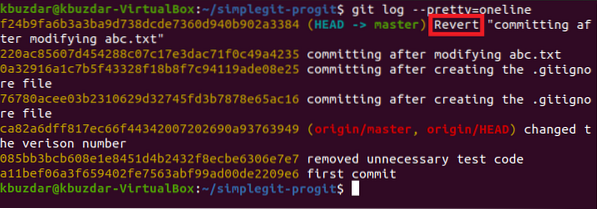
Étape n°10 : Vérifiez si la commande « git revert » a fonctionné avec succès ou non :
Bien que nous ayons déjà vu que notre chef de projet pointe actuellement vers la transaction revert, ce qui est suffisant pour indiquer que la commande "git revert" a fonctionné correctement. Cependant, nous pouvons toujours nous en assurer en vérifiant le statut de Git. Ici, nous pourrons voir qu'il n'y aura plus de fichiers à commiter comme ceux qui étaient là précédemment i.e. Stash1 et Stash2 ont déjà été supprimés par l'opération de restauration. Par conséquent, il n'y aura plus de nouveaux fichiers à valider comme indiqué dans l'image suivante :
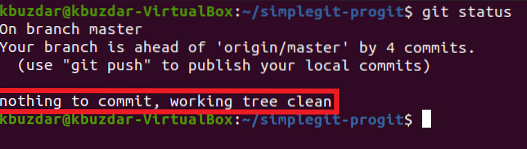
Aussi, nous pouvons essayer de lister le contenu de notre référentiel de projet Git pour confirmer la suppression des fichiers Stash1.txt et Stash2.txt comme indiqué dans l'image ci-dessous. Un point à noter ici est que les fichiers Stash1.txt et Stash2.txt ont été supprimés par notre opération de retour uniquement parce qu'avant de valider la transaction ayant l'ID de transaction de 220ac, il n'y avait pas d'existence de ces deux fichiers. C'est pourquoi, à la suite de l'annulation de ce commit, ces fichiers n'existeront plus. Cependant, si vous effectuez à nouveau l'opération d'annulation sur cette transaction d'annulation, je.e. vous tenterez d'annuler l'effet de l'opération de retour que vous venez d'effectuer, vous pourrez alors revoir ces deux fichiers.

Enfin, nous pouvons également consulter notre fichier abc.txt à nouveau pour voir s'il est de retour avec son contenu d'origine ou non. Nous allons simplement rouvrir ce fichier avec l'éditeur nano et vous remarquerez à partir de l'image suivante que la modification que nous avons apportée précédemment à ce fichier a été annulée.
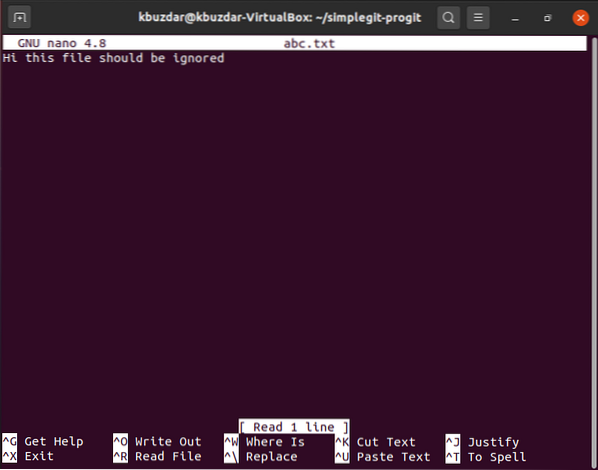
Conclusion:
En parcourant le scénario détaillé qui vous est présenté dans cet article, vous pourrez, espérons-le, utiliser la commande "git revert" dans Ubuntu 20.04 d'une manière très efficace. Cette commande annulera l'effet de toute transaction précédente tout en maintenant son entrée dans le "git log" afin qu'à tout moment, vous puissiez facilement revenir à cette transaction. En d'autres termes, nous pouvons dire que la commande "git revert" valide une transaction qui est l'inverse exact d'une commande qui a été validée précédemment (sans supprimer la validation précédente). C'est exactement pourquoi il parvient à annuler son effet.
 Phenquestions
Phenquestions


