À ce jour, je redoute de perdre ma longue semaine de travail acharné à cause d'un dysfonctionnement sans précédent du disque dur. Cela m'est arrivé une fois, et je suis sûr que certains d'entre vous peuvent s'identifier à cela. J'ai appris ma leçon depuis et je me suis toujours assuré de garder une sauvegarde prête.
Dans cet article, vous verrez comment sauvegarder votre système ArchLinux avec rsync. Pour ceux d'entre vous qui ne sont pas familiers, rsync est un utilitaire Linux gratuit et open source qui synchronise les fichiers d'un ordinateur distant avec un disque dur externe. Pour cette raison, il sert de moyen de sécuriser vos fichiers en les transférant sur un serveur de sauvegarde.
Ma configuration
Pour les besoins de cette démonstration, je me limite à travailler dans une VM générée par VirtualBox avec ArchLinux. Ce sera notre source, et comme destination de sauvegarde, j'utiliserai une clé USB. De plus, nous utiliserons l'interface de ligne de commande dans ce didacticiel. Si vous manquez d'expérience avec CLI, ne vous sentez pas intimidé. Tu vas t'y faire
De plus, par mesure de précaution, je suggère de crypter la clé USB pour créer une couverture de sécurité supplémentaire pour les fichiers. Et il serait préférable que la destination ait un système de fichiers compatible Linux.
Je vous suggère de suivre ce didacticiel jusqu'à la fin et de le faire comme un exercice sur une configuration similaire avant d'essayer de créer une sauvegarde pour votre système.
La méthode:
Pour déclencher la sauvegarde dans l'environnement simulé, saisissez la commande suivante :
$ sudo rsync -aAXv --delete --dry-run --exclude=/dev/* --exclude=/proc/* --exclude=/sys/* --exclude=/tmp/* --exclude=/ run/* --exclude=/mnt/* --exclude=/media/* --exclude="swapfile" --exclude="lost+found" --exclude=".cache" --exclude="Téléchargements" --exclude=".VirtualBoxVMs"--exclude=".ecryptfs" / /run/media/younis/younisx/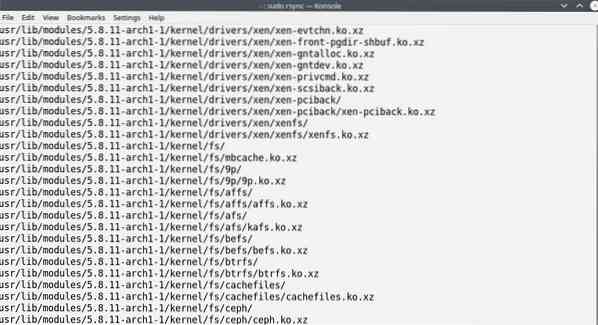
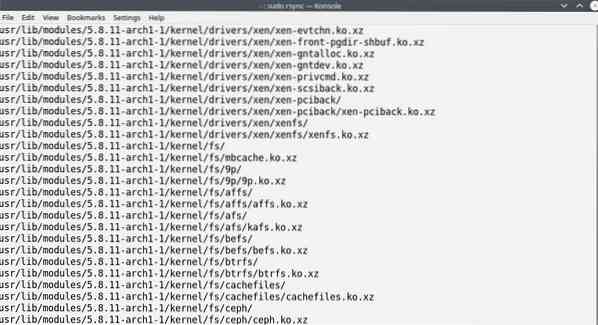
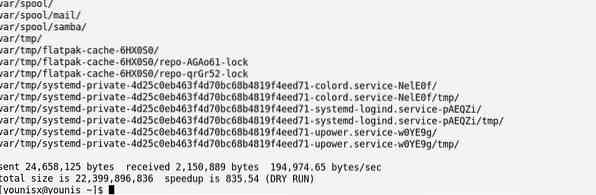
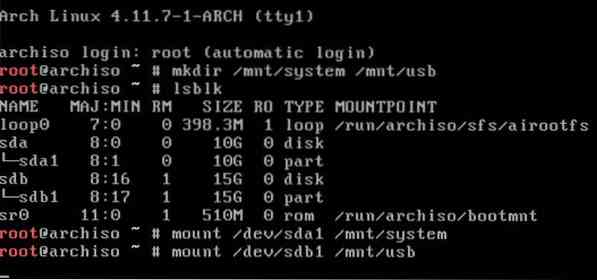
Pour comprendre à quoi sert exactement cette commande, examinons chacun des éléments présents ici :
Les deux premiers éléments sont sudo et rsync. sudo, bien sûr, est alors que sync est le programme utilisé ici pour créer la sauvegarde.
Ce qui semble être l'élément suivant est en fait une combinaison de quatre drapeaux.
L'option active le mode archive,
-UNE est l'option pour demander au système d'exploitation de conserver la liste de contrôle d'accès,
-X flag est utilisé pour conserver les attributs de sécurité, système, de confiance et utilisateur,
Tandis que -v est le drapeau que vous utilisez pour obtenir la progression de la sauvegarde.
Ensemble, le -A,-a et -X les drapeaux fonctionnent pour conserver l'intégrité des fichiers en maintenant leurs attributs.
Ensuite, il y a le -effacer option, qui demande de ne sauvegarder que les fichiers qui ne sont pas déjà présents dans la destination (USB dans notre cas).-delete doit être utilisé avec beaucoup de précautions, car les versions mises à jour des fichiers dans la source remplacent (écrasent) les anciennes versions dans la destination.
le -à sec l'option est ce qui garde tout cela dans une simulation.
le -exclure flag est utilisé pour omettre certains des dossiers à sauvegarder. Dans la commande ci-dessus, j'ai laissé de côté les dossiers /dev/, /proc/, /proc/ /sys/ /tmp/ /run/ /mnt/ et /media. C'était seulement pour démontrer, leur exclusion (sauf pour /mnt/) n'est pas nécessaire, car leur contenu n'est pas automatiquement sauvegardé par rsync.
/- dicte le contenu que nous voulons sauvegarder
/run/media/younis/younisx est le répertoire dans lequel vous effectuez la sauvegarde.
Une fois que vous avez testé la commande dans la simulation, vous pouvez effacer l'option -dry-run et l'exécuter à nouveau pour réellement sauvegarder.
Restauration de la sauvegarde
Nous allons maintenant parler de la restauration des fichiers à partir de notre clé USB de sauvegarde.
Tout d'abord, nous allons démarrer le système à partir d'un Live ISO et d'un plugin et monter la clé USB de sauvegarde. Ensuite, nous allons nous connecter pour créer un dossier pour le contenu sur le lecteur de sauvegarde et un autre pour le contenu présent sur le disque dur.
$ mkdir /mnt/system /mnt/usbRecherchez ensuite les noms des appareils interconnectés :
$ lsblkMontez le système de fichiers et la sauvegarde en exécutant les commandes suivantes :
$ mount /dev/sda1 /mnt/system$ monter /dev/sdb1 /mnt/usb
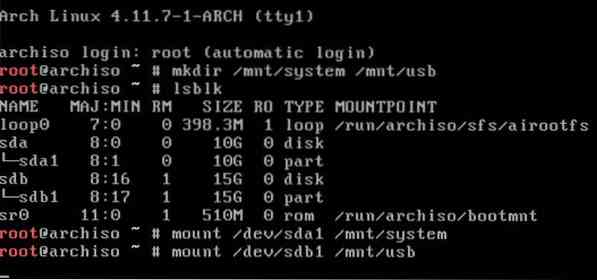
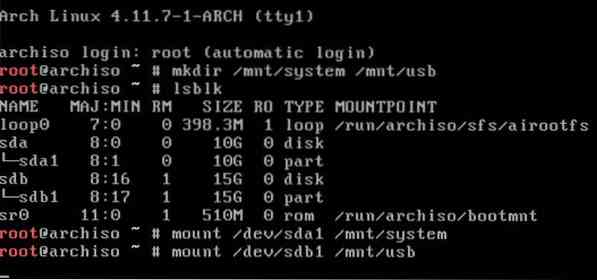
Restaurez ensuite la sauvegarde avec la commande suivante :
Le contenu du lecteur série USB doit être restauré sur le disque dur de notre système.
Emballer
C'est toujours une bonne idée de sauvegarder vos données par tous les moyens nécessaires. La méthode que j'ai prescrite avec rsync est un moyen infaillible de garantir le bien-être de vos données contre tout dysfonctionnement matériel.
Dans ce tutoriel, vous avez appris à sauvegarder vos données sur ArchLinux avec rsync. Encore une fois, il est préférable d'essayer les instructions dans un environnement virtuel avant d'essayer de sauvegarder votre disque.
C'est tout ce que j'ai pour toi aujourd'hui. J'espère que vous avez aimé suivre les instructions de ce tutoriel. Nous suivrons avec plus de messages comme celui-ci; d'ici là, découvrez quelques-unes des autres choses que nous avons ici sur notre blog.
 Phenquestions
Phenquestions


