De nombreux smartphones modernes sont livrés avec des appareils photo comparables aux appareils photo numériques autonomes. Certains smartphones comme le Nokia Lumia 950 et l'iPhone 6s sont dotés d'appareils photo capables de capturer des images époustouflantes, même dans des conditions de faible luminosité.
Apple iPhone, sans aucun doute, l'un des meilleurs smartphones et l'un des rares smartphones dotés de bons objectifs et capteurs d'appareil photo. Même si la plupart d'entre nous préfèrent sauvegarder les photos capturées sur le cloud, de nombreux utilisateurs préfèrent toujours sauvegarder les photos sur leur PC ou Mac plutôt que sur le stockage cloud pour des raisons évidentes.
Le logiciel officiel iTunes que nous connaissons tous offre des options pour sauvegarder vos photos de l'iPhone vers un PC ou un Mac. Bien qu'il existe de nombreuses alternatives à iTunes et que beaucoup d'entre elles offrent de meilleures fonctionnalités de sauvegarde, les utilisateurs de Windows 8 et Windows 10 peuvent facilement sauvegarder toutes les photos de l'iPhone vers Windows 10/8.1 PC sans avoir à installer iTunes ou tout autre logiciel tiers.
L'application Photos livrée avec Windows 8 ainsi que Windows 8.1 vous permet de transférer facilement vos photos de l'iPhone vers votre PC.
Suivez les instructions ci-dessous pour sauvegarder vos photos de l'iPhone vers Windows 10/8.1 pc.
Étape 1: Connectez votre iPhone à Windows 10/8.1 PC utilisant le connecteur fourni avec votre iPhone.
Étape 2: Une fois connecté, passez à l'écran de démarrage, cliquez ou appuyez sur la vignette de l'application Images pour exécuter le même. Et si vous ne voyez pas la vignette Images sur l'écran d'accueil, tapez Images lorsque vous êtes dans l'écran d'accueil pour voir l'application Image dans les résultats de la recherche. Vous pouvez également lancer l'application Photos depuis l'écran des applications.
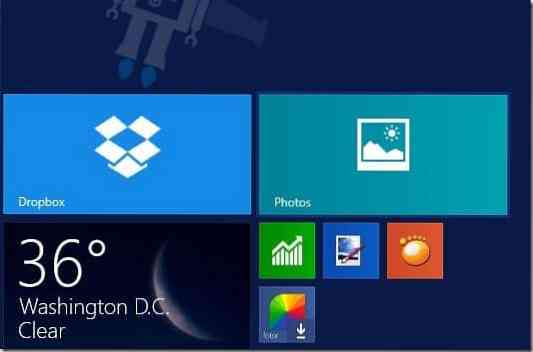
Étape 3: Une fois l'application Photos lancée et en cours d'exécution, cliquez avec le bouton droit n'importe où sur l'espace vide pour voir la barre d'applications avec l'option Importer (apparaît en bas à droite de l'écran).
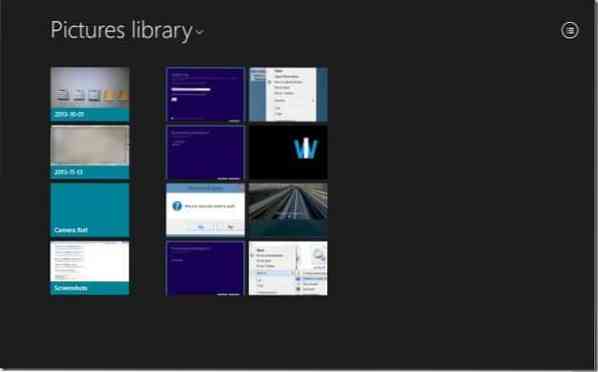
Étape 4: Cliquez ou appuyez sur le Importer puis cliquez ou appuyez sur Iphone Apple qui apparaît dans la liste, et laissez Windows scanner votre iPhone pour toutes les photos capturées. Sous Windows 10, cliquez avec le bouton droit sur la zone vide, puis cliquez sur l'option Importer

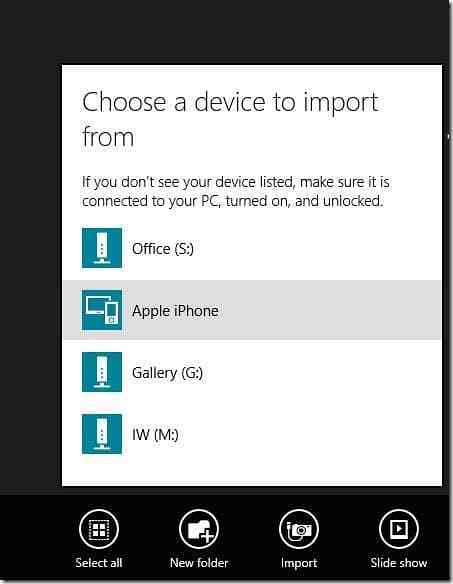
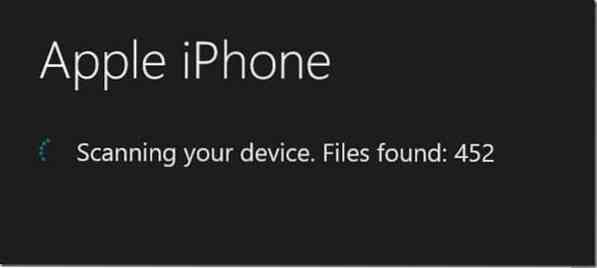
Étape 5 : Par défaut, l'application Photos sélectionne toutes les photos pour le travail d'importation. Vous pouvez sélectionner manuellement un ensemble d'images, puis cliquer sur le bouton Importer icône à nouveau pour commencer à transférer toutes les photos de votre iPhone vers votre Windows 10/8.1 pc.
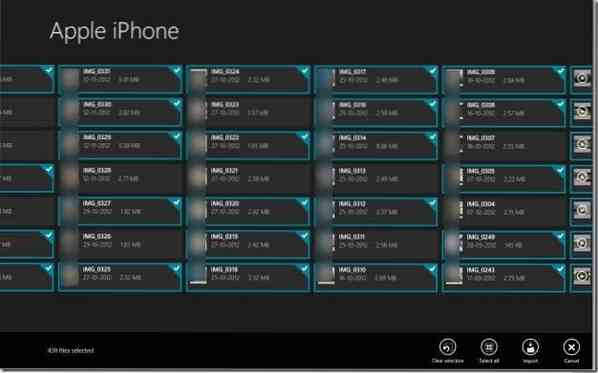
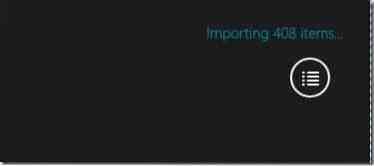
Le temps requis pour le travail d'importation varie en fonction du nombre de photos et de vidéos présentes dans votre iPhone. Dans notre test, il a fallu environ une minute et demie pour importer environ 430 (~1 Go) photos et 8 vidéos (~400 Mo).
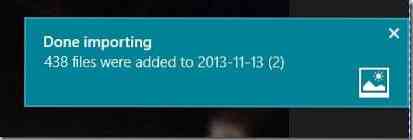
Une fois que l'application Photos a terminé ses activités, vous pouvez ouvrir la bibliothèque d'images pour afficher toutes les photos importées. C'est ça!
 Phenquestions
Phenquestions


