Si vous ne vous êtes pas connecté en tant qu'utilisateur root depuis longtemps et n'avez enregistré les informations de connexion nulle part, il est possible que vous perdiez l'accès aux informations d'identification de votre système. Ce n'est pas un événement inhabituel, mais plutôt un problème courant, que la plupart des utilisateurs de Linux ont probablement déjà rencontré. Si cela se produit, vous pouvez facilement modifier ou réinitialiser le mot de passe via la ligne de commande ou l'interface utilisateur graphique (GUI).
Mais que faire si le mot de passe root doit être modifié ou réinitialisé?
Cet article vous montre comment changer le mot de passe root de votre système Linux Mint 20 via trois méthodes différentes.
Noter: Pour modifier le mot de passe root, vous devez avoir le mot de passe root actuel, les privilèges sudo ou avoir un accès physique au système. Il est également recommandé d'enregistrer le(s) nouveau(x) mot(s) de passe dans un endroit sécurisé pour y accéder en cas de besoin.
Dans cet article, nous verrons comment :
- Modifier ou réinitialiser le mot de passe root en tant qu'utilisateur root
- Modifier ou réinitialiser le mot de passe root en tant qu'utilisateur sudo
- Modifier ou réinitialiser le mot de passe root à l'aide du menu GRUB
Il convient de mentionner que toutes les commandes incluses dans cet article ont été testées dans le système Linux Mint 20. Ces commandes ont été exécutées dans le Terminal, qui peut être ouvert à l'aide du raccourci clavier Ctrl+Alt+T, ou en cliquant sur l'icône du terminal présente dans la barre des tâches du système Linux.
Modifier ou réinitialiser le mot de passe racine en tant qu'utilisateur racine
Si vous avez le mot de passe root actuel et que vous souhaitez le réinitialiser, vous pouvez le faire en utilisant la commande 'passwd'. Effectuez les étapes suivantes pour modifier ou réinitialiser le mot de passe de l'utilisateur root :
Tout d'abord, connectez-vous en tant qu'utilisateur root à l'aide de la commande suivante dans Terminal :
$ su racineLorsque vous êtes invité à fournir le mot de passe, entrez le mot de passe root actuel. Ensuite, vous verrez l'invite du terminal changée en « # », indiquant que vous êtes maintenant connecté en tant qu'utilisateur root.
Pour changer le mot de passe root, tapez la commande suivante dans le Terminal :
$ mot de passeVous serez invité à entrer un nouveau mot de passe root. Tapez le nouveau mot de passe et appuyez sur le Entrer clé. Ensuite, ressaisissez le mot de passe et appuyez sur la touche Entrer clé pour éviter les fautes de frappe.
Après avoir entré le mot de passe, un message s'affichera indiquant que le mot de passe a été mis à jour avec succès.
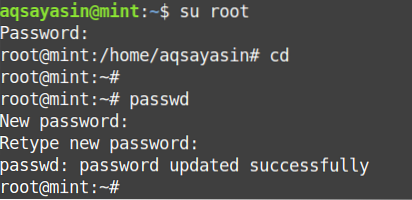
Modifier ou réinitialiser le mot de passe racine en tant qu'utilisateur Sudo
Le mot de passe root peut également être modifié par un utilisateur standard avec des privilèges sudo. Vous pouvez modifier ou réinitialiser le mot de passe de l'utilisateur root en suivant les étapes ci-dessous :
Tapez la commande suivante en tant qu'utilisateur sudo dans le terminal pour changer le mot de passe root.
$ sudo passwd rootIl vous sera demandé de saisir un nouveau mot de passe pour l'utilisateur root. Saisissez un nouveau mot de passe et appuyez sur Entrer. Ensuite, ressaisissez le mot de passe et appuyez sur la touche Entrer clé pour éviter les fautes de frappe.
Après avoir entré le mot de passe, un message s'affichera indiquant que le mot de passe a été mis à jour avec succès.
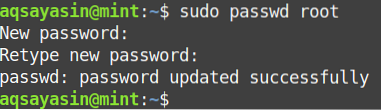
Modifier ou réinitialiser le mot de passe racine à l'aide du menu GRUB
Si vous êtes un utilisateur root et que vous avez oublié le mot de passe root de votre système, vous pouvez réinitialiser le mot de passe root à l'aide du menu GRUB. GRUB est le premier programme qui démarre au démarrage du système. Cependant, gardez à l'esprit qu'un accès physique à votre système est requis pour utiliser la méthode décrite dans cette section.
Pour réinitialiser ou modifier le mot de passe root à l'aide du menu GRUB, procédez comme suit :
Redémarrez le système et maintenez le Changement touche ou appuyez sur la Esc touche pour entrer en mode sans échec (mode de récupération). Une fois que vous êtes entré en mode sans échec, vous verrez le menu GRUB, comme indiqué dans la capture d'écran suivante.
Ensuite, accédez aux options avancées.
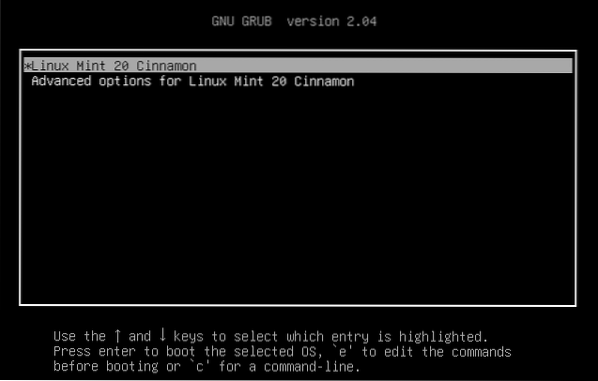
Ensuite, pour passer à la fenêtre d'édition, cliquez sur 'e' sur le clavier.
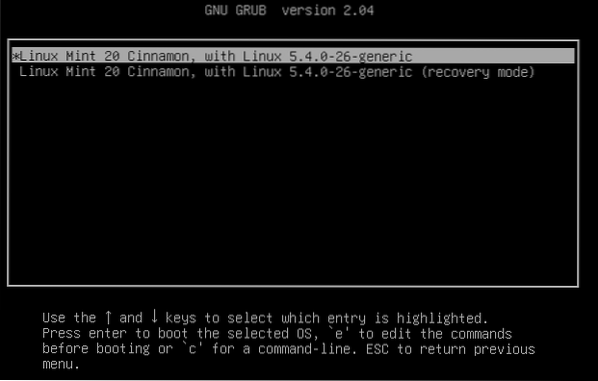
Vous verrez l'écran suivant:
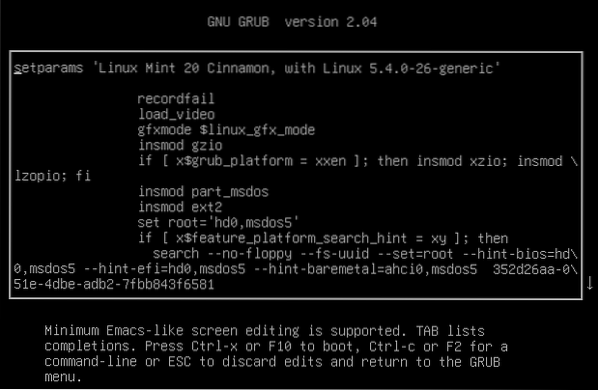
Faites défiler l'écran jusqu'à ce que vous voyiez la ligne suivante :
« linux /boot/vmlinuz-5.4.0-26-racine générique=UUID=35\2d26aa-051e-4dbe-adb2-7fbb843f6581 ro splash silencieux”
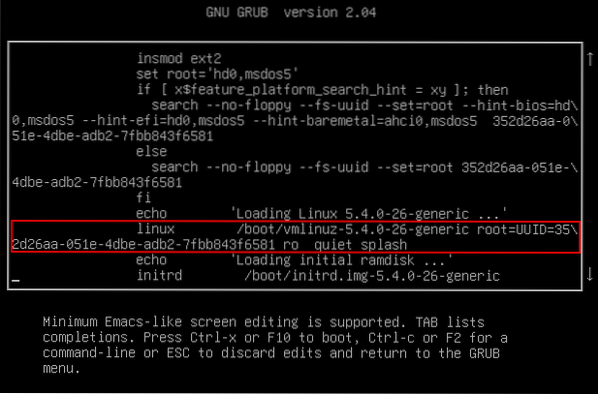
Remplacer 'ro' avec 'rw' dans la ligne ci-dessus et, à la fin de la ligne, ajoutez 'init=/bin/bash'. Cela devrait maintenant ressembler à ceci :
« linux /boot/vmlinuz-5.4.0-26-racine générique=UUID=35\2d26aa-051e-4dbe-adb2-7fbb843f6581 rw tranquille splash init=/bin/bash”
Ajouter 'rw' et 'init=/bin/bash' dans la ligne ci-dessus indique essentiellement au système de se connecter à bash avec des privilèges de lecture/écriture. Notez que cette configuration ne s'appliquera qu'au démarrage actuel, pas aux démarrages suivants.
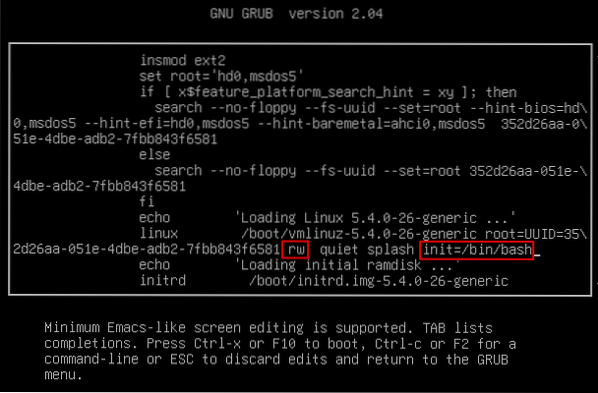
Maintenant, utilisez le F10 clé ou la Ctrl+X raccourci pour démarrer à une invite de commande, comme indiqué dans la capture d'écran suivante.

Dans l'invite de commande qui s'affiche, tapez la commande suivante :
$ passwd rootVous serez invité à entrer le mot de passe root. Saisissez le mot de passe root et appuyez sur la touche Entrer clé. Ensuite, retapez le mot de passe et appuyez sur Entrer pour éviter les fautes de frappe.
Noter: Vous pouvez modifier non seulement le mot de passe root, mais également le mot de passe de n'importe quel utilisateur en utilisant ce processus.
Après avoir entré le mot de passe, vous verrez alors un message indiquant que le nouveau mot de passe a été mis à jour.
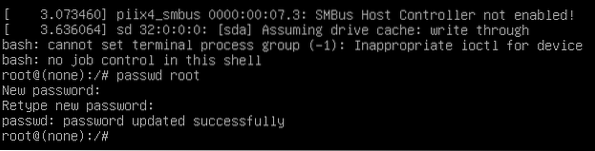
Enfin, utilisez le Ctrl+Alt+Suppr raccourci ou tapez la commande suivante à l'invite de commande pour quitter et redémarrer votre système.
exec /sbin/initC'est tout ce que vous devez faire pour modifier ou réinitialiser le mot de passe root de votre système Linux Mint 20 sans la connexion sudo ou root. Il est recommandé de changer fréquemment le mot de passe après un certain temps, surtout si vous pensez qu'il a été compromis.
Conclusion
Dans cet article, nous avons identifié trois méthodes différentes pour modifier ou réinitialiser le mot de passe root sur votre système. Vous pouvez opter pour n'importe quelle méthode, en fonction des privilèges dont vous disposez. Si vous avez le mot de passe root ou les privilèges sudo, vous pouvez facilement réinitialiser le mot de passe root en utilisant la simple commande 'passwd'. Sinon, vous pouvez utiliser le menu GRUB pour changer le mot de passe root, mais seulement si vous avez un accès physique au système.
J'espère que cet article vous a aidé à modifier ou à réinitialiser le mot de passe root de votre système.
 Phenquestions
Phenquestions


