introduction
Certains utilisateurs d'ordinateurs préfèrent autant de personnalisation que possible. Ils peuvent même aller jusqu'à redéfinir la structure entière d'un programme qu'ils utilisent. Ces utilisateurs ne peuvent pas vivre dans un environnement restrictif sans fonctionnalités personnalisables. Beaucoup de ces utilisateurs se tournent vers Google Chrome, célèbre pour sa nature conviviale. Google Chrome propose de nombreuses options de personnalisation différentes pour les utilisateurs, y compris la personnalisation du thème. Cet article vous montre comment changer le thème de Google Chrome avec une image de votre choix.
Modification du thème Google Chrome avec votre propre image
Pour modifier le thème Google Chrome à l'aide de votre propre image, procédez comme suit :
Lancez Google Chrome et accédez à ThemeBeta.com en recherchant le site Web dans la barre de recherche Google Chrome. Sur la page de destination de ThemeBeta.com, cliquez sur le Créateur de thème onglet, comme mis en évidence dans l'image ci-dessous :
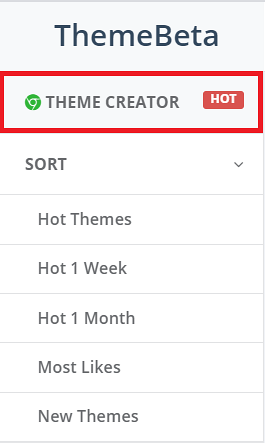
Après avoir cliqué sur cet onglet, vous verrez la mise en page sur votre écran illustrée dans l'image suivante :
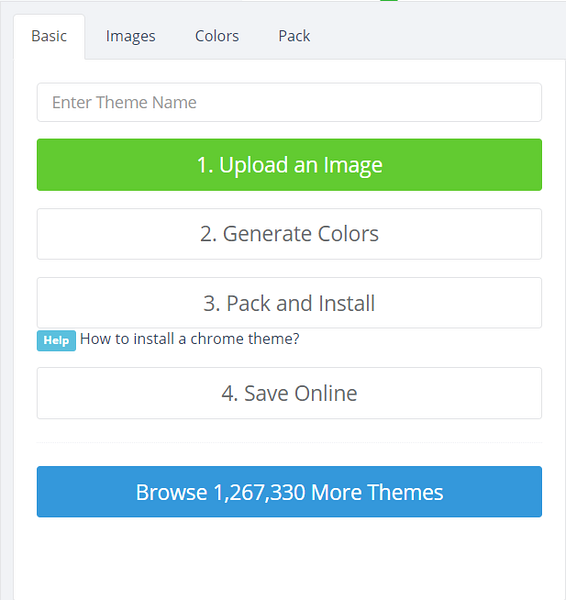
Ajoutez un nom personnalisé pour votre thème. Dans cet exemple, j'ai nommé mon thème "Ivan-theme.” Vous pouvez choisir n'importe quel nom que vous souhaitez. Après avoir donné un nom à votre thème, cliquez sur le bouton « Télécharger une image », comme mis en évidence dans l'image ci-dessous :
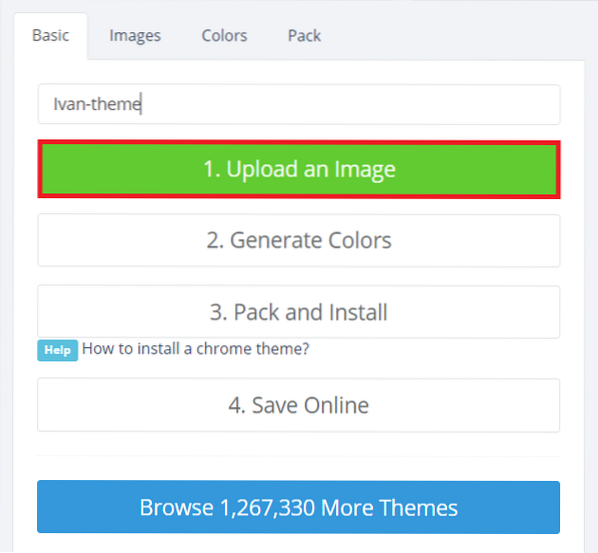
Cela vous permettra de télécharger votre propre image pour créer le thème. Vous pouvez parcourir votre système informatique pour télécharger une image de votre choix. Une fois votre photo téléchargée, elle apparaîtra dans le volet droit de la fenêtre, comme illustré dans l'image suivante :
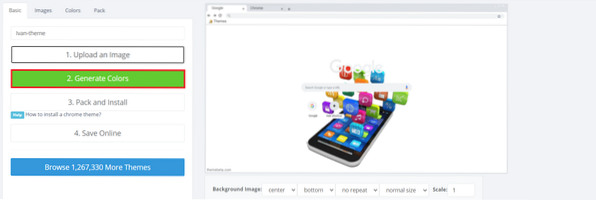
Vous pouvez également modifier l'image téléchargée en modifiant sa taille, sa mise à l'échelle, son emplacement, etc. avec les options indiquées en bas de l'image téléchargée. L'étape suivante consiste à générer des couleurs pour votre thème. Pour ce faire, cliquez sur le bouton Générer des couleurs, comme surligné dans l'image ci-dessus.
Une fois le thèmeBêta.com génère les couleurs de votre thème, vous pourrez voir ces changements dans le volet droit de votre fenêtre. Si vous n'êtes pas satisfait des couleurs générées automatiquement de votre thème, vous pouvez toujours les modifier selon votre choix en passant dans l'onglet Couleurs et en effectuant les modifications souhaitées, comme mis en évidence dans l'image ci-dessous :
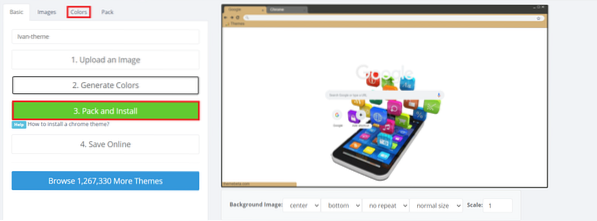
Lorsque vous avez effectué toutes les modifications souhaitées et qu'aucune autre modification n'est nécessaire, vous devez maintenant installer ce thème que vous avez créé. Pour installer le thème, cliquez sur le bouton 'Pack and Install', comme mis en évidence dans l'image ci-dessus.
Après avoir cliqué sur ce bouton, Google Chrome vous demandera un message d'avertissement. Cliquez sur le bouton « Conserver » pour continuer l'installation du thème, comme indiqué dans l'image suivante :

Tapez l'URL suivante dans votre barre de recherche Google Chrome, puis appuyez sur la touche Entrée :
chrome://extensions/
Cette URL vous mènera à l'installé rallonges page de Google Chrome, illustrée dans l'image ci-dessous :

Une fois que vous êtes sur le rallonges page de Google Chrome, activez le bouton bascule situé à côté de la mode développeur pour activer ce mode sur Google Chrome, comme indiqué dans l'image suivante :

Après avoir allumé mode développeur, vous remarquerez un changement dans la disposition du rallonges page. Localisez le thème que vous venez d'installer, faites-le glisser, puis déposez-le sur la page des extensions de Google Chrome. Une boîte de dialogue vous demandera de confirmer l'ajout de ce thème au navigateur. Cliquez sur le bouton « Ajouter un thème » pour donner votre consentement, comme indiqué dans l'image ci-dessous :
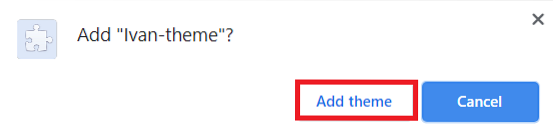
Le thème Google Chrome devrait maintenant être personnalisé avec votre propre image. Pour le vérifier, ouvrez simplement un nouvel onglet dans Google Chrome et vous verrez le thème nouvellement créé dans le navigateur, comme illustré dans l'image suivante :
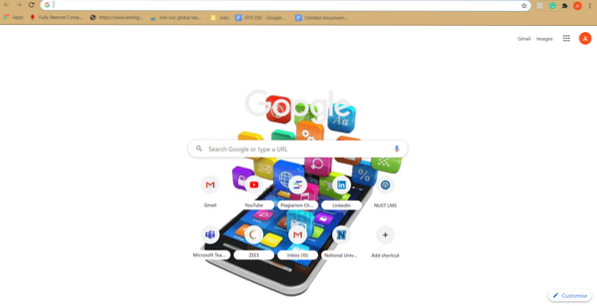
Conclusion
En suivant la méthode expliquée dans cet article, vous pouvez facilement personnaliser le thème Google Chrome avec une image de votre choix. Vous pouvez désormais modifier librement le thème Google Chrome en fonction de vos préférences uniques.
 Phenquestions
Phenquestions


