La nouvelle page à onglet ou page de démarrage (comme Vivaldi aime l'appeler) du navigateur Vivaldi affiche des numéros abrégés qui affichent réellement les sites Web les plus visités afin que vous puissiez rapidement ouvrir vos sites Web préférés en un clic de souris. La numérotation rapide peut être personnalisée en supprimant les tuiles existantes et en ajoutant de nouvelles tuiles pour inclure vos préférées.
Avec les paramètres par défaut, la nouvelle page à onglet ou page de démarrage affiche une belle image en arrière-plan. L'arrière-plan par défaut de la page de démarrage est agréable, mais vous voudrez peut-être le remplacer par une autre photo que vous avez prise lors de vos dernières vacances ou une photo que vous avez téléchargée sur le Web.
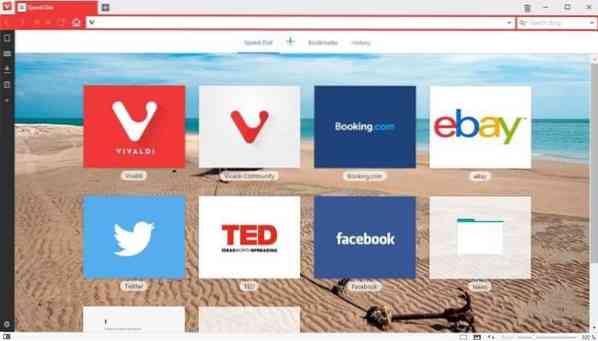
Personnalisation de la page de nouvel onglet ou de la page de démarrage du navigateur Vivaldi
Heureusement, changer l'arrière-plan de la nouvelle page d'onglet ou de la page de démarrage est assez facile. En plus de cela, le navigateur Vivaldi vous permet soit de choisir l'un des arrière-plans préchargés, soit d'utiliser une image personnalisée comme nouvel onglet ou arrière-plan de page de démarrage, ce qui signifie que vous pouvez avoir l'image souhaitée comme nouvel arrière-plan de page d'onglet. Il est même possible d'utiliser une couleur unie personnalisée comme nouvelle page d'onglet ou arrière-plan de la page de démarrage.
Suivez simplement les instructions ci-dessous pour changer l'arrière-plan de la nouvelle page à onglet.
Modifier la page de démarrage de Vivaldi ou l'arrière-plan de la nouvelle page d'onglet
Étape 1: Ouvrez les paramètres du navigateur Vivaldi. Pour ce faire, cliquez sur l'icône du navigateur Vivaldi située en haut à gauche, cliquez sur le menu Outils, puis sur Paramètres. La page des paramètres du navigateur peut également être ouverte en cliquant sur l'icône d'engrenage.
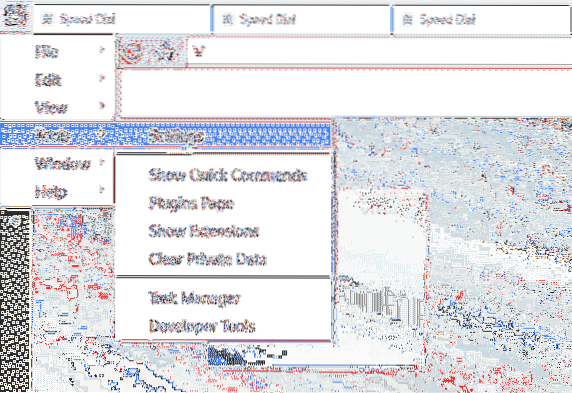
Étape 2: Une fois la boîte de dialogue Paramètres ouverte, cliquez sur Page de démarrage onglet (référez-vous à l'image ci-dessous) pour voir les options pour personnaliser la page de démarrage.
Étape 3: Sous le Image de fond section, choisissez l'une des images disponibles ou cliquez sur le bouton Personnalisé vignette d'image pour la sélectionner, cliquez sur le bouton Modifier (apparaît une fois que vous avez sélectionné la vignette personnalisée) pour parcourir et sélectionner le fichier image que vous souhaitez définir comme fond de page de démarrage ou de nouvel onglet.
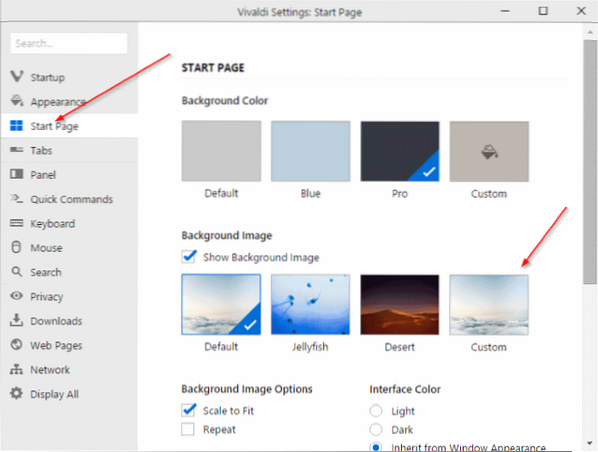
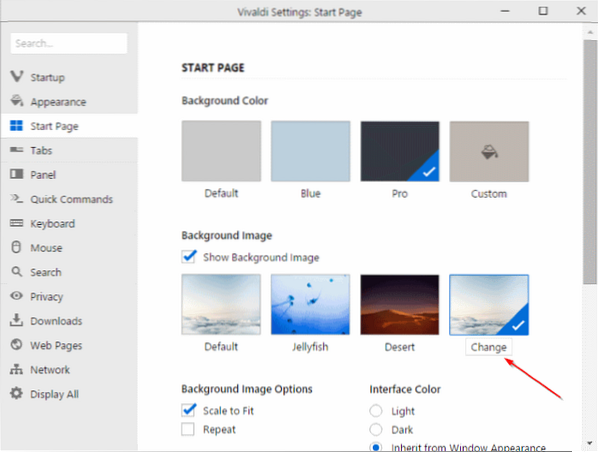
C'est ça!
Définir la couleur unie comme nouvel onglet ou arrière-plan de la page de démarrage
Vous pouvez définir une couleur unie au lieu de l'image en tant que page de démarrage ou arrière-plan de la nouvelle page d'onglet. Pour définir une couleur unie, suivez les instructions ci-dessous :
Étape 1: Ouvrez les paramètres Vivaldi en cliquant sur Vivaldi icône, en cliquant Outils, puis en cliquant Paramètres option.
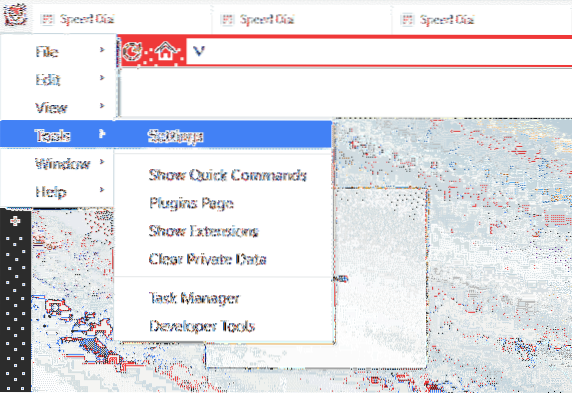
Étape 2: Cliquer sur Page de démarrage languette.
Étape 3: Décochez l'option Afficher l'image d'arrière-plan comme indiqué dans l'image ci-dessous, puis cliquez sur l'une des couleurs d'arrière-plan disponibles ou cliquez sur la vignette de couleur personnalisée pour sélectionner une couleur personnalisée pour l'arrière-plan.
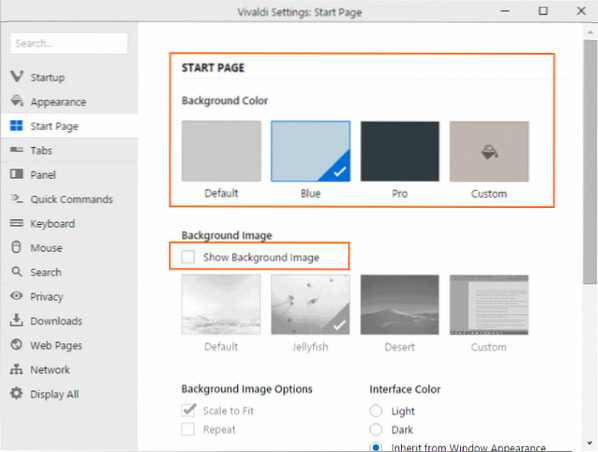
Comment faire de Google comme recherche par défaut dans le guide du navigateur Vivaldi pourrait également vous intéresser.
 Phenquestions
Phenquestions


