Nous savons qu'il doit être envoyé à l'unité centrale de traitement (CPU) chaque fois que nous voulons exécuter un programme sur n'importe quel système informatique. Cependant, dès qu'un programme est transféré du disque dur vers la RAM pour être programmé sur le CPU, le statut de ce programme est changé en processus. C'est pourquoi, chaque fois que nous parlons de tout ce qui s'exécute sur le processeur, cela est toujours connu comme un processus. Que vous utilisiez l'application du terminal, que vous naviguiez sur Internet ou que vous éditiez un document, toutes ces tâches et bien d'autres comme celles-ci sont appelées processus.
Dans le système d'exploitation Windows, nous avons l'utilitaire de gestion des tâches qui peut être utilisé pour voir tous les processus en cours d'exécution. Cependant, si vous êtes un utilisateur Linux, vous voudrez peut-être aussi savoir quels processus consomment actuellement vos cycles CPU. Heureusement, il existe également dans Linux plusieurs façons d'obtenir facilement des informations sur tous les processus en cours d'exécution sur votre système. Maintenant, nous allons examiner certaines de ces méthodes.
Méthodes de vérification des processus en cours dans Linux Mint 20
Si jamais vous souhaitez vérifier tous les processus en cours sur votre système Linux Mint 20, vous pouvez suivre l'une de ces méthodes dont nous allons juste discuter.
Méthode n°1 : Utilisation de la commande « ps » dans Linux Mint 20
La commande "ps" de Linux Mint 20 peut être utilisée pour afficher tous les processus en cours d'exécution sur le terminal avec leurs PID et d'autres informations comme suit :
$ ps -auxIci, l'indicateur "-aux" est utilisé pour répertorier à la fois les processus en cours d'exécution au premier plan et en arrière-plan.

Tous les processus en cours d'exécution de notre système sont indiqués ci-dessous :
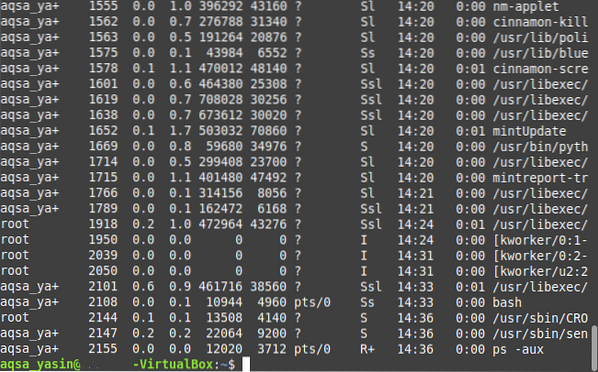
Méthode n°2 : Utilisation de la commande « pstree » dans Linux Mint 20
Supposons que vous ne vouliez pas être submergé en voyant un grand nombre de processus en cours d'exécution comme c'est le cas sur le terminal ; plutôt, vous voulez qu'ils apparaissent d'une manière plus attrayante visuellement. Dans ce cas, vous pouvez choisir d'afficher tous les processus en cours dans Linux Mint 20 sous la forme d'une arborescence comme suit :
$ pstree
Tous les processus en cours d'exécution de notre système sont affichés sous la forme d'un arbre ci-dessous :

Méthode n°3 : Utilisation de l'utilitaire « top » dans Linux Mint 20
"top" est un utilitaire intégré dans les systèmes d'exploitation basés sur Linux qui peut être utilisé pour répertorier tous les processus en cours d'exécution sur le terminal. Outre les identifiants de processus, cet utilitaire affiche également des informations supplémentaires sur les processus en cours d'exécution, telles que le nom d'utilisateur de l'utilisateur exécutant ce processus, la consommation CPU et mémoire du processus en cours, et les statistiques de mémoire libre et occupée, etc. Cette commande est exécutée comme suit :
$ haut
Tous les processus en cours d'exécution de notre système Linux Mint 20 ainsi que leurs informations supplémentaires sont présentés sous la forme d'un tableau dans l'image ci-dessous :
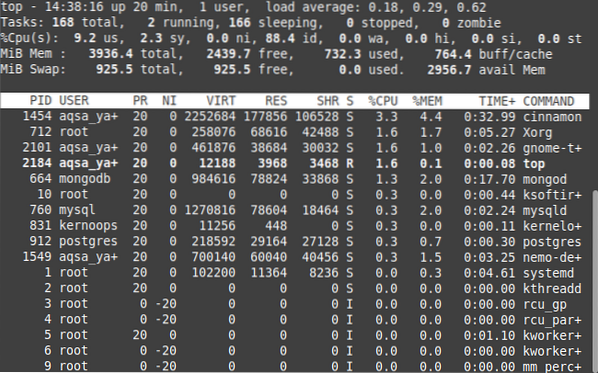
Chaque fois que vous souhaitez quitter l'interface de l'utilitaire « haut », vous pouvez simplement utiliser la combinaison de touches « Ctrl + C » pour terminer le traitement de cet utilitaire.
Méthode n ° 4: Utilisation de l'utilitaire "htop" dans Linux Mint 20
"htop" est un autre utilitaire Linux très utile qui est utilisé pour récupérer des informations sur les processus en cours. "htop" est en fait une version avancée de l'utilitaire "top" qui a une meilleure interface utilisateur et des performances comparativement meilleures. Étant donné que l'utilitaire « htop » n'est pas installé sur un système basé sur Linux par défaut, pour l'utiliser, vous devrez d'abord l'installer avec la commande suivante :
$ sudo apt installer htop
Ce n'est pas un utilitaire lourd ; par conséquent, l'installation sur votre système Linux Mint 20 ne prendra que quelques secondes, après quoi votre terminal affichera les messages affichés dans l'image ci-dessous :
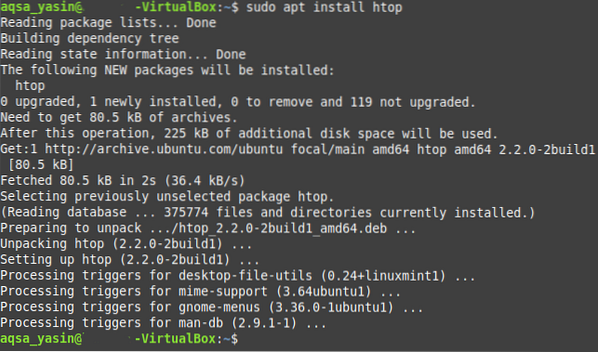
Une fois cet utilitaire installé sur votre système Linux Mint 20, vous pouvez facilement l'utiliser pour afficher tous les processus en cours comme suit :
$ htop
Vous pouvez voir à partir de la sortie de la commande "htop" montrée dans l'image ci-dessous qu'elle est visuellement plus attrayante. Les statistiques qu'il révèle sur les processus en cours d'exécution sont plus ou moins les mêmes que celles de l'utilitaire « top » ; cependant, ils sont affichés avec des couleurs plus accrocheuses. Par conséquent, la sortie semble plus fascinante. De plus, la vitesse à laquelle il récupère ces statistiques et les met à jour est meilleure que l'utilitaire « top ».

Cependant, tout comme l'utilitaire « top », chaque fois que vous souhaitez quitter l'interface de l'utilitaire « htop », vous pouvez simplement utiliser la combinaison de touches « Ctrl + C » pour terminer le traitement de cet utilitaire.
Conclusion
La discussion d'aujourd'hui a porté sur les différentes méthodes par lesquelles vous pouvez vérifier les processus en cours dans Linux Mint 20. Ces méthodes peuvent être utilisées en fonction du type de sortie que vous souhaitez récupérer. La première méthode répertorie simplement tous les processus en cours à la fois, tandis que la deuxième méthode les présente dans une belle structure arborescente qui peut être lue et traitée plus facilement. La troisième méthode suit une structure de type tableau pour afficher les processus en cours avec des informations supplémentaires à leur sujet, tandis que la quatrième affiche plus ou moins les mêmes informations mais avec une interface relativement plus agréable. Après avoir suivi ce guide, j'espère que vous êtes maintenant en mesure de vérifier facilement tous les processus en cours d'exécution dans le système d'exploitation Linux Mint 20.
 Phenquestions
Phenquestions


