Dessiner LibreOffice
La plupart des distributions Linux proposent la suite bureautique LibreOffice par défaut. Sinon, vous pouvez le télécharger à partir de ici. Grâce à l'application « LibreOffice Draw », vous pourrez convertir un fichier PDF en un ensemble d'images.
LibreOffice Draw, comme son nom l'indique, vous permet de créer des dessins, des croquis, des graphiques, des annotations, etc. Par défaut, il prend en charge l'exportation de fichiers PDF vers différents formats d'image, mais il ne convertit que la première page du fichier PDF. Pour résoudre ce problème, vous devrez installer l'extension « Exporter en tant qu'images » à partir de ici. Cette extension ajoute une nouvelle entrée « Exporter en tant qu'images… » au menu déroulant « Fichier » et elle prend en charge l'exportation de plusieurs pages PDF.
Une fois que vous avez téléchargé le fichier "oxt" à partir du lien ci-dessus, ajoutez-le au gestionnaire d'extensions. Allez dans « Outils » > « Extension Manager… », comme indiqué dans la capture d'écran ci-dessous.
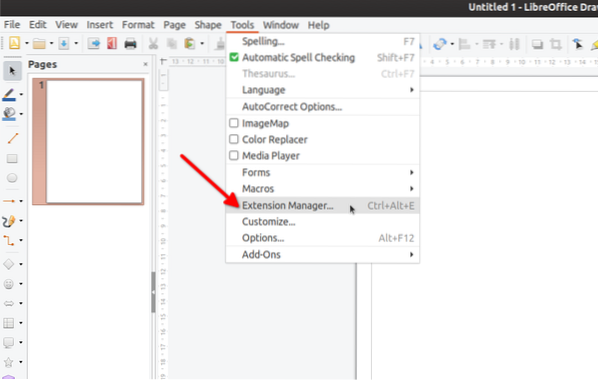
Cliquez sur le bouton "Ajouter" pour ajouter le fichier d'extension "oxt" à LibreOffice Draw.
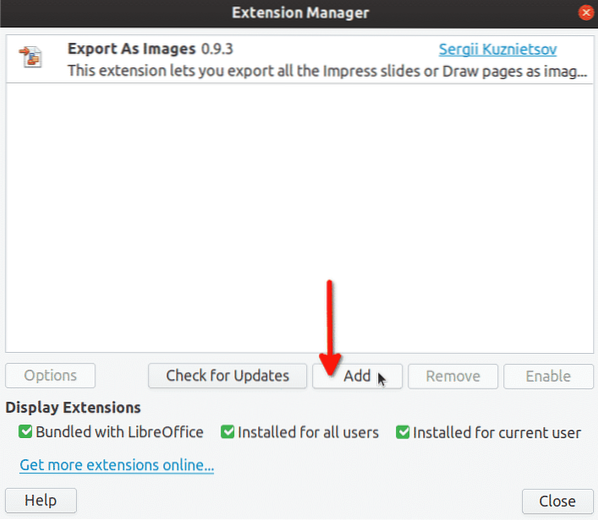
Après avoir ajouté avec succès le fichier "oxt", une nouvelle entrée apparaîtra dans la liste des extensions.
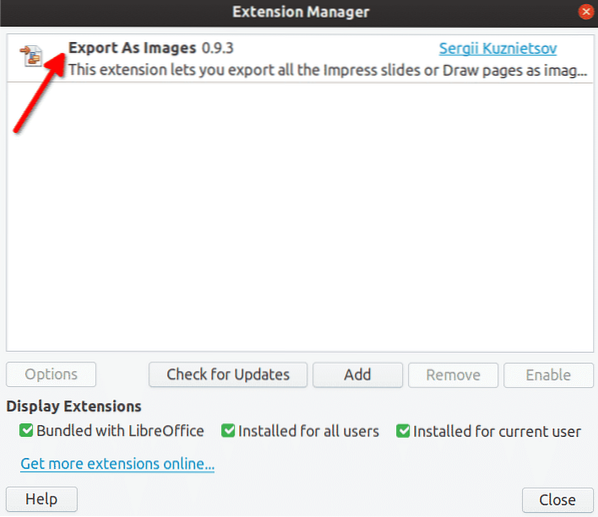
Une nouvelle entrée « Exporter sous forme d'images… » sera ajoutée au menu déroulant « Fichier ».
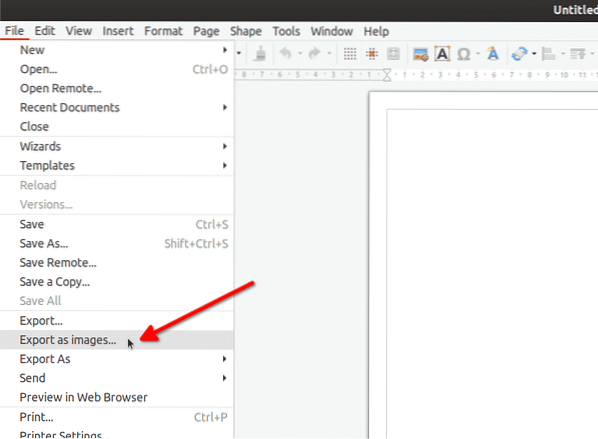
Ouvrez un fichier PDF dans LibreOffice Draw, puis cliquez sur l'entrée de menu « Exporter en tant qu'images… » pour lancer le processus de conversion. Vous verrez une nouvelle fenêtre contextuelle qui vous permettra de personnaliser les options d'exportation. Modifiez les options selon vos besoins et cliquez sur le bouton « Exporter ».
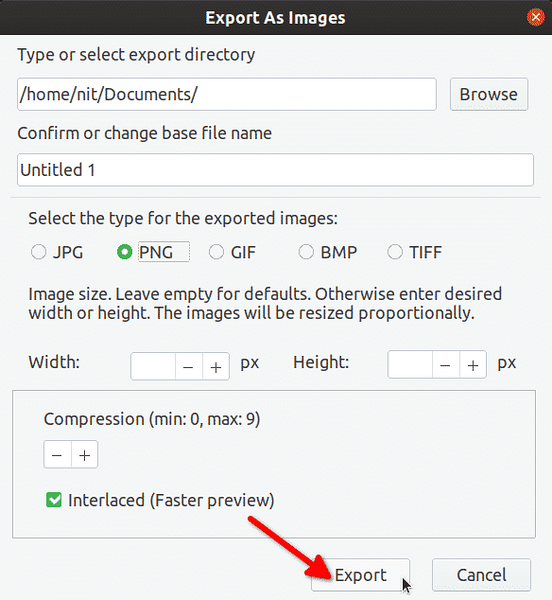
C'est ça. Chaque page de votre fichier PDF a maintenant été exportée en tant qu'image distincte. C'est de loin ma méthode préférée. La configuration est assez simple et LibreOffice Draw vous permet même d'éditer et d'annoter des fichiers PDF avant de les exporter.
ImageMagick
ImageMagick est un outil en ligne de commande pour convertir, éditer et manipuler des fichiers image, PDF et SVG. Il est livré avec de nombreuses options avancées et l'application elle-même est assez puissante. Vous pouvez le voir comme un équivalent FFmpeg, mais surtout pour les fichiers image.
ImageMagick est livré avec une commande « convertir » qui peut être utilisée pour convertir des fichiers dans différents formats. Pour installer ImageMagick dans Ubuntu, exécutez la commande suivante :
$ sudo apt installer imagemagickPar défaut, la conversion PDF est désactivée dans ImageMagick. Pour l'activer, ouvrez le fichier "/etc/ImageMagick-6/policy.xml" dans un éditeur de texte et commentez toutes les lignes sous "désactiver les types de format ghostscript":
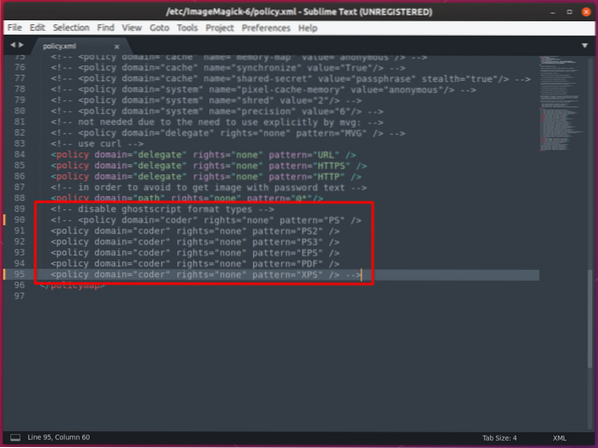
Pour convertir un fichier PDF en un ensemble d'images à l'aide de « convertir », utilisez une commande au format suivant :
$ convert -density 150 input_file.pdf -qualité 100 fichier_sortie.pngOù:
- -densité représente le DPI auquel le fichier d'entrée PDF doit être chargé par la commande « convertir »
- pdf est le fichier PDF que vous souhaitez convertir
- -la qualité détermine la qualité des images résultantes (0-100, 100 étant la meilleure)
- png est le préfixe des fichiers de sortie (changez l'extension "png" pour tout autre format comme "jpg")
Pdftoppm (PDF en PPM)
Pdftoppm est un utilitaire de ligne de commande simple dédié à la conversion de fichiers PDF aux formats de fichiers PPM, PNG et JPEG.
Pour installer pdftoppm dans Ubuntu, exécutez la commande ci-dessous :
$ sudo apt install poppler-utilsPour convertir un fichier PDF en un ensemble d'images à l'aide de pdftoppm, utilisez une commande au format suivant :
$ pdftoppm input_file.pdf fichier_sortie -png -rx 150 -ry 150Où:
- pdf est le fichier PDF que vous souhaitez convertir
- output_file est le préfixe utilisé pour les fichiers de sortie
- -png est le format de fichier pour les fichiers de sortie convertis
- -rx 150 -ry 150 est le DPI auquel le fichier PDF doit être chargé par pdftoppm (équivalent à l'option de densité d'imagemagick)
Inkscape
Inkscape est un logiciel gratuit, open source et multiplateforme pour créer et éditer des graphiques vectoriels. En utilisant la fonction d'exportation intégrée d'Inkscape, il est possible de convertir un fichier PDF en un tas d'images.
Notez que la prise en charge de l'exportation de plusieurs pages n'a été ajoutée à inkscape que récemment. Donc le paquet livré avec votre distribution ne fonctionnera probablement pas. La version minimale requise dont vous avez besoin est 1.0.0. La dernière version bêta d'Inkscape avec prise en charge de plusieurs pages peut être téléchargée à partir de ici sous la forme d'AppImage. Assurez-vous de marquer le fichier exécutable à partir du gestionnaire de fichiers.
Pour convertir un fichier PDF en images à l'aide d'Inkscape, exécutez une commande au format suivant :
$ pour i dans 1… 10 ; fais ./Inkscape-2b71d25-x86_64.AppImage input_file.pdf -z--export-dpi=300 --export-area-page --pdf-page=$i --export-file="output-$i.png" ;
Fini
Où:
- 1… 10 sont les numéros de page du PDF, vous devez le spécifier correctement sinon la commande ne fonctionnera pas (modifiez les valeurs si nécessaire)
- ./Inkscape-2b71d25-x86_64.AppImage est le nom du fichier Inkscape AppImage que vous avez téléchargé à partir du lien ci-dessus (modifiez le nom si nécessaire)
- pdf est le nom du fichier d'entrée à convertir (changez le nom si nécessaire)
- -z est pour utiliser un inkscape sans tête sans interface graphique (laisser tel quel)
- -export-dpi=300 est la densité à laquelle le fichier PDF doit être chargé par Inkscape (modifiez la valeur si nécessaire)
- -export-area-page sert à exporter la page PDF entière (laisser telle quelle)
- -pdf-page=$i fait référence au numéro de page à exporter (laisser tel quel)
- -export-file="output-$i.png" est le préfixe des fichiers de sortie (modifiez la partie "sortie" si nécessaire)
Conclusion
Ce sont les principales méthodes que vous pouvez utiliser pour convertir un fichier PDF en plusieurs images. Il existe quelques autres méthodes et applications qui peuvent être utilisées pour la conversion, mais elles nécessitent beaucoup d'étapes sans rien apporter de nouveau à la table, donc je les ai omis de cette liste.
 Phenquestions
Phenquestions


