L'installation d'un nouveau pack de thèmes est probablement le moyen le plus simple de personnaliser Windows 7 et Windows 8. Tout comme Windows 7, Windows 8 et Windows 10 sont également livrés avec un tas de bons thèmes et des centaines de nouveaux thèmes sont toujours disponibles sur la page officielle de la galerie de thèmes.
Une autre chose intéressante est que tous les thèmes Windows 7 sont compatibles avec Windows 10 et Windows 8, ce qui signifie que des centaines de thèmes officiels disponibles sur la page de la galerie de thèmes et des milliers de thèmes Windows 7 non officiels peuvent être installés sur Windows 8 et Windows 10 sans problème.

Les packs de thèmes Windows contiennent des arrière-plans de bureau, la couleur de la fenêtre et peuvent contenir un curseur de souris personnalisé, un schéma de sons, un économiseur d'écran et des icônes.
Créez votre propre thème Windows 10/8
Les utilisateurs qui souhaitent créer leurs propres thèmes Windows 10/8 en incluant des fonds d'écran sympas, un curseur, un schéma sonore, un économiseur d'écran et des icônes peuvent suivre les instructions ci-dessous.
Étape 1: Faites un clic droit sur le bureau et cliquez Personnaliser pour ouvrir la fenêtre de personnalisation. Sous Windows 10, vous devez ouvrir le Panneau de configuration, modifier l'affichage par petites icônes, puis cliquer sur Personnaliser pour ouvrir la fenêtre de personnalisation.
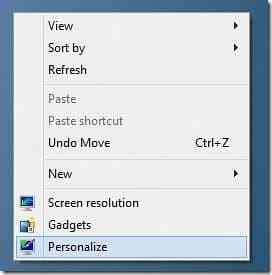
Étape 2: Pour créer un nouveau thème, cliquez sur Fond d'écran, clique le Parcourir bouton à côté de l'emplacement de l'image pour naviguer jusqu'au dossier contenant vos images préférées. Notez que vous ne pouvez pas sélectionner plusieurs dossiers à la fois. Donc, si vous avez des images à plusieurs endroits, nous vous suggérons de déplacer toutes vos images préférées dans un dossier, puis de choisir ce dossier comme emplacement d'image.
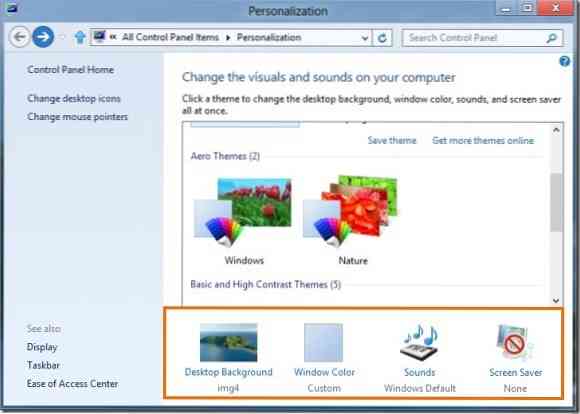
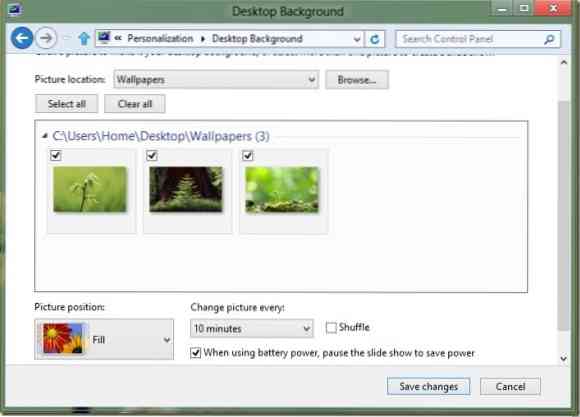
Assurez-vous que les images que vous sélectionnez ne sont pas trop petites ou de résolution trop faible, car elles peuvent sembler de mauvaise qualité. Nous recommandons une image avec une résolution de 1920 x 1200 pour le meilleur résultat.
Étape 3: Pour définir la durée du diaporama, modifiez la valeur dans Changer d'image tous les boîte. Cliquez sur Sauvegarder les modifications bouton.
Étape 4: Revenir à la fenêtre de personnalisation. Si vous souhaitez inclure un schéma de son personnalisé, vous devez d'abord personnaliser le schéma de son actuel. Pour ce faire, cliquez sur Des sons dans la fenêtre Personnalisation, sélectionnez un modèle de son, sélectionnez l'événement de programme que vous souhaitez personnaliser, puis cliquez sur le bouton Parcourir pour accéder au fichier multimédia. Veuillez noter que le fichier doit être en .format wav.
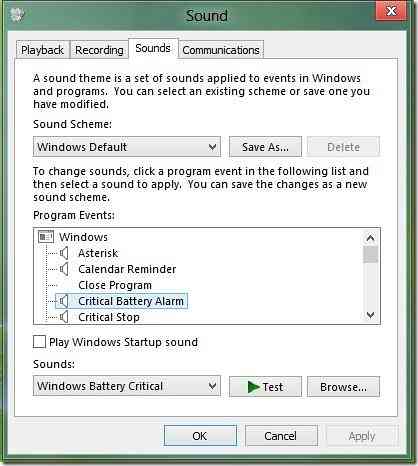
Étape 5 : On peut également inclure des icônes personnalisées pour l'ordinateur, la corbeille et le réseau. Pour inclure des icônes personnalisées, vous devez d'abord modifier les icônes par défaut de l'ordinateur, du réseau et de la corbeille.
Pour ce faire, dans le volet gauche de la fenêtre de personnalisation, cliquez sur Icônes du bureau pour ouvrir les paramètres de l'icône du bureau. Ici, cliquez sur chaque icône une par une puis cliquez sur Changer l'icône bouton pour accéder à l'icône personnalisée. Une fois terminé, cliquez sur Appliquer bouton.
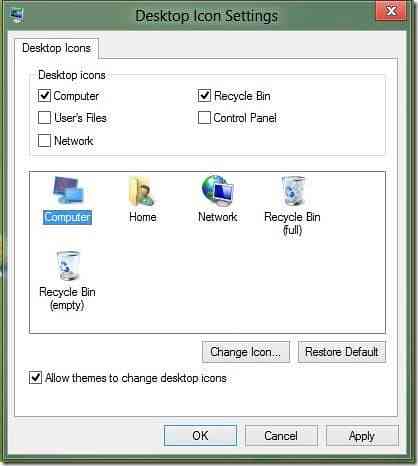
Étape 6 : Maintenant que nous avons ajouté des fonds d'écran, des icônes et un schéma sonore à notre nouveau thème, ajoutons également un curseur de fantaisie. Tout comme les schémas sonores et les icônes, nous devons appliquer le nouveau curseur avant de l'inclure dans le thème. Une fois installé, cliquez sur Changer les pointeurs de la souris dans le volet gauche de la fenêtre de personnalisation, sélectionnez votre nouveau curseur dans la liste déroulante et enfin cliquez sur le bouton Appliquer.
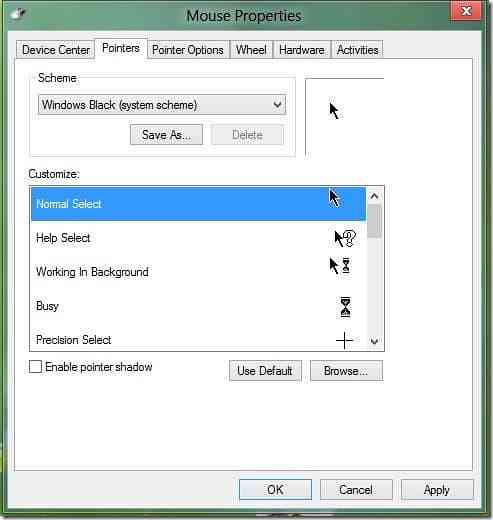
Étape 7 : Dans cette étape, nous allons ajouter un économiseur d'écran au thème. Cliquez sur Économiseur d'écran dans la fenêtre de personnalisation, sélectionnez votre économiseur d'écran dans le menu déroulant, puis cliquez sur Appliquer. Si vous souhaitez inclure un économiseur d'écran personnalisé dans le thème, installez d'abord l'économiseur d'écran, puis sélectionnez-le dans le menu déroulant.
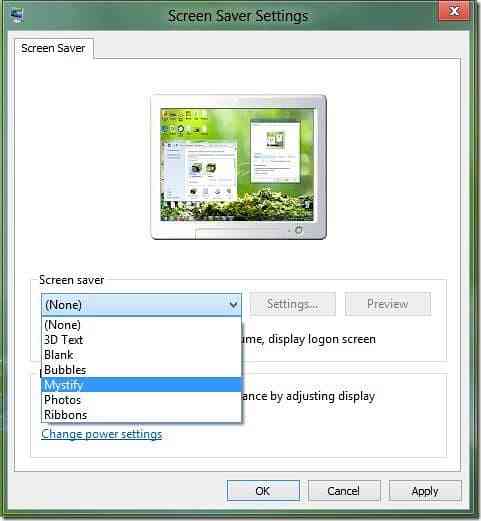
Étape 8 : Tu as presque fini. Cliquer sur Couleur de la fenêtre dans la fenêtre de personnalisation puis cliquez sur la première tuile pour sélectionner Couleur automatique. Lorsque cette option est activée, la couleur de la fenêtre change automatiquement pour correspondre à la couleur dominante du papier peint. Autrement dit, chaque fois que l'arrière-plan du bureau change, Windows modifie automatiquement la couleur de la fenêtre pour correspondre à l'arrière-plan.
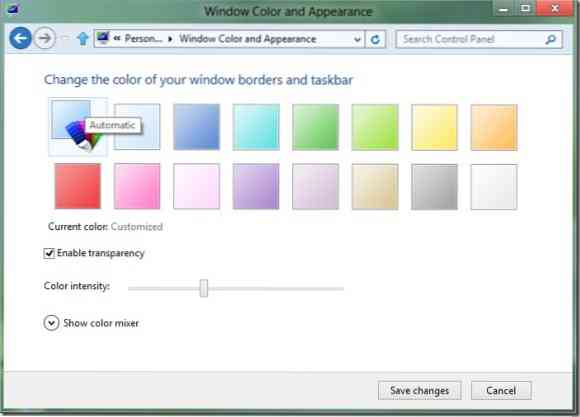
Étape 9 : Revenir à la fenêtre de personnalisation. Un thème non enregistré devrait apparaître sous Mes thèmes. Faites un clic droit sur le thème, sélectionnez Enregistrer le thème pour le partage, sélectionnez un emplacement pour enregistrer votre thème, entrez un nom pour votre thème, et enfin cliquez sur le bouton Enregistrer. Vous avez terminé! Vous pouvez maintenant partager votre thème nouvellement créé avec votre famille et vos amis afin qu'ils puissent également profiter de votre thème sur leur bureau.
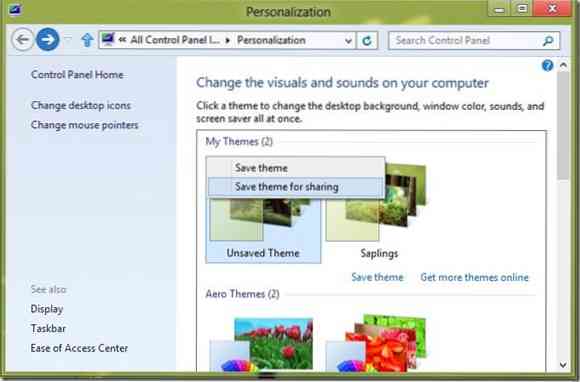
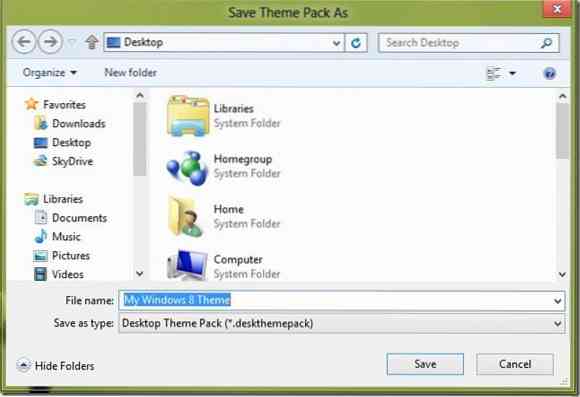
Veuillez noter que les thèmes Windows 8 (.deskthemepack) ne peut pas être installé sous Windows 7. Pour utiliser un thème Windows 8 dans Windows 7, lisez notre guide d'installation des thèmes Windows 8 dans Windows 7.
 Phenquestions
Phenquestions


