Une partition doit être formatée pour la préparer à l'utilisation, mais une partition peut également être formatée pour effacer toutes ses données, établir un système de fichiers différent ou corriger des erreurs. Dans cet article, nous allons vous montrer comment formater des partitions de disque sous Linux, en supposant que vous avez déjà créé la partition cible.
Formater des partitions de disque sous Linux
Selon les outils utilisés, le processus de mise en forme peut être effectué de deux manières. Cependant, avant de commencer, assurez-vous qu'il n'y a pas de données dans la partition que vous avez peur de perdre.
Formater une partition à l'aide d'une interface graphique
Cette méthode est probablement plus utilisable pour la plupart des utilisateurs de Linux car elle fournit une interface utilisateur et explique le processus à chaque étape. Pour vous montrer comment effectuer ce processus, nous utiliserons GParted : un éditeur de partition open source qui offre une interface utilisateur organisée pour la gestion des partitions de disque.
GParted vous permet de redimensionner, copier et déplacer des partitions sans perte de données, et il vous permet de récupérer les données des partitions perdues. GParted n'est pas pré-installé avec la plupart des distributions Linux, mais vous pouvez l'installer en utilisant la commande d'installation appropriée pour votre distribution Linux.
Pour Debian/Ubuntu et ses dérivés :
$ sudo apt installer gparted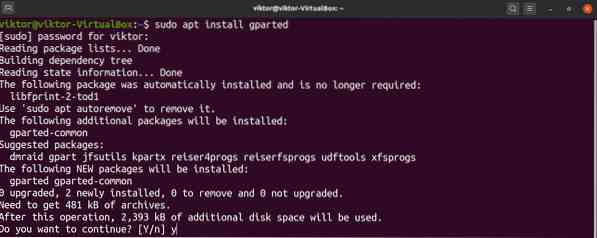
Pour Fedora et ses dérivés :
Pour openSUSE, SUSE Linux et dérivés :
$ sudo zypper installer gpartedPour Arch Linux et ses dérivés :
$ sudo pacman -S gpartedGParted peut également être utilisé via un CD/USB live quelle que soit votre distribution, et vous pouvez trouver l'ISO live officiel de GParted ici. Pour ce faire, vous devez créer une clé USB amorçable. (Cliquez ici pour savoir comment créer une clé USB amorçable à partir d'un ISO.)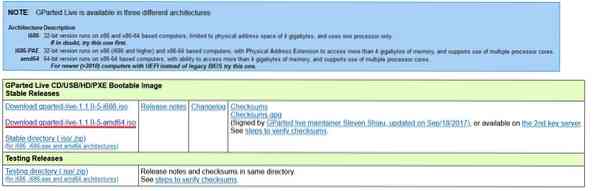
Maintenant, lancez GParted. GParted nécessite l'autorisation root pour se lancer car il apporte des modifications au niveau du système.
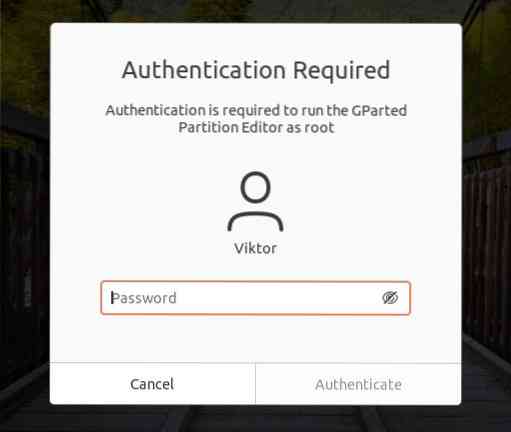
L'image ci-dessous montre la fenêtre principale de GParted. Tout d'abord, sélectionnez le disque approprié dans le coin supérieur droit. Dans notre cas, il n'y a qu'un seul disque connecté.
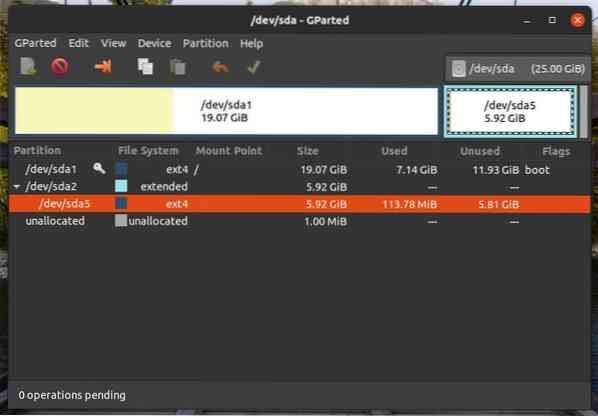
La partition cible à formater est /dev/sda5. Faites un clic droit sur la partition cible, puis cliquez sur "Formater vers" et sélectionnez le format du système de fichiers cible. Pour Linux, ext3/ext4 est le format de système de fichiers le plus approprié. Si vous envisagez d'utiliser la partition avec d'autres systèmes d'exploitation, il est préférable d'utiliser fat16/fat32. Cependant, n'hésitez pas à utiliser un autre format de système de fichiers s'il répond à vos besoins.
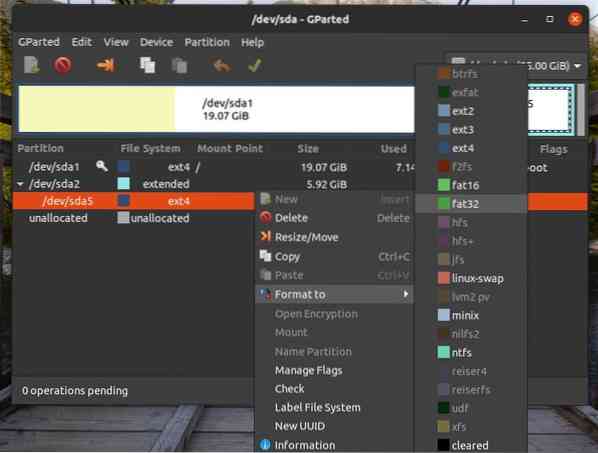
Suivez les étapes ci-dessus pour toutes vos partitions cibles. Ensuite, cliquez sur le bouton « Appliquer ». En cliquant sur « Appliquer », vous pouvez vous assurer que votre configuration est correcte avant que vos modifications ne soient finalisées.
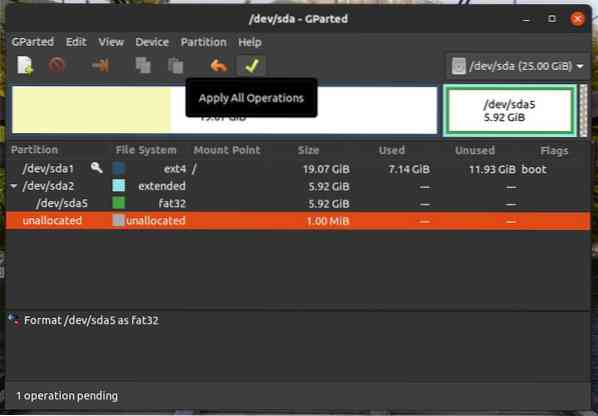
GParted vous demandera alors si vous êtes sûr de vouloir exécuter les tâches. Une fois que vous avez confirmé que vous pouvez continuer en toute sécurité, cliquez sur « Appliquer ».
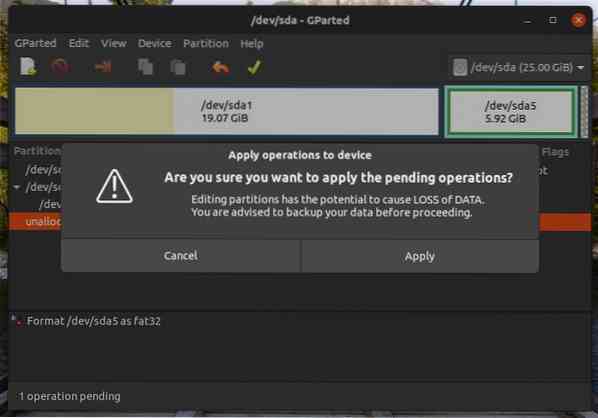
Ensuite, l'opération commencera. Cliquez sur « Fermer » une fois le processus terminé.
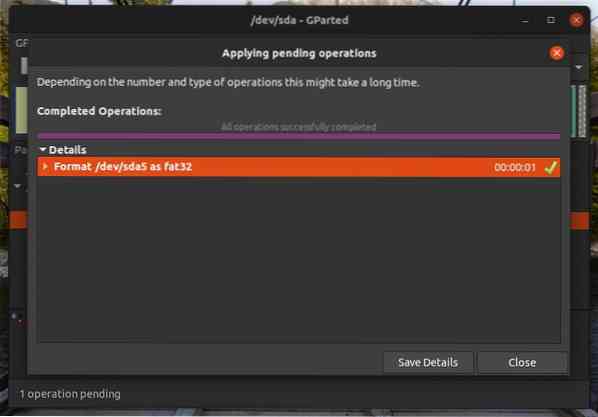
Formater une partition à l'aide de la CLI
Ce processus est plus complexe que celui utilisant GParted. Cependant, pour les experts et les utilisateurs avancés, cette méthode peut être plus pratique.
Tout d'abord, nous pouvons lister toutes les partitions existantes en utilisant la commande suivante :
$ lsblk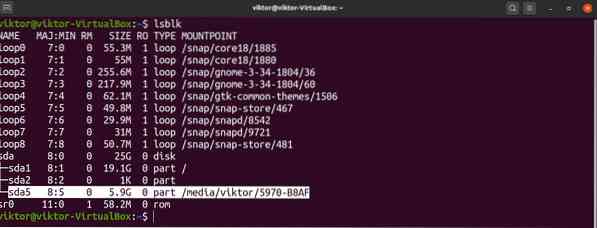
Si vous souhaitez répertorier toutes les partitions non formatées, exécutez le lsblk avec le drapeau -f, comme suit :
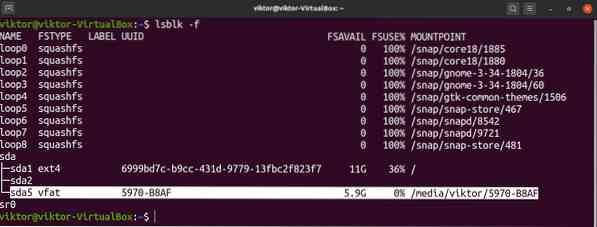
Ici, notre partition cible est /dev/sda5, et comme vous pouvez le voir, elle est déjà montée. Vous ne pouvez pas formater une partition déjà montée. Pour démonter une partition, exécutez la commande ci-dessous. Notez que vous pouvez obtenir le point de montage de la partition à partir de l'un des lsblk commandes.

Maintenant, la partition est prête à être formatée. Avant de continuer, assurez-vous qu'il n'y a pas de données importantes sur la partition. Contrairement à GParted, la partition sera instantanément formatée une fois la commande exécutée.
Une fois que vous êtes prêt, exécutez la commande suivante. Ici, nous utilisons l'outil mkfs pour formater la partition. L'outil mkfs prend en charge une grande variété de systèmes de fichiers, notamment ext3, ext4, fat16, fat32, ntfs, apfs et hfs. Dans cet exemple, nous allons créer un système de fichiers ext4 dans /dev/sda5.
$ sudo mkfs -v -t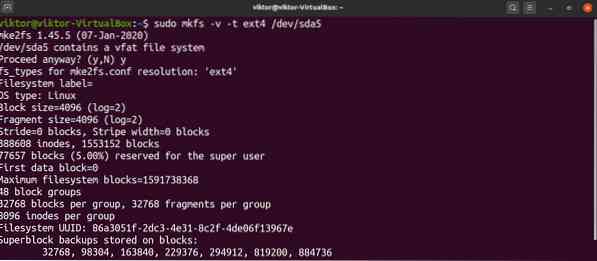
La commande ci-dessus peut également être exécutée d'une manière différente. Ici, la commande créera un système de fichiers ext4 dans /dev/sda5.
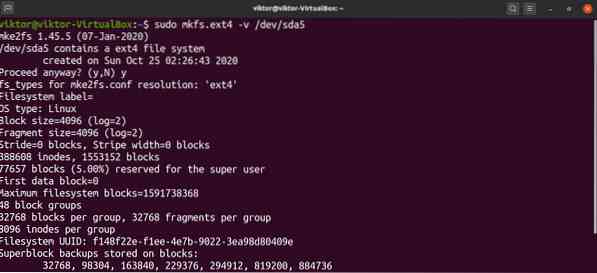
Voila! La partition est formatée avec succès! Pour l'utiliser, vous devez le monter à nouveau. Cliquez ici pour apprendre à utiliser la commande de montage Linux pour monter des systèmes de fichiers.
Dernières pensées
Ici, nous vous avons montré comment utiliser deux méthodes pratiques pour formater une partition de disque. Avec les bons outils et les bonnes connaissances, le formatage de partition de disque n'est pas une tâche intrinsèquement difficile, mais il est important que vous vérifiiez si des données importantes seront perdues au cours du processus.
De plus, vous devez tenir compte du stress que ce processus peut exercer sur un lecteur. Si vous utilisez un SSD ou un RAID avec plusieurs disques durs/SSD, la quantité de données écrites peut avoir un impact négatif sur la durée de vie des périphériques de stockage. De plus, alors que les périphériques de stockage modernes sont assez résistants, plus le périphérique de stockage est ancien, plus le processus est risqué.
 Phenquestions
Phenquestions


