Introduction à Xournal
Xournal est une application développée pour prendre des notes, faire des schémas ou tenir un journal, comme décrit par les développeurs de cette application. Cependant, la chose la plus intéressante à propos de Xournal est la possibilité d'annoter un PDF de manière très simple, ce qui est très utile lorsqu'il s'agit de corriger un texte qui nous a été envoyé ou d'y faire une annotation.
L'interface de ce programme dispose d'une barre d'outils simple et intuitive avec laquelle vous pourrez immédiatement faire des annotations et des marques dans ces types de fichiers.
Lorsque les besoins d'un document impliquent de modifier le texte, d'ajouter ou de supprimer des pages, il est préférable d'utiliser un éditeur PDF plus complet. Lorsque vous avez besoin de faire des annotations, d'ajouter des images ou de joindre des croquis sur des fichiers PDF, l'utilisation de ce petit programme est une option très rapide et pratique.
Installer Xournal
L'installation de ce programme dans Ubuntu est aussi simple que d'ouvrir une console et d'y écrire ce qui suit :
sudo apt installer xournalUne fois installé vous verrez que son interface est très basique mais efficace. Xournal dispose d'une série d'outils tels que le crayon, la gomme et le soulignement, ajoutez des calques de texte, sélectionnez et insérez des images et bien d'autres que vous pourrez découvrir après l'installation. Nous tenons à préciser que Xournal ne permet pas d'éditer le texte du PDF. Il vous permettra d'éditer vos annotations faites sur le fichier uniquement.
Voici la démonstration de l'installation du Xournal.
Étape 1: Ouvrez votre centre logiciel Ubuntu
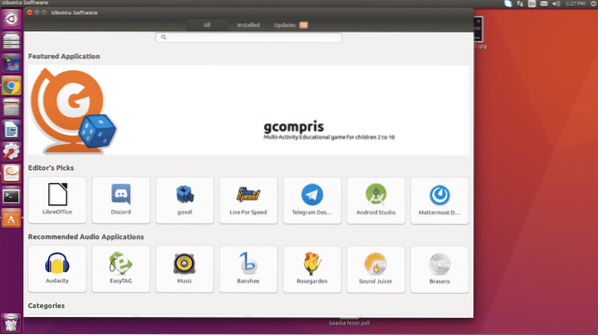
Étape 2: Recherchez Xournal dans la barre de recherche et vous l'obtiendrez.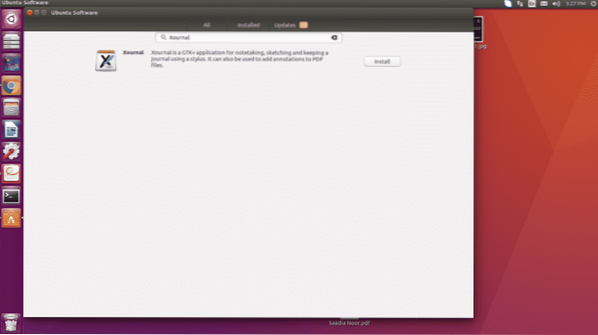
Étape 3: Cliquez sur le bouton d'installation et installez-le après avoir mis le mot de passe de votre compte. Une fois Xournal installé, l'icône s'affichera dans la barre des tâches de gauche.
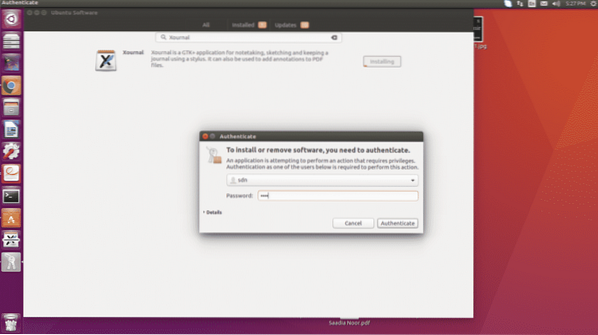
Faire des annotations dans un PDF
Comme nous l'avons indiqué dans l'introduction, Xournal est un outil intéressant pour annoter un PDF, écrire des textes simples, ajouter des lignes et autres formes géométriques, et insérer des images.
Annotations de texte
L'une des fonctionnalités les plus nécessaires est le texte, et précisément ce qui m'attire le plus dans cet outil, c'est la possibilité de faire des annotations dans un PDF. Xournal ne permet pas de modifier le texte du PDF comme nous l'avons mentionné précédemment, cependant si vous pouvez modifier votre texte.
Nous voulons dire que si vous faites une entrée et que vous souhaitez ensuite la modifier, Xournal vous permet de le faire. Par example:
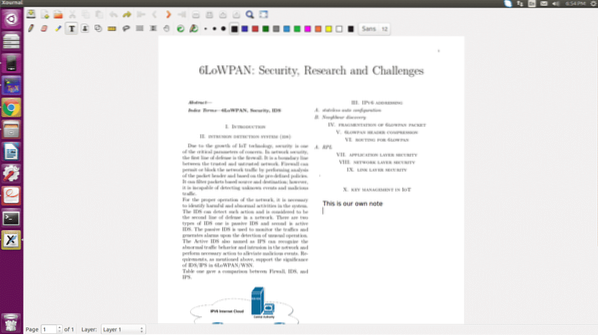
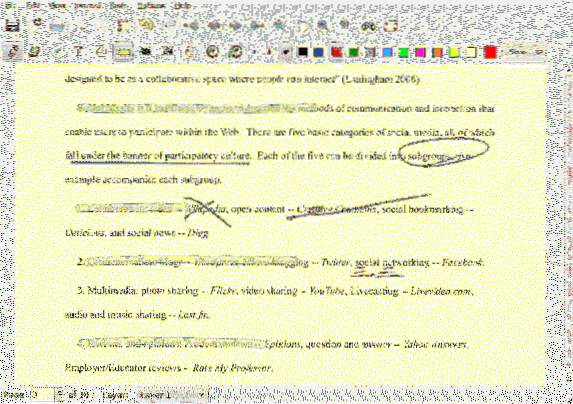
Quoi qu'il en soit, comme vous le voyez, il se comporte correctement. Certes, il ne s'agit pas d'éditer le PDF existant, mais cela permet de travailler très rapidement avec ce qui permet d'économiser beaucoup d'énergie et de temps.
La reconnaissance de formes
En plus de permettre des annotations dans un PDF, une autre fonctionnalité qui le rend intéressant est la reconnaissance des formulaires. Autrement dit, si vous essayez de tracer une ligne droite, vous pouvez obtenir une succession de courbes plus qu'une ligne droite, cependant, Xournal, peut reconnaître que vous essayez de tracer une ligne droite et est responsable de remplacer ce que vous avez fait avec ce que tu voulais faire. Si nous traçons une ligne approximative, Xournal reconnaît que nous essayons de tracer une ligne et est responsable de la convertir en une ligne afin que nos processus de soulignement soient décents
Mais non seulement avec des lignes, mais aussi avec des cercles et des rectangles.
Il reconnaît également les formes. Tout ce que vous avez à faire est de marquer le chiffre dans votre fichier PDF et il sélectionnera le chiffre comme indiqué dans la figure ci-dessous :
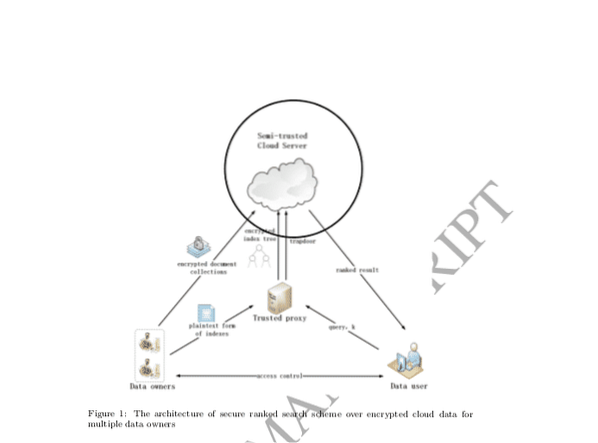
Signez vos fichiers PDF
Vous pouvez signer vos fichiers PDF à l'aide de l'outil Xournal. Vous avez besoin d'un fichier PNG de votre signature numérique. Suivez ensuite la procédure ci-dessous pour mettre un signe sur les documents PDF.
Étape 1: Dans le menu, cliquez sur le fichier et choisissez ouvrir le PDF.
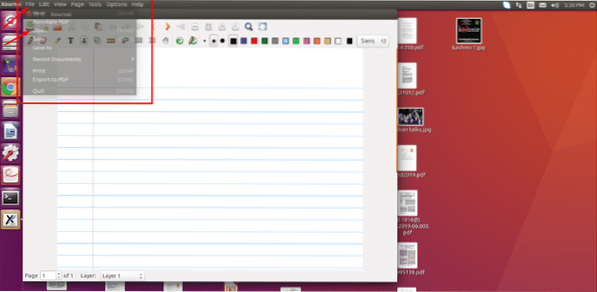
Étape 2: Choisissez le PDF que vous souhaitez ouvrir.
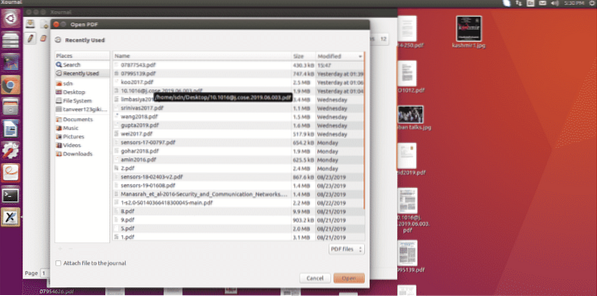
Étape 3: Une fois le fichier PDF ouvert, cliquez sur l'icône de l'image qui s'affiche dans la barre d'outils, comme indiqué dans la capture d'écran.
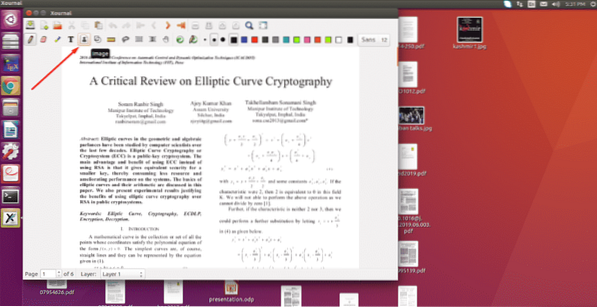
Étape 4: Après avoir cliqué sur l'icône de l'image, cliquez sur le fichier PDF n'importe où pour ouvrir une nouvelle fenêtre et choisir l'image que vous souhaitez insérer.
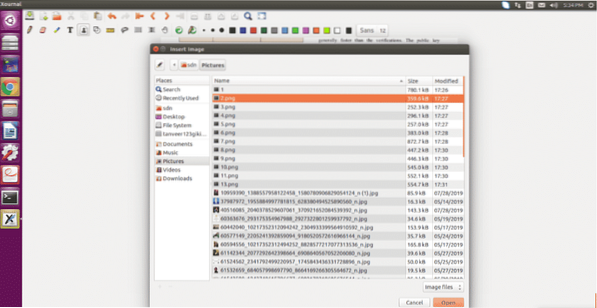
Étape 5 : Choisissez votre fichier PNG de signature numérique et cliquez sur Ouvrir.
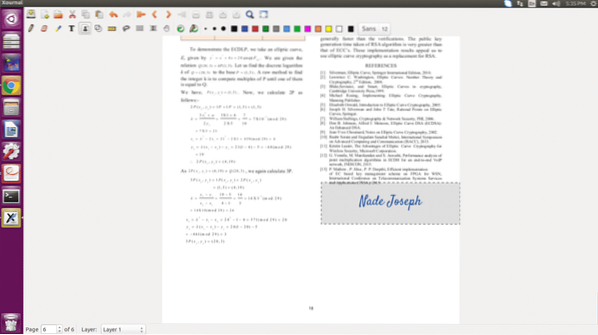
Enfin, faites-le glisser pour ajuster la position et la taille et cliquez n'importe où dans le document pour quitter le mode d'édition. Une fois que vous avez terminé, allez à nouveau dans le menu Fichier et choisissez l'option d'exportation PDF. Donnez un nom approprié à votre fichier et enregistrez-le et vous avez terminé de mettre des signatures sur votre fichier PDF avec des étapes simples et faciles.
Conclusion
Si vous cherchez à travailler avec vos fichiers PDF et que vous êtes un utilisateur de Linux, vous n'avez pas à vous soucier du fait qu'Adobe Reader ne prend pas en charge Linux. Vous disposez d'outils très pratiques qui vous permettent de travailler avec les fichiers PDF. Parmi ces outils, l'un est Xournal et il devient populaire en raison de ses fonctionnalités simples.
 Phenquestions
Phenquestions


