Dans ce tutoriel, nous allons effectuer une installation complète d'Ubuntu sur une clé USB. Notez qu'il ne s'agit pas simplement de créer une clé USB amorçable Ubuntu Live. Au lieu de cela, nous allons vous aider à installer un Ubuntu à part entière sur une clé USB. C'est comme avoir un système Ubuntu portable!
Terminez Ubuntu sur une clé USB
L'avantage d'installer un Ubuntu complet sur un lecteur flash par rapport à un environnement réel est la possibilité d'avoir un Ubuntu portable et personnalisé avec votre choix d'applications, d'identifiant de connexion et de système pouvant être mis à jour.
Conditions préalables
- Clé USB Ubuntu Live ou CD : si vous n'en avez pas, vous pouvez en créer une en utilisant notre guide ici.
- Clé USB vide d'au moins 16 Go de capacité où nous installerons la version complète d'Ubuntu
Installer Ubuntu sur une clé USB
L'ensemble du processus peut être classé en deux grandes phases. Tout d'abord, nous formatons et créons des partitions sur la clé USB, et dans la phase suivante, nous y installerons Ubuntu.
Phase 1 - Partitionnement de la clé USB
Étape 1. Insérez la clé USB ou le CD Ubuntu live et démarrez votre PC dessus.
Étape 2. Choisissez l'option "Essayer Ubuntu".
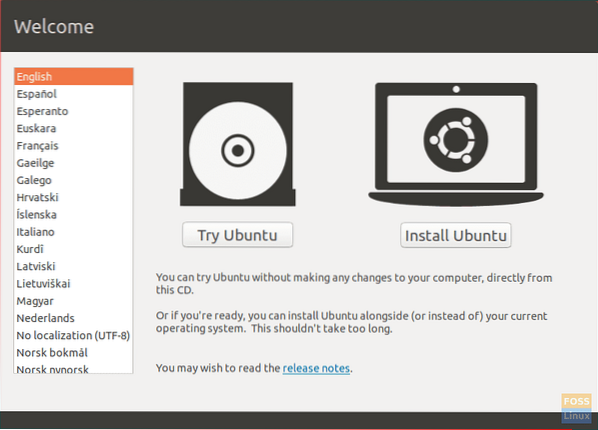
Étape 3. Le système démarrera dans l'environnement de bureau en direct Ubuntu. Dans le panneau du dock de gauche, ouvrez le bouton des applications, situé en bas. Recherchez GParted et ouvrez-le.
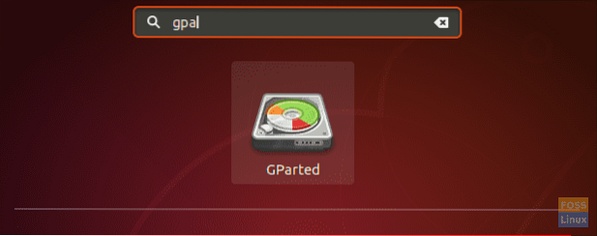
L'interface GParted devrait ressembler à la capture d'écran ci-dessous.
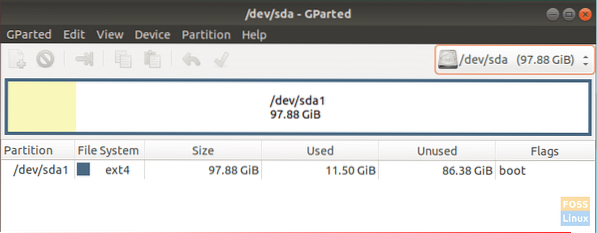
Étape 4. Insérez votre clé USB.
Étape 5. C'est l'étape la plus critique. Faites attention aux lecteurs et assurez-vous que vous sélectionnez le lecteur flash (sdb) avec la bonne capacité. Choisir un mauvais appareil pourrait détruire les données sur votre PC. À droite de la fenêtre GParted, sélectionnez votre clé USB dans le menu déroulant.
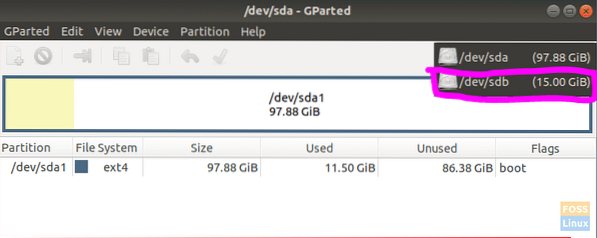
Étape 6. Effacez les partitions sur la clé USB en cliquant avec le bouton droit sur votre clé USB, choisissez Formater puis sélectionnez l'option effacée.
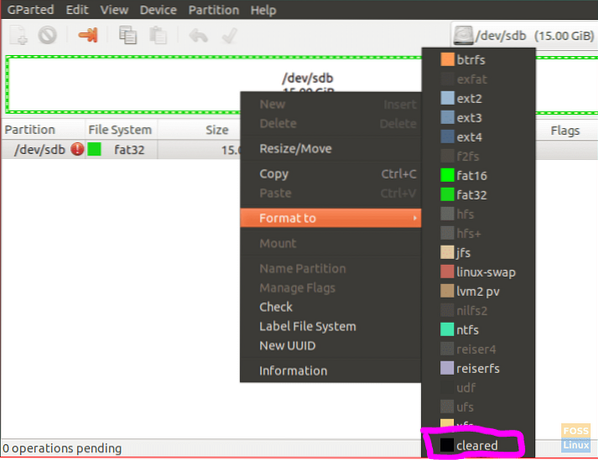
Étape 7. Cliquez sur le bouton Appliquer qui est la marque de droite de couleur verte située sur le panneau supérieur.

Un message d'alerte apparaîtra pour vous avertir de la perte de données lors du formatage de la clé USB. Cliquez sur Appliquer sur le message d'alerte.
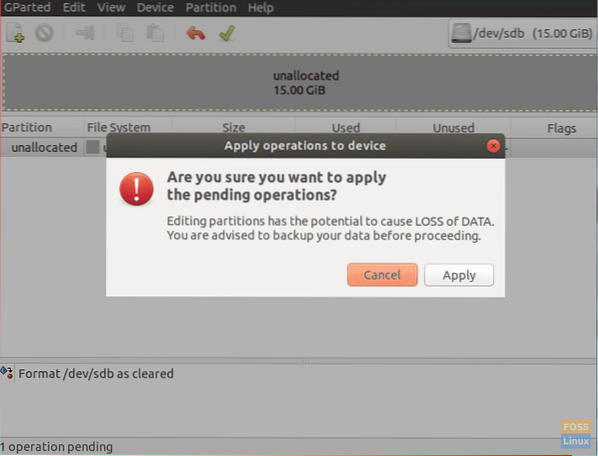
Étape 8. Une fois l'opération terminée avec succès, cliquez sur Fermer pour continuer.
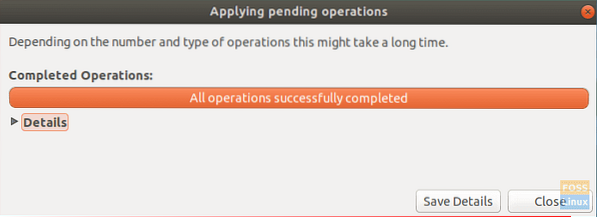
Étape 9. L'USB devrait être comme la capture d'écran ci-dessous.
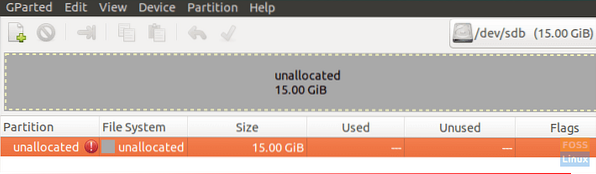
Vous pouvez maintenant fermer l'application GParted. Vous avez réussi à partitionner votre clé USB pour pouvoir installer Ubuntu. Commençons le processus d'installation de la phase 2.
Phase 2 - Installation d'Ubuntu
Étape 1. Depuis le bureau, cliquez sur l'icône d'installation d'Ubuntu.
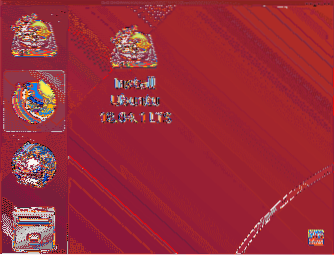
Étape 2. Après un moment, l'installation commencera avec l'écran d'accueil. Clique le Continuer bouton.
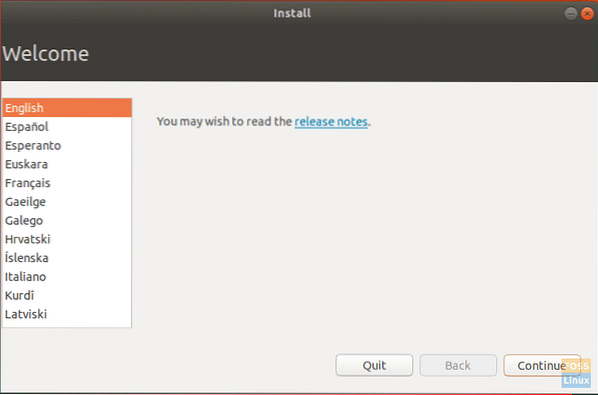
Étape 3. Choisissez la disposition du clavier puis cliquez sur Continuer.
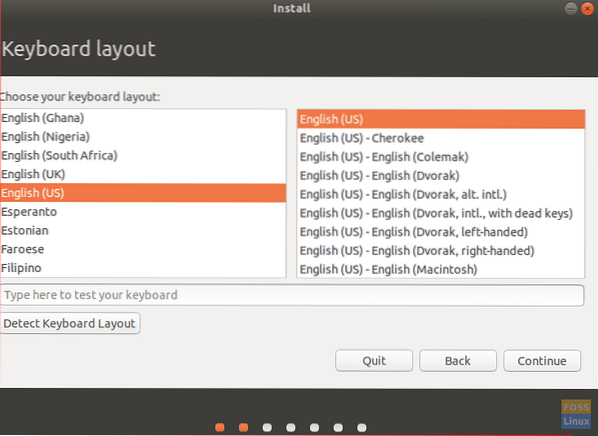
Étape 4. Sélectionnez « Installation normale », puis cliquez sur Continuer.
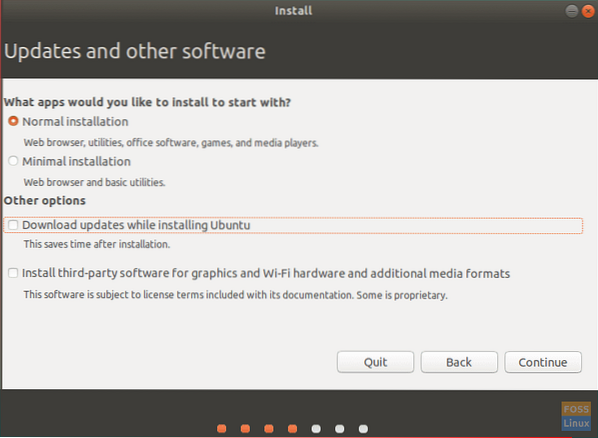
Étape 5. Dans l'écran du type d'installation, choisissez l'option « autre chose » puis appuyez sur Continuer.
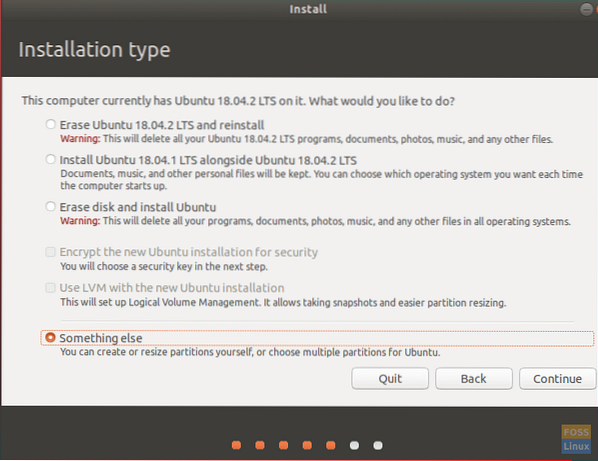
Étape 6. Maintenant, choisissez l'USB et nous allons ensuite commencer à créer des partitions.
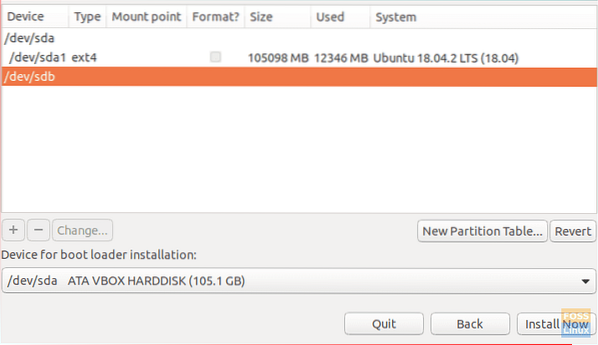
Étape 7. Choisissez le nouveau bouton de table de partition. Appuyez ensuite sur le signe plus pour ajouter les 3 prochaines partitions.
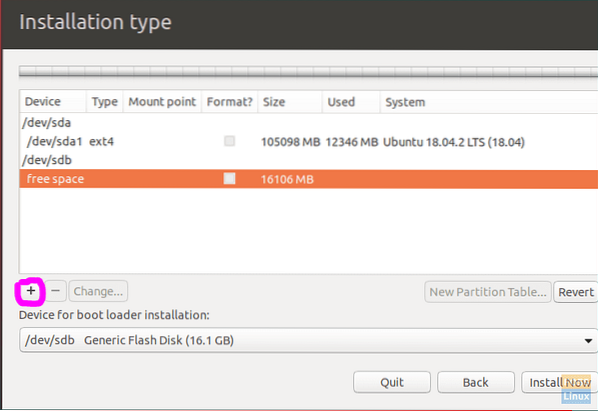
- partition FAT32
- Définir la taille.
- Définissez le point de montage sur /any_name.
- partition EXT4
- Définir la taille d'au moins 4 Go.
- Définissez le point de montage sur /.
- Permuter la partition
- Vous pouvez ignorer cette partition si vous avez suffisamment de RAM et que vous n'avez pas besoin de la fonction d'hibernation.
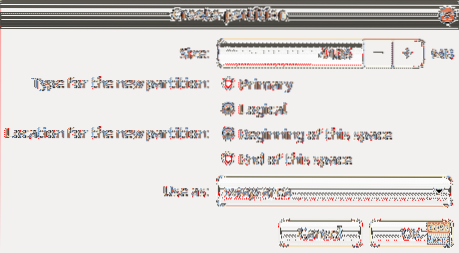
Étape 8. Dans « Périphérique pour l'installation du chargeur de démarrage », choisissez la clé USB.
La structure de la partition devrait ressembler à la capture d'écran ci-dessous.
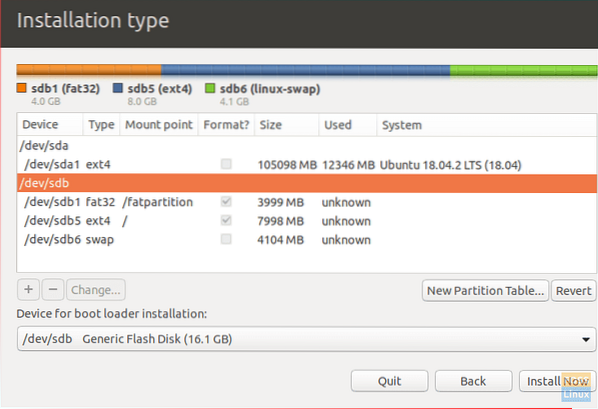
Étape 9. presse Installer maintenant pour commencer l'installation.
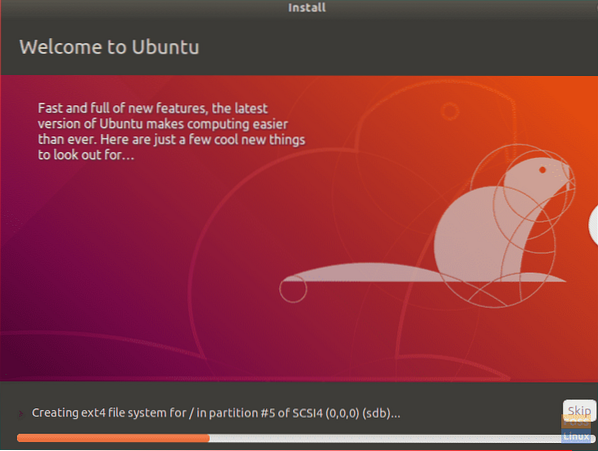
Étape 10. Une fois l'installation terminée avec succès, cliquez sur Redémarrer maintenant.

Toutes nos félicitations! Vous avez maintenant installé Ubuntu complet sur la clé USB. Vous pouvez démarrer à partir de celui-ci et profiter d'un système Ubuntu portable dans votre poche!
Enfin, j'espère que vous avez apprécié ce tutoriel. N'hésitez pas à commenter ci-dessous si vous avez des questions ou des commentaires.
 Phenquestions
Phenquestions



